Flux Discover de Google vous apporte les dernières nouvelles sur votre appareil mobile. Si ce flux cesse de fonctionner, vous ne pourrez pas recevoir votre dose quotidienne d’informations. Il existe plusieurs raisons pour lesquelles Google Discover peut ne pas fonctionner sur votre téléphone Android.
Il peut s'agir d'un problème mineur sur votre téléphone qui empêche Discover de fonctionner. Il se peut également qu'il y ait un problème dans l'application Google elle-même. Quoi qu'il en soit, il existe plusieurs façons de résoudre ce problème et de faire fonctionner Discover à nouveau sur votre téléphone.

Redémarrez votre téléphone
Lorsque Google Discover cesse de fonctionner, la première chose à faire est de redémarrer votre téléphone. Lorsque vous faites cela, les problèmes mineurs de votre téléphone sont corrigés. Il est facile de redémarrer la plupart des téléphones Android.
Pour redémarrer le vôtre, maintenez enfoncé le bouton Alimentation et choisissez Redémarrer dans le menu.
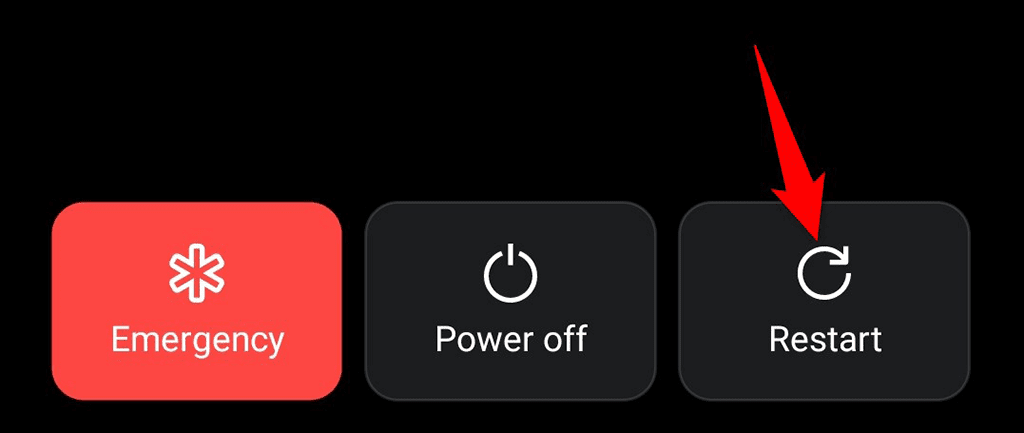
Lorsque le téléphone se rallume, accédez à Découvrir et voyez si le flux apparaît.
Activer Google Discover sur l'écran d'accueil
Si vous ne voyez pas Google Discover sur l'écran d'accueil de votre téléphone, le flux est peut-être désactivé. Activez le flux sur votre écran d'accueil et votre problème devrait être résolu.
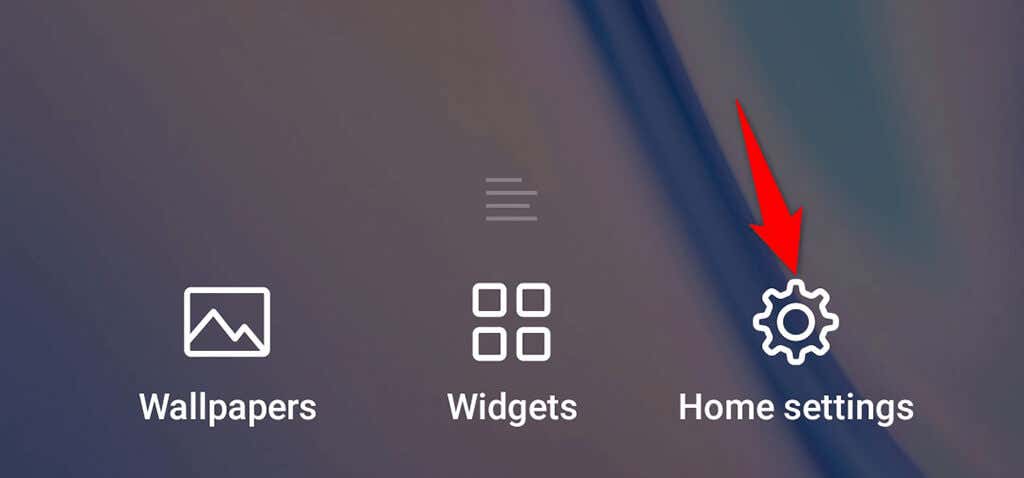
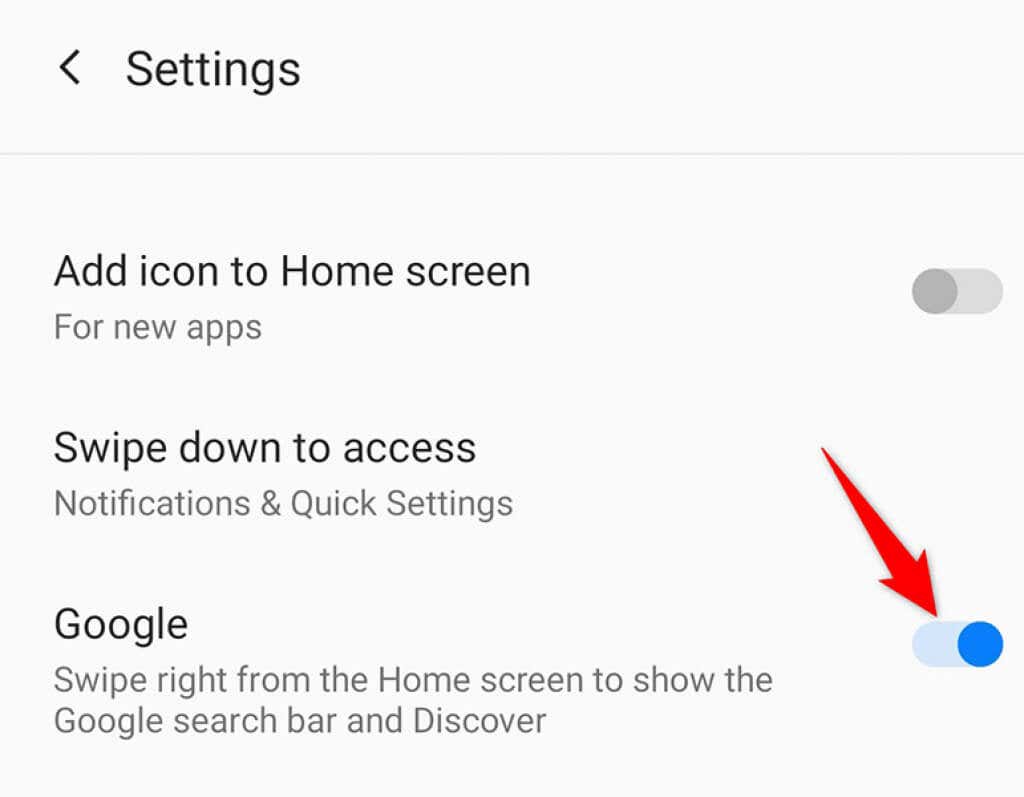
Google Discover est désormais de retour sur votre écran d'accueil.
Assurez-vous que Google Discover est activé
L'application Google sur votre téléphone vous permet d'activer et de désactiver le flux Discover. Si vous ou quelqu'un d'autre avez désactivé cette option, c'est pourquoi votre flux n'apparaît pas ou n'est pas mis à jour.
Activez le flux et vous serez prêt.
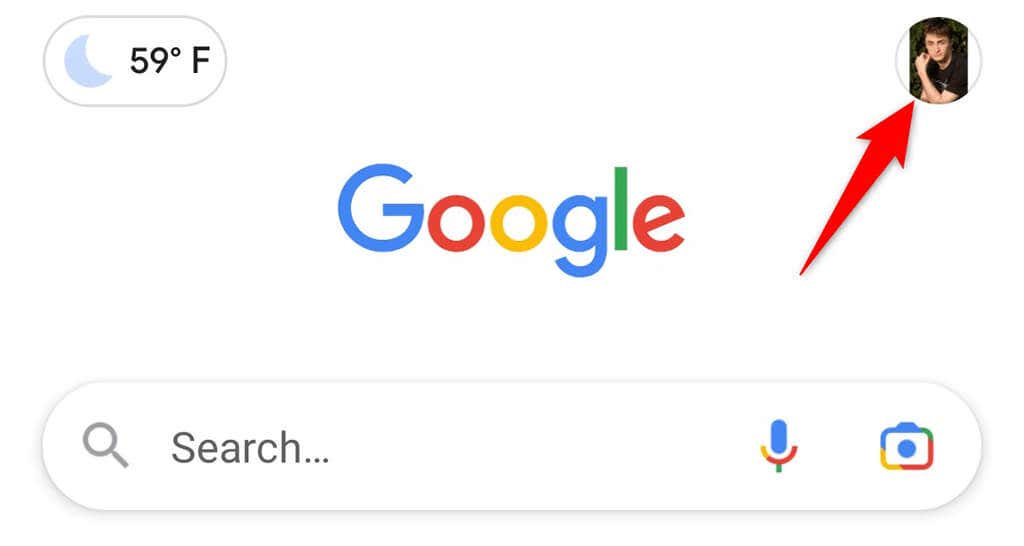
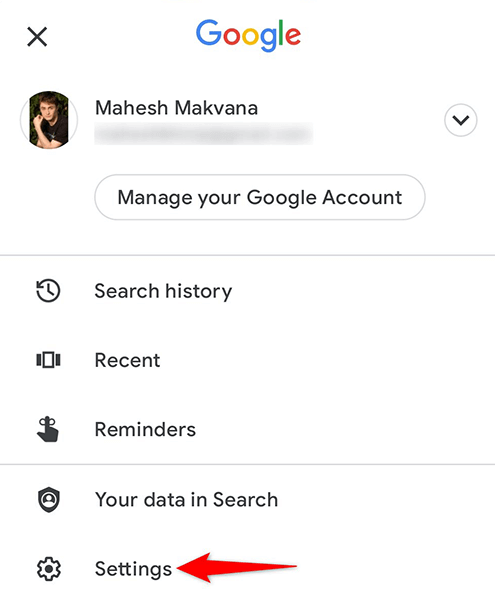
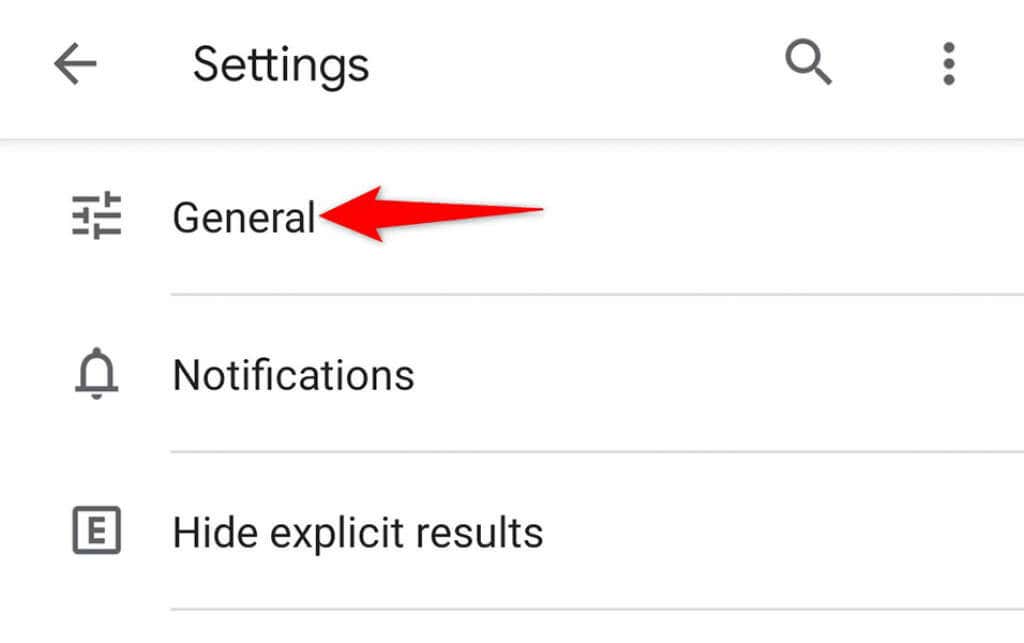
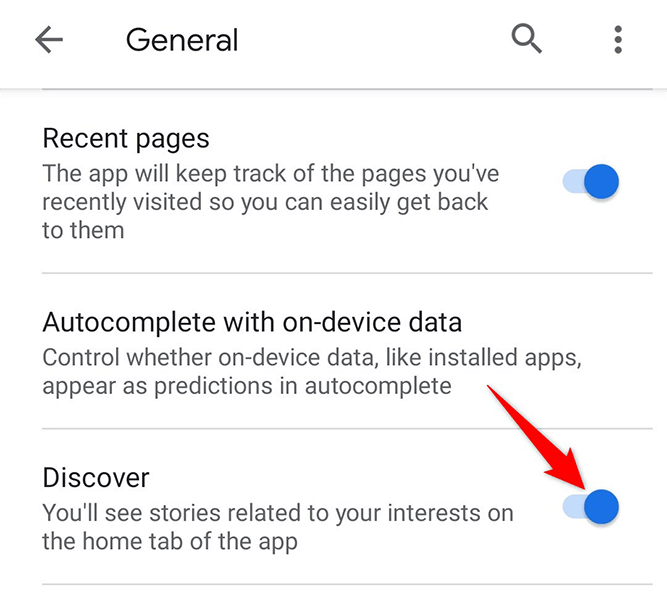
Vider le cache de l'application Google
Les fichiers cache sont connus pour provoquer divers problèmes sur les appareils Android, ce qui peut expliquer pourquoi Google Discover ne fonctionne pas sur votre téléphone. Heureusement, vous pouvez vider les fichiers cache de l'application Google et résoudre votre problème.
Sachez que supprimer le cache ne supprime pas vos données personnelles dans l'application.
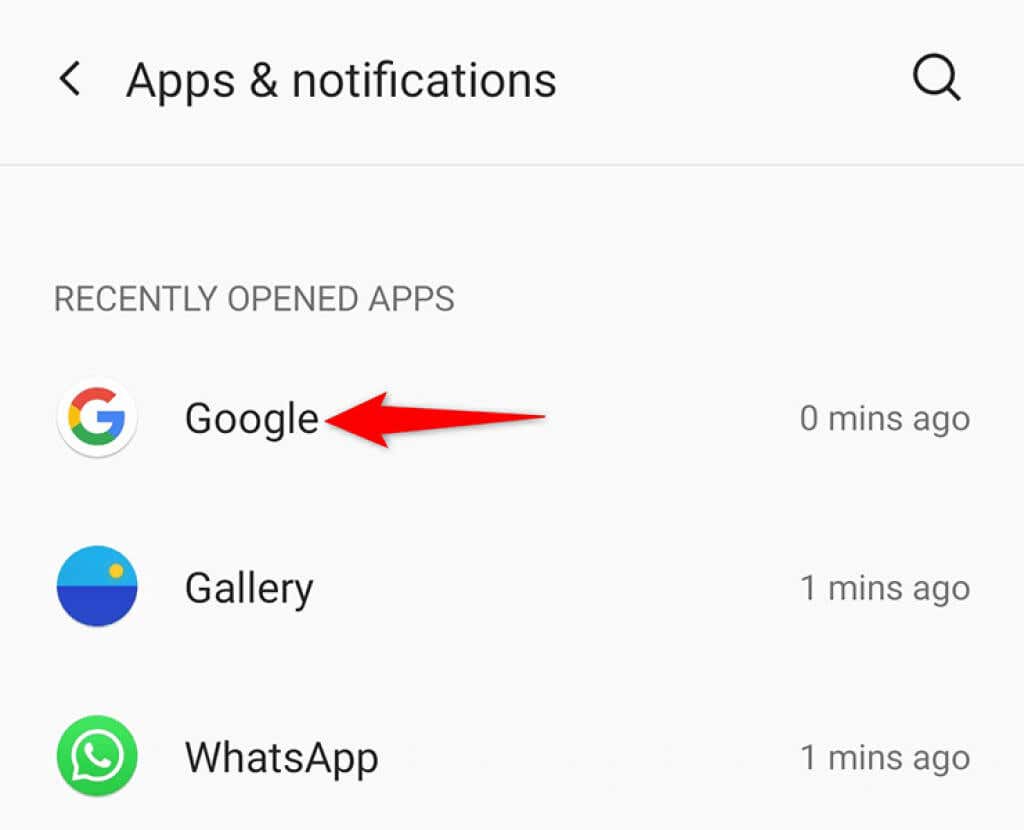
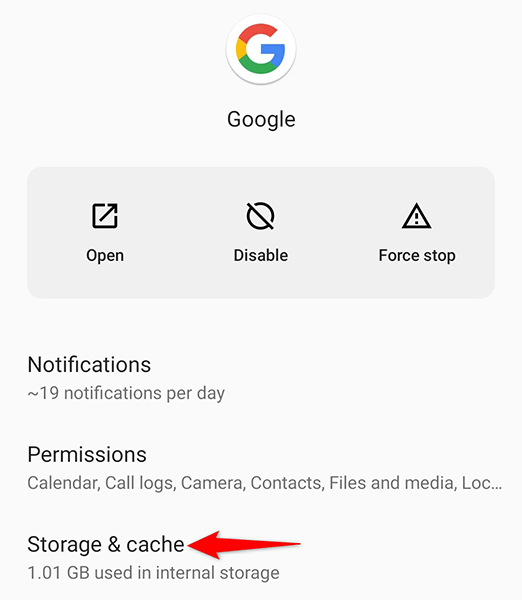
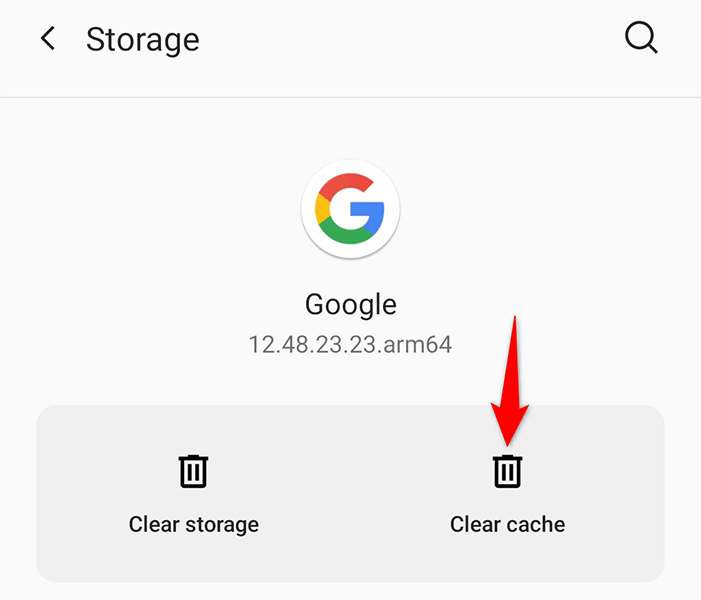
Vider le cache pour les services Google Play
Le cache pour Les services Google Play pourraient également être en cause et empêche Discover de fonctionner. Supprimez également ce cache et voyez si cela résout votre problème.
Encore une fois, cela ne supprime aucune de vos données personnelles.
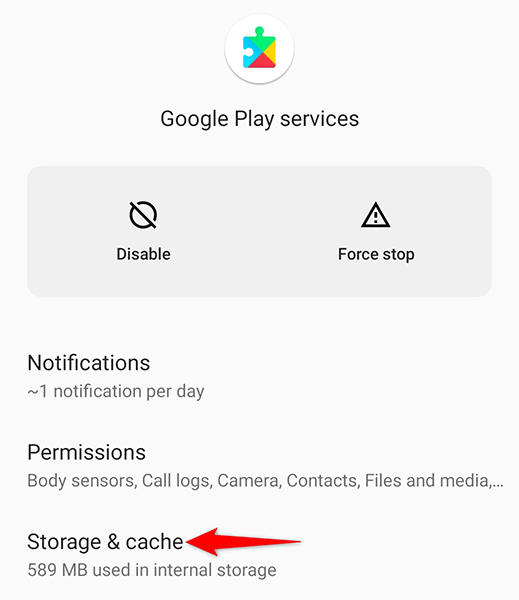

Activer les données d'arrière-plan pour l'application Google
Google Discover a besoin d'un accès à Internet pour récupérer les dernières actualités. Si vous avez désactivé l'utilisation des données en arrière-plan, le flux ne peut pas être mis à jour. Pour résoudre ce problème, activez l'utilisation des données en arrière-plan pour Discover et votre problème sera résolu.
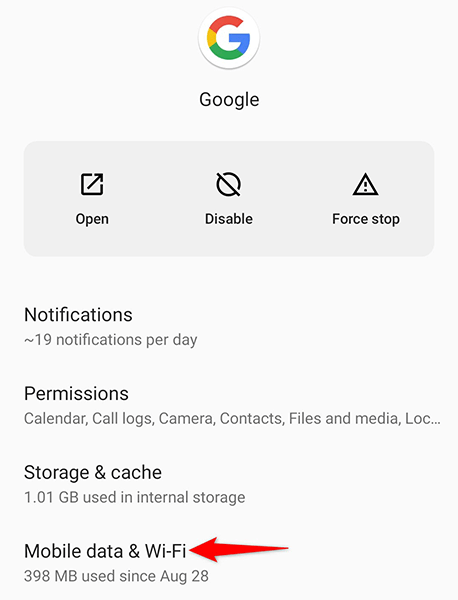
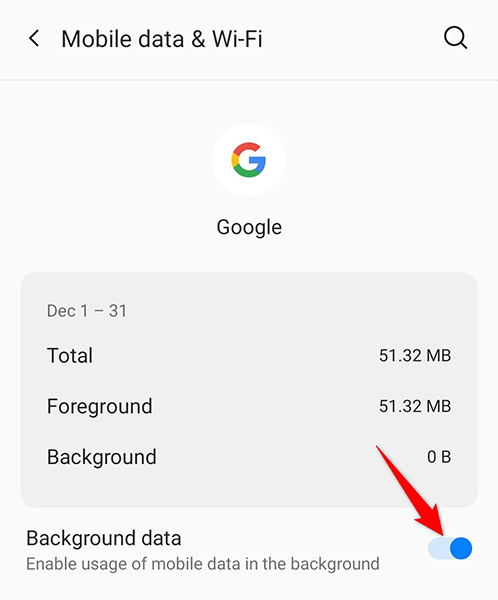
Utiliser le flux Google Discover sans compte
Pour exclure toute possibilité que votre compte Google provoque un problème avec Discover, utilisez Discover sans compte. C'est tout à fait possible, et nous allons vous montrer comment.
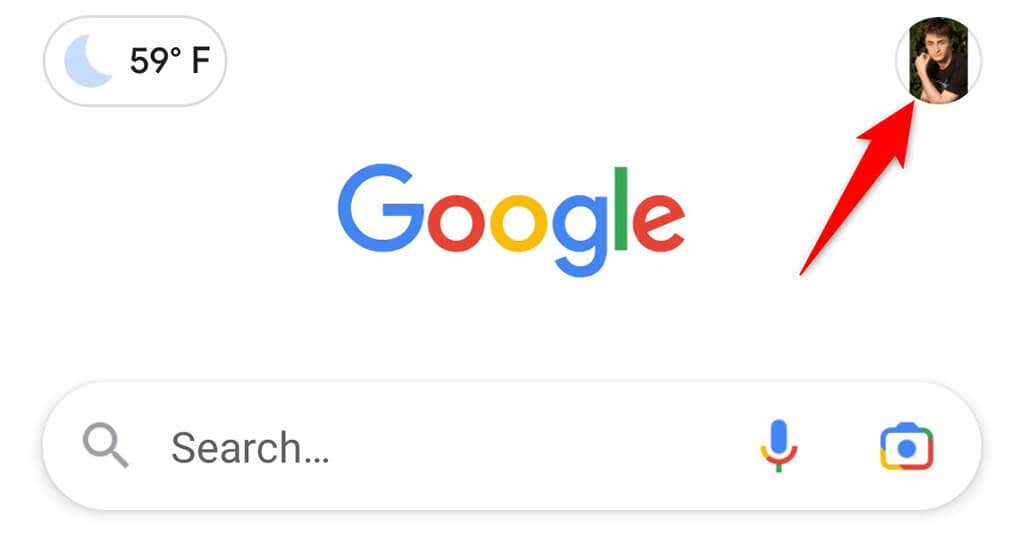
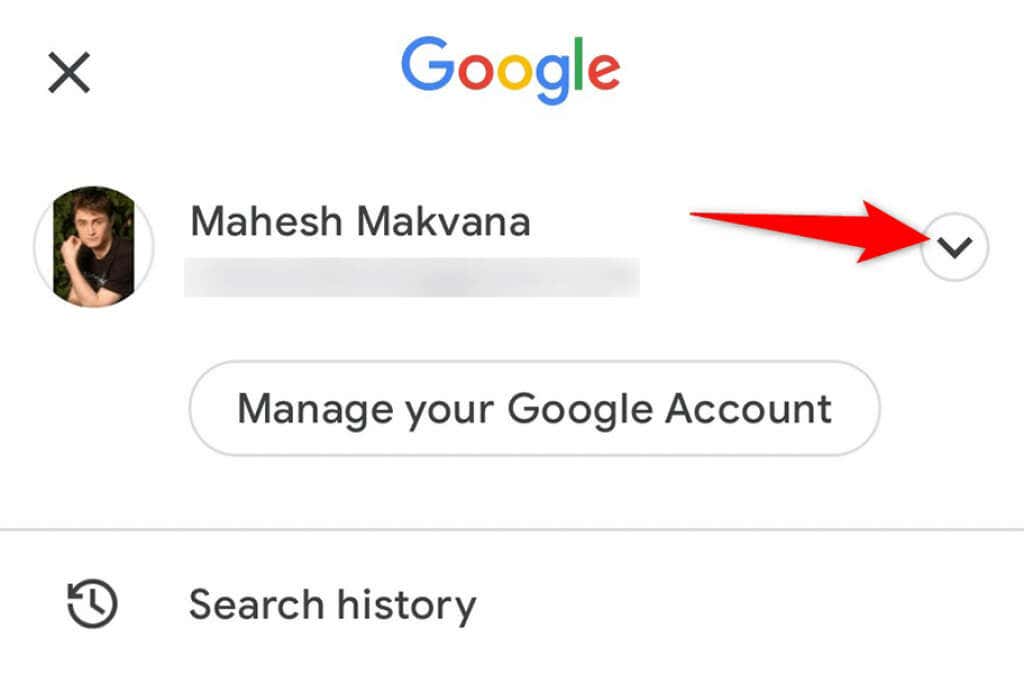

Désinstaller les mises à jour de l'application Google
Une mise à jour défectueuse de l'application Google peut également empêcher Discover de fonctionner. La bonne nouvelle, c'est qu'Android vous permet d'annuler les mises à jour des applications, et c'est exactement ce que vous pouvez faire avec l'application Google.
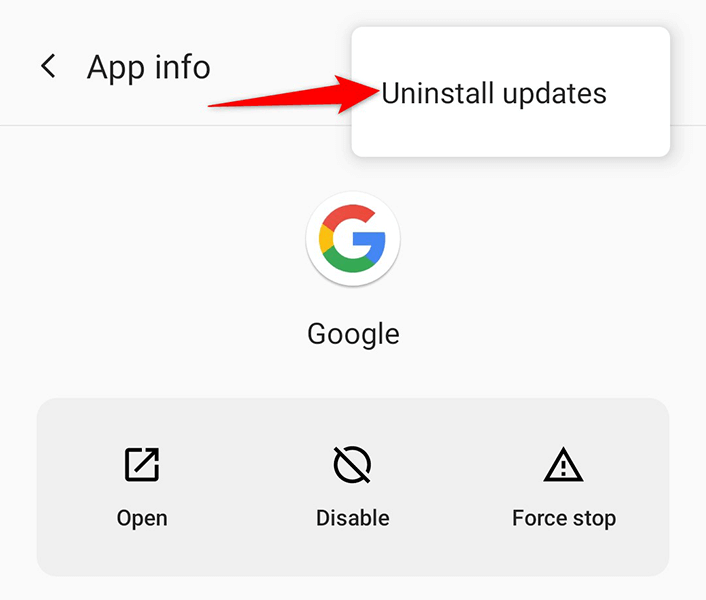
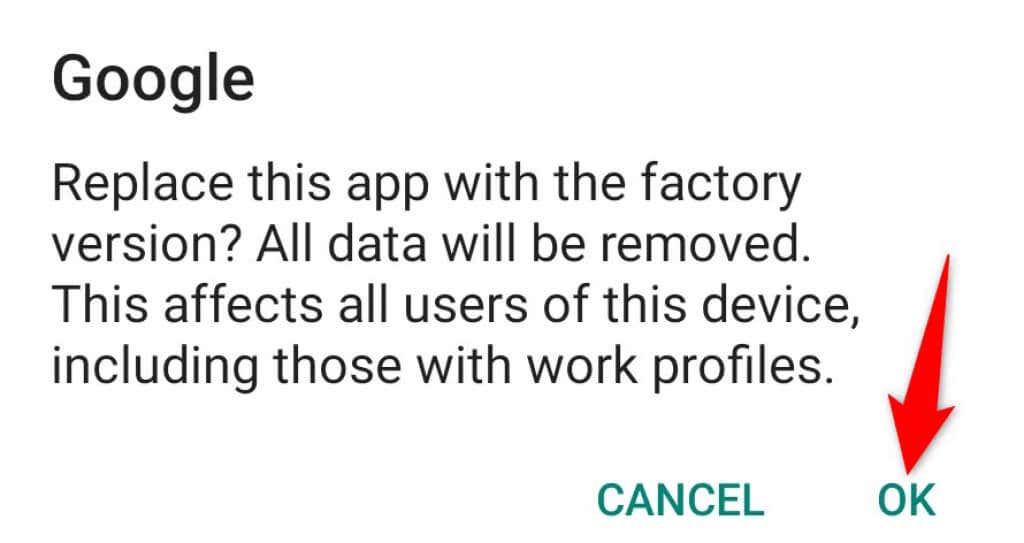
Mettre à jour l'appli Google
Si vous utilisez une ancienne version de l'application Google sur votre téléphone, c'est peut-être la raison pour laquelle Discover ne fonctionne pas. Mettez à jour l'application sur votre téléphone et voyez si cela résout votre problème.
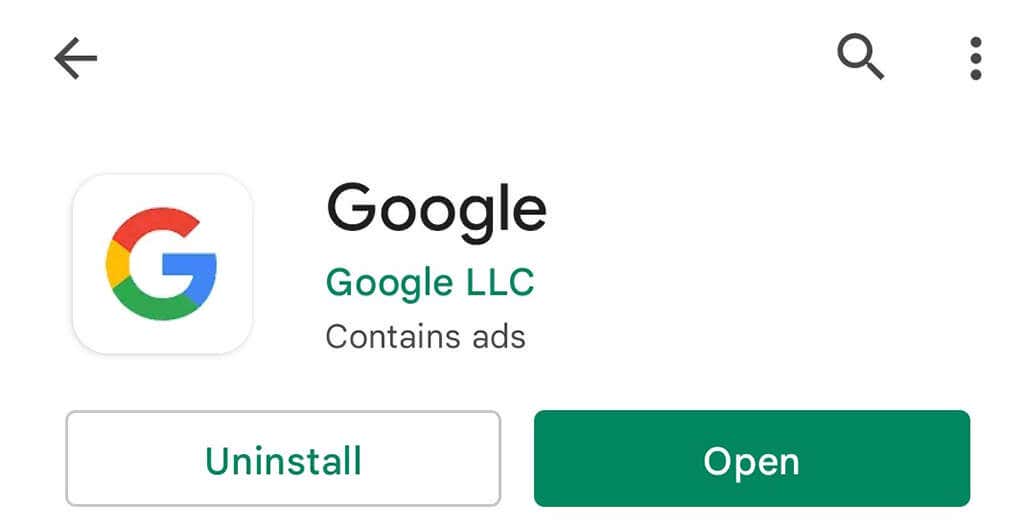
Réinitialiser les préférences de l'application
Il vaut la peine de réinitialiser les préférences de votre application pour éventuellement réparer Google Discover sur votre téléphone Android. Cela ne supprime pas vos applications..
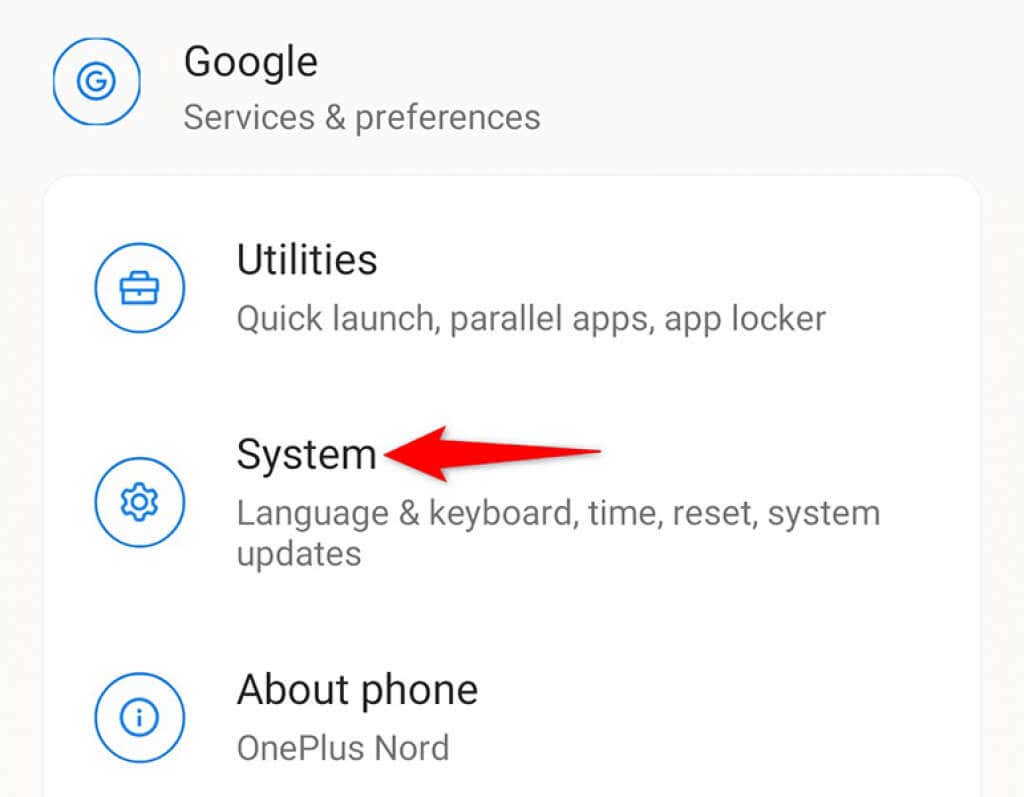
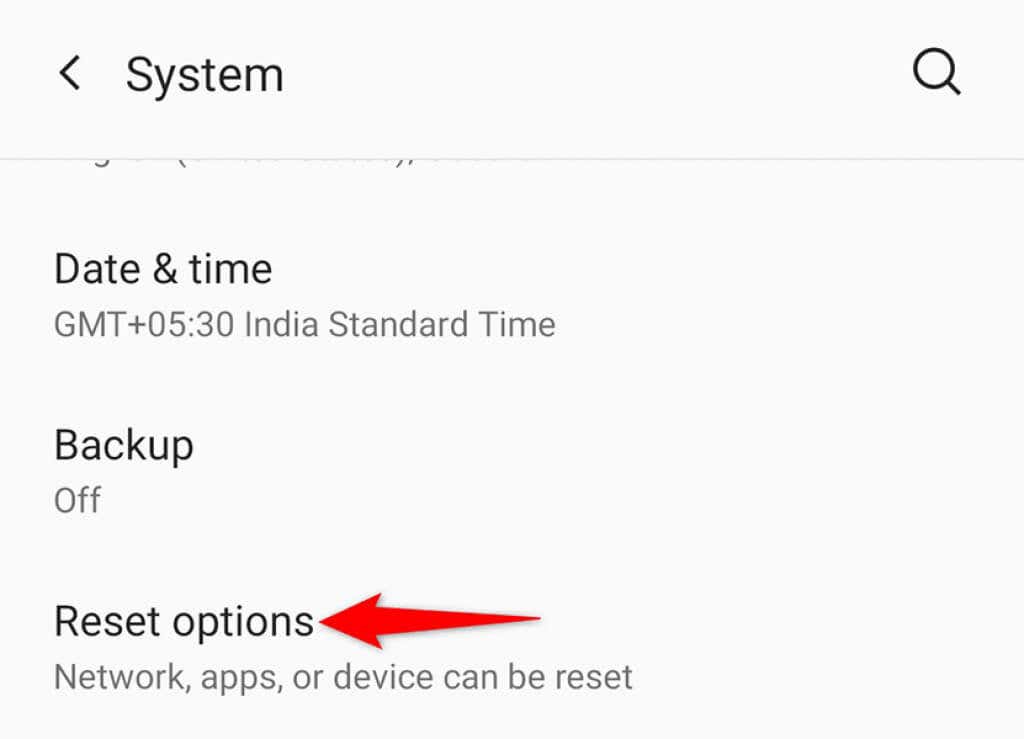
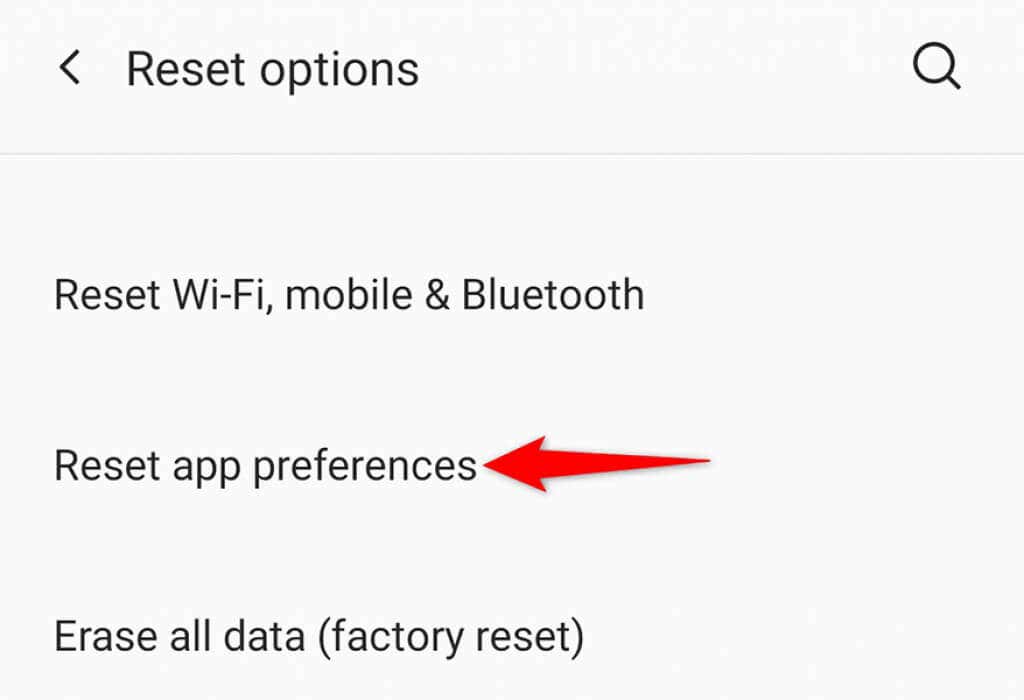
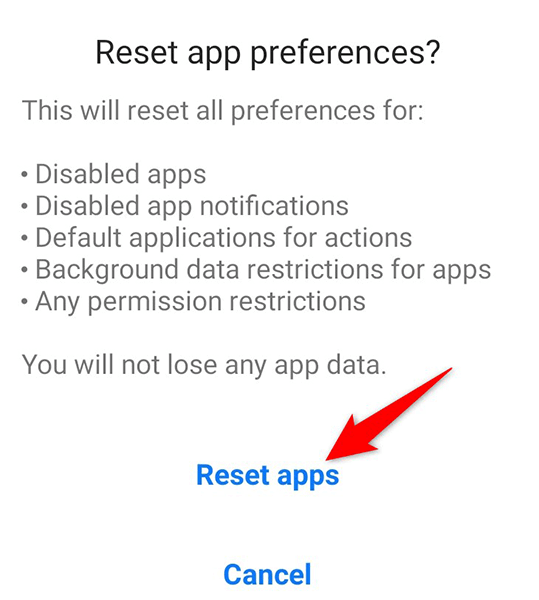
Dépanner et résoudre les problèmes de Google Discover sur Android
Si Google Discover est votre principale source d'actualités, vous souhaiterez peut-être corriger le flux dès que possible. En utilisant les méthodes indiquées ci-dessus, vous devriez pouvoir obtenir les commentaires opérationnels en un rien de temps sur votre téléphone. Nous espérons que ce guide vous aidera.
.