
Votre appareil Android vous indique que « l'interface utilisateur du système ne répond pas » avant de planter : que faites-vous ? Dans la plupart des cas, cette erreur n’est qu’un bug temporaire qui se corrigera tout seul. Même les applications système critiques, comme celles qui vous fournissent l’interface utilisateur avec laquelle interagir, peuvent planter. Mais ils devraient redémarrer automatiquement.
Le problème est que lorsque l'interface utilisateur du système ne répond pas, elle ne redémarre pas et l'erreur se produit fréquemment. Si cela vous arrive, vous devrez résoudre le problème de plus près pour essayer d'identifier la cause et de le résoudre sur votre téléphone ou votre tablette Android.
Forcer le redémarrage de votre appareil
Un redémarrage forcé sur votre appareil Android peut souvent résoudre des problèmes difficiles à diagnostiquer. Simple et direct à faire, le redémarrage effacera la mémoire active de vos appareils et devrait (généralement) résoudre tout problème temporaire avec l'interface utilisateur de votre système.
Pour effectuer un redémarrage forcé sur votre appareil Android, suivez ces étapes.
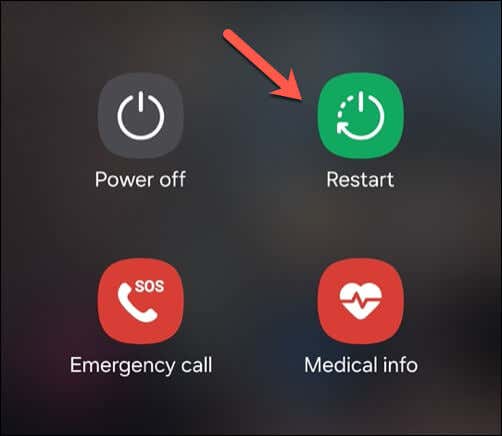
Si l'interface utilisateur de votre système est complètement gelée, vous empêchant de voir le menu des options d'alimentation, maintenez enfoncé le bouton d'alimentation jusqu'à ce que votre appareil soit forcé de s'éteindre ou de redémarrer. S'il s'éteint, attendez que l'appareil s'éteigne avant d'appuyer à nouveau sur le bouton d'alimentation pour le rallumer.
De nos jours, peu d'appareils Android disposent de batteries amovibles, mais si votre appareil en est équipé, vous pouvez également retirer la batterie pour forcer l'appareil à s'éteindre, remplacer la batterie et appuyer sur le bouton d'alimentation pour le rallumer.
Vérifier les mises à jour du système Android
Les mises à jour des appareils Android contribuent à améliorer le performances et stabilité de votre appareil. Les mises à jour logicielles contiennent généralement des correctifs de bogues qui peuvent résoudre des problèmes système dont vous n'aviez peut-être pas connaissance auparavant, comme l'erreur de l'interface utilisateur du système qui ne répond pas que vous pourriez voir..
Les menus de votre appareil Android peuvent être légèrement différents de ceux que nous avons décrits ci-dessous, mais les étapes doivent être très similaires. Pour rechercher les mises à jour du système Android, procédez comme suit.
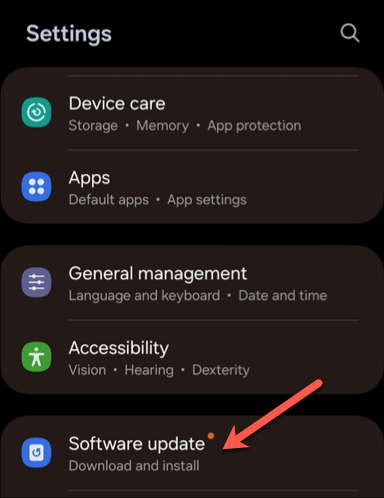
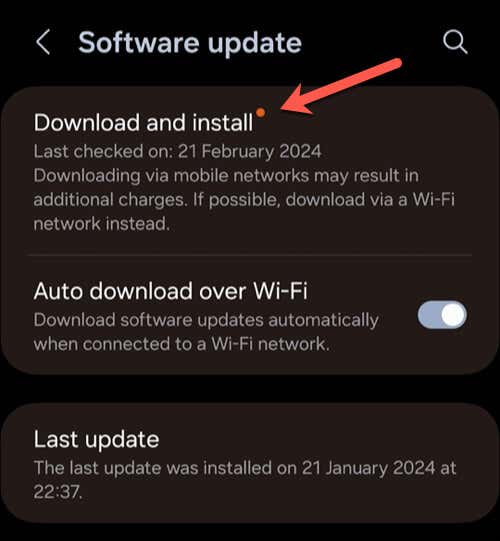
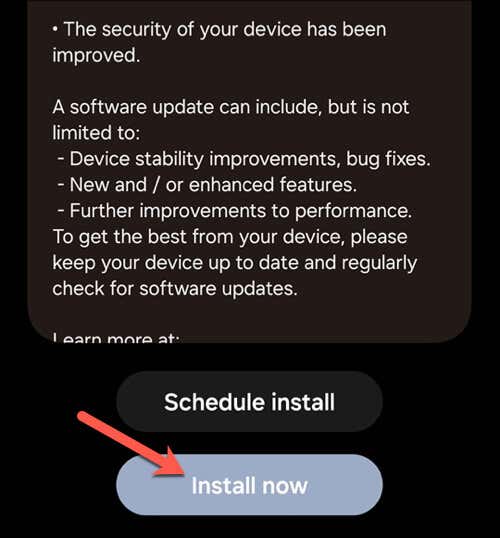
Réinitialiser le cache de l'application et données
L'interface utilisateur de votre système n'est qu'une série d'applications exécutées en arrière-plan de votre appareil Android. Malheureusement, vous ne pouvez pas « réinitialiser » cela sans réinitialiser votre appareil.
Cependant, si une application que vous exécutez empêche l'interface utilisateur de votre système Android de répondre, vous pouvez réinitialiser le cache et les données pour cette application. Cela réinitialisera l'application à ses préférences par défaut, perdant tous les paramètres que vous avez modifiés ou les connexions que vous avez ajoutées depuis son installation, mais cela pourrait résoudre le problème.
Avant de continuer, c'est une bonne idée de vous assurer que vous en avez mis à jour l'application afin que tous les correctifs de bogues disponibles soient installés.
Pour réinitialiser le cache et les données de votre application, procédez comme suit.
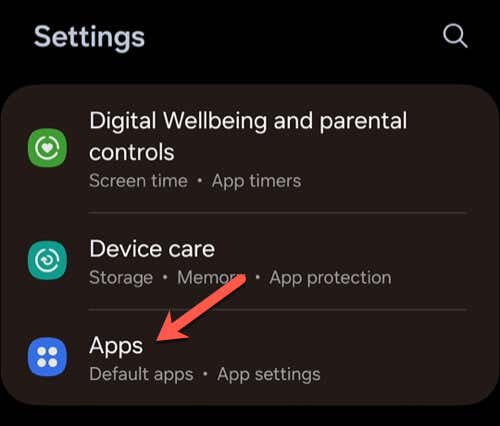
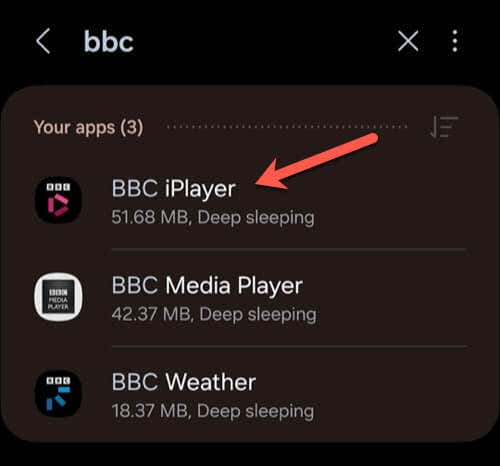
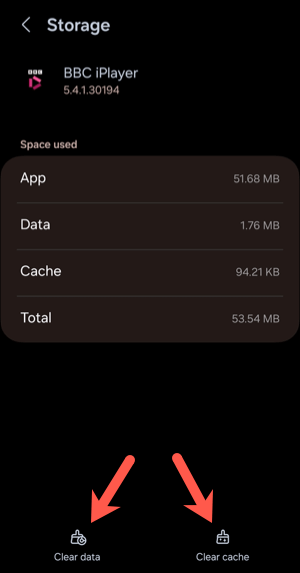
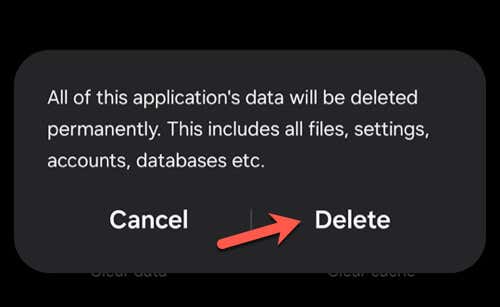
Supprimer toutes les applications récemment installées
Vous ne pouvez pas toujours réparer une application si elle vous pose problème. Si votre appareil Android affiche l'erreur "L'interface utilisateur du système ne répond pas" et que vous êtes sûr qu'une application que vous avez installée récemment est à l'origine du problème, c'est il est temps de l'enlever.
Pour supprimer les applications récemment installées, procédez comme suit.
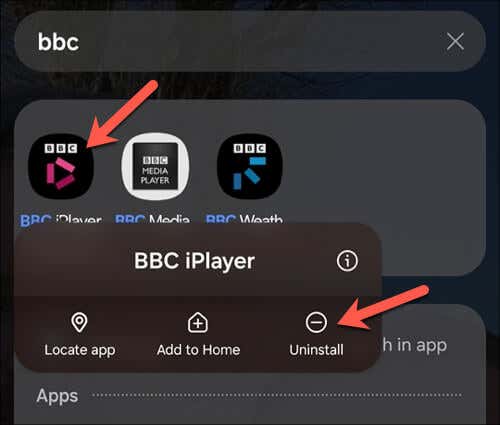
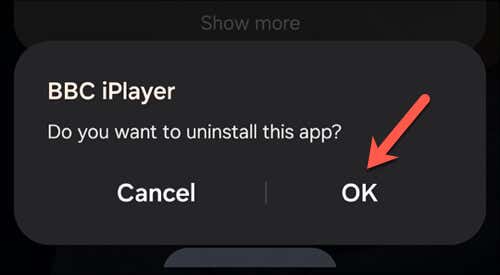
Redémarrez ensuite votre téléphone, juste pour vous assurer que la mémoire de votre système a été effacée. Une fois le téléphone redémarré, essayez d'utiliser votre téléphone comme vous le feriez normalement, en répétant toutes les étapes précédentes qui auraient pu empêcher l'interface utilisateur du système de répondre.
Si la suppression de l'application n'a pas résolu le problème, pensez aux autres applications que vous avez installées récemment, car vous devrez peut-être également essayer de les supprimer.
Effectuer une réinitialisation d'usine
Si rien d'autre ne fonctionne, vous devrez peut-être effectuer une retour aux paramètres d'usine sur votre appareil Android. Cela effacera toutes vos données de votre appareil et restaurera votre appareil à ses paramètres d'usine par défaut. Avant de continuer, assurez-vous d'avoir sauvegardé toutes vos données importantes : vous ne pourrez pas les récupérer plus tard.
Suivez ces étapes pour effectuer une réinitialisation d'usine sur Android. L'interface de votre appareil peut être différente, mais les étapes elles-mêmes devraient être assez similaires.
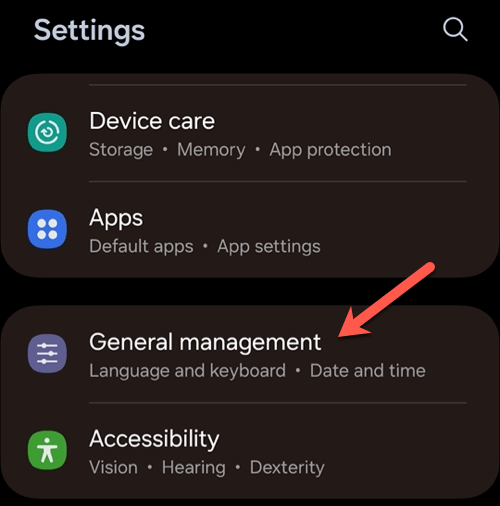 .
.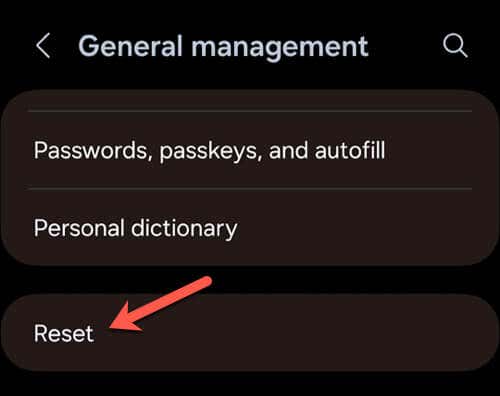
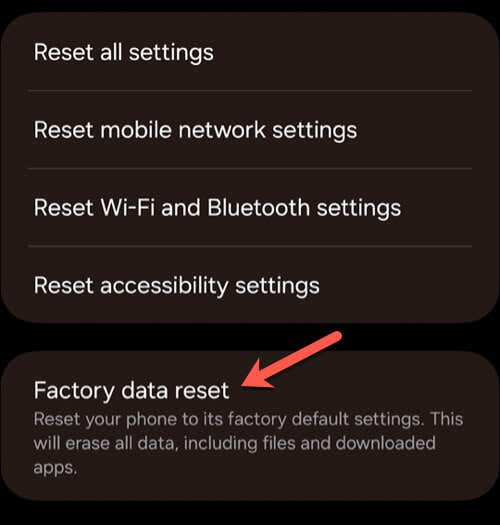
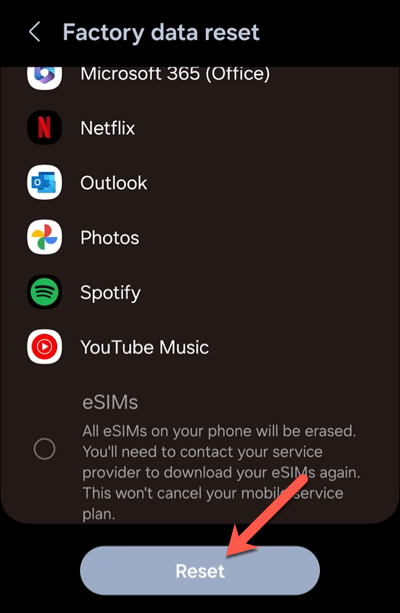
Après la réinitialisation, votre appareil démarrera comme s'il était neuf, sans aucune application ni aucun paramètre personnel précédemment installé. Vous devrez le configurer à partir de zéro, notamment en vous connectant à votre compte Google et à d'autres.
Cela devrait corriger les erreurs de l'interface utilisateur du système. Cependant, si le problème persiste, vous devrez peut-être vous demander si des problèmes matériels sont en cause. Si tel est le cas, vous devrez contacter le fabricant ou le détaillant pour une réparation ou une réclamation sous garantie.
Correction des erreurs du système Android
Lorsque l'interface utilisateur du système ne répond pas sur votre téléphone ou votre tablette Android, ne paniquez pas : attendez quelques instants et voyez si le problème se résout de lui-même. Dans la plupart des cas, votre appareil a besoin de plus de temps pour rattraper son retard. Les étapes ci-dessus devraient vous aider à résoudre le problème s'il nécessite un correctif plus important.
Vous avez suffisamment d'erreurs Android et souhaitez changer de camp ? Si vous venez d'acheter un iPhone, vous pouvez facilement déplacer vos données d'Android vers iPhone (même s'il existe quelques obstacles). Cependant, passer d'un Android à un autre est beaucoup plus simple.