Zoom est l'application de visioconférence préférée de nombreuses personnes. La raison pour laquelle les gens choisissez-le sur Skype ou d'autres clients est que Zoom est facile à utiliser et que la plupart du temps, il fonctionne comme sur des roulettes. Cependant, vous pouvez parfois constater que Zoom plante ou se bloque.
Si Zoom continue de planter lorsque vous essayez d'héberger ou de rejoindre une conférence téléphonique importante, cela peut être frustrant. Selon les rapports des utilisateurs, Zoom connaît généralement des retards lorsque vous essayez rejoindre une réunion ou pendant le partage d'écran.
Nous avons dressé une liste de solutions de dépannage possibles qui devraient vous aider à résoudre le problème du blocage et du blocage de Zoom. Sur cette liste, vous trouverez des conseils de dépannage pour tous les appareils, y compris les smartphones (Android, iOS) et les ordinateurs de bureau (Windows, macOS).
Vérifiez votre connexion Internet
La première solution de notre liste peut sembler évidente, mais avant de faire quoi que ce soit d'autre, vérifiez si votre connexion Internet est stable et fonctionne. Une mauvaise connexion Internet peut entraîner des problèmes de retard et de plantage sur Zoom et de nombreuses autres applications. Si vous utilisez le Wi-Fi, assurez-vous que votre appareil n'est pas trop éloigné du routeur et que votre réseau n'est pas encombré.
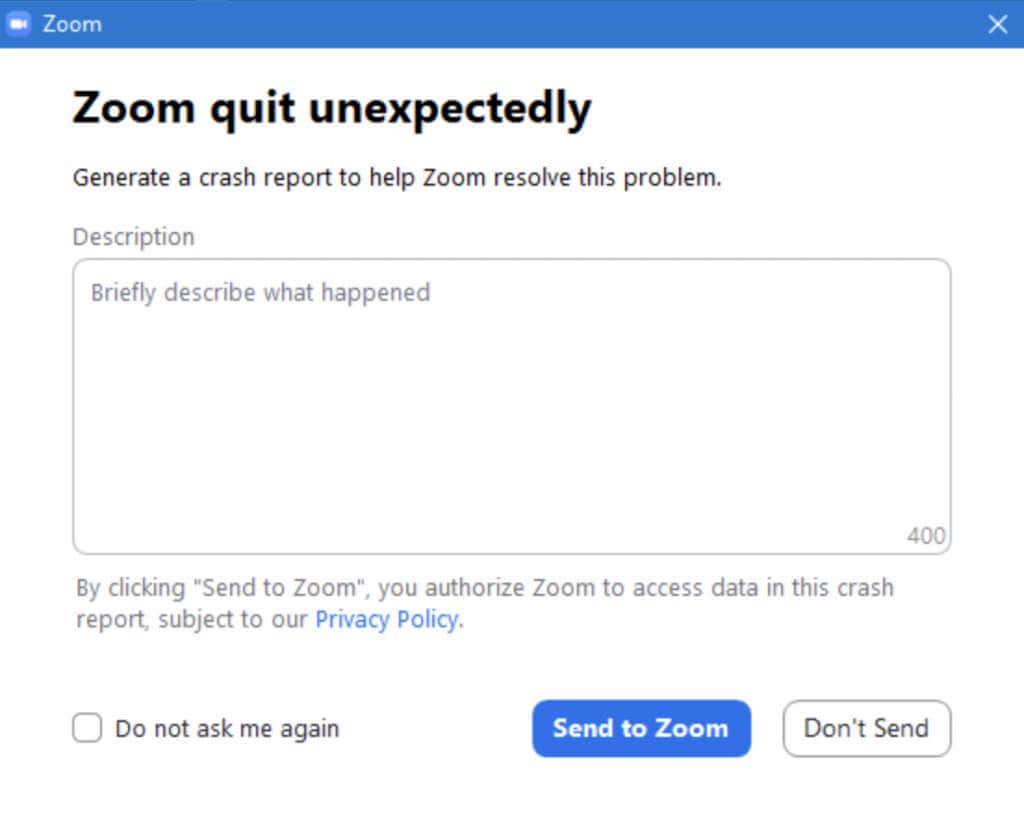
Après avoir testé votre connexion Internet et vous être assuré qu'elle n'est pas la cause de vos problèmes, vous pouvez essayer d'autres correctifs de notre liste.
Vérifier l'état du service Zoom en ligne
Avant de dépanner votre système d'exploitation et votre application Zoom, vous devez exclure une dernière chose. Si Zoom continue de planter, de se bloquer ou de prendre du retard, vérifiez d'abord l'état du service de Zoom. L’ensemble du réseau Zoom est peut-être en panne et vous n’êtes pas le seul à rencontrer des problèmes.
Pour vérifier rapidement l'état du service Zoom, accédez au statut.zoom.us où vous verrez les mises à jour pour chaque composant Zoom. Il s'agit notamment du site Web Zoom, du Connecteur de salle de conférence, des Réunions Zoom, et bien plus encore.
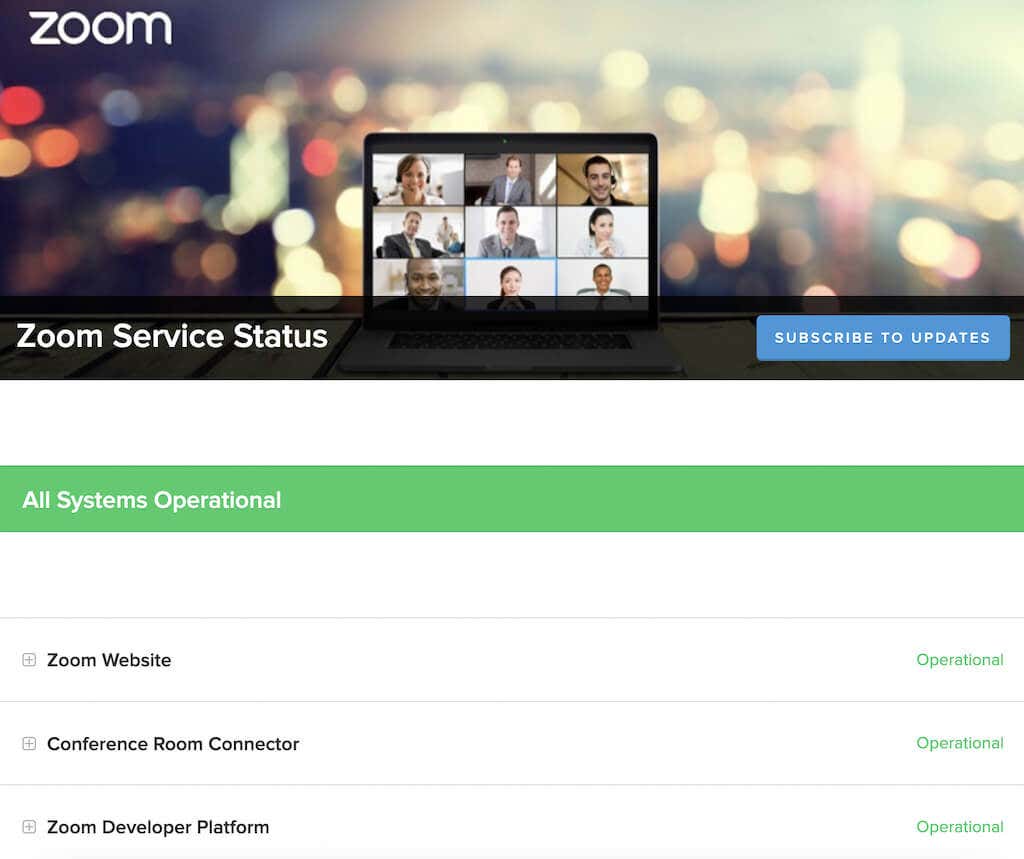
Si un ou plusieurs composants affichent un message Performances dégradéesou En maintenanceà côté d'eux, cela pourrait être une raison pour laquelle Zoom plante ou prend du retard. Cependant, s'il est indiqué Tous les systèmes opérationnelsen haut de la page, vous devez alors rechercher un problème ailleurs..
Mettez à jour votre application Zoom
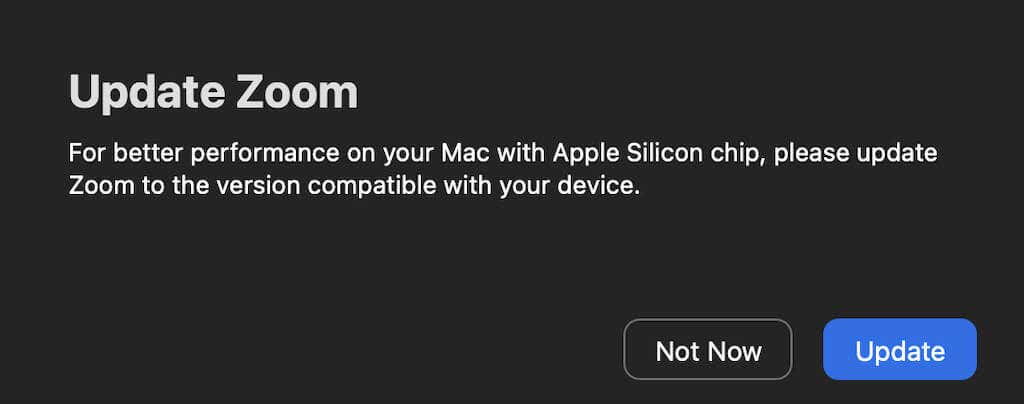
Zoom met fréquemment à jour son client pour corriger des bugs et introduire de nouvelles fonctionnalités. Les problèmes que vous rencontrez avec Zoom peuvent être causés par un problème logiciel ou un bug. Si c’est un problème auquel de nombreux utilisateurs ont été confrontés, Zoom est probablement conscient du problème et a déployé une mise à jour pour le résoudre.
Normalement, vous n'avez pas besoin de rechercher manuellement les mises à jour de votre application Zoom, car elle recherche automatiquement les mises à jour disponibles au démarrage. Cependant, si vous pensez qu'un bug pourrait causer des problèmes avec votre application Zoom, essayez de mettre à jour votre client Zoom vers la dernière version.
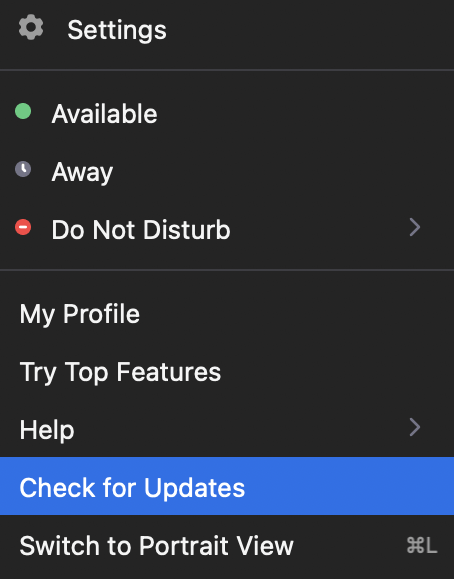
Pour ce faire, lancez Zoom et sélectionnez votre photo de profildans le coin supérieur droit. Sélectionnez ensuite Vérifier les mises à jour. Si une mise à jour récente est disponible, Zoom vous demandera de la télécharger. Une fois que vous avez téléchargé et installé la mise à jour, redémarrez Zoom et voyez si cela résout les problèmes que vous rencontriez.
Réinstaller Zoom
Des erreurs internes, des bugs et même certains paramètres de Zoom peuvent également être à l'origine de vos problèmes avec l'application Zoom. Si la mise à jour de votre application n'a pas résolu le problème de plantage, essayez de réinstaller complètement Zoom.
Tout d'abord, désinstallez votre application Zoom actuelle de votre appareil. Ensuite, téléchargez et installez la dernière version. Redémarrez votre appareil et exécutez à nouveau Zoom. Si c'est votre ancienne application qui est à l'origine des problèmes, cela devrait résoudre le problème de plantage de l'application Zoom.
Désactiver l'accélération matérielle
Par défaut, Zoom utilise le matériel de votre appareil pour exécuter des fonctions spécifiques plus efficacement. C'est ce qu'on appelle accélération matérielle. Même si c'est généralement une bonne fonction d'être activée, cela peut également provoquer des problèmes dans votre logiciel, notamment avec la vidéo Zoom. Pour désactiver cette fonctionnalité, suivez les étapes ci-dessous.
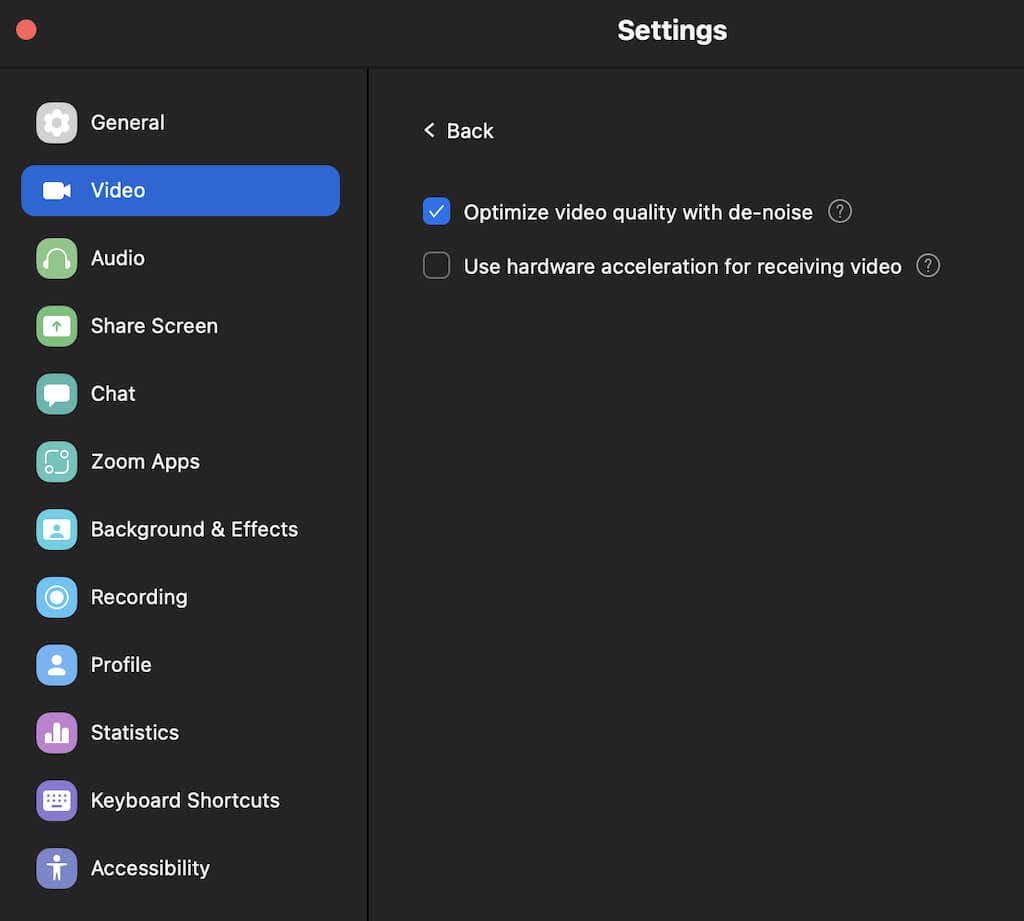
Si la désactivation de l'accélération matérielle n'a fait aucune différence, nous vous recommandons de la réactiver pour améliorer les performances globales de Zoom.
Mettez à jour vos pilotes vidéo/audio
Une autre cause de problèmes avec votre vidéo Zoom est l'obsolescence des pilotes vidéo et audio de votre webcam ou de votre ordinateur. Si vous ne mettez pas à jour les pilotes fréquemment, cela peut entraîner des problèmes de compatibilité et nuire aux performances globales de Zoom.
Normalement, la mise à jour de votre système Windows ou macOS vers la version récente devrait mettre à jour ces pilotes automatiquement et résoudre tous les problèmes possibles.
Il est également possible que vos pilotes mis à jour soient ceux qui causent des problèmes avec Zoom. Certains utilisateurs de Zoom rapportent que la restauration du pilote de la caméra sur leur ordinateur Windows a permis à leur webcam de fonctionner correctement et a résolu les problèmes de retard et de gel qu'ils rencontraient auparavant lors des réunions Zoom.
Pour restaurer vos pilotes vers une version antérieure, suivez les étapes ci-dessous.
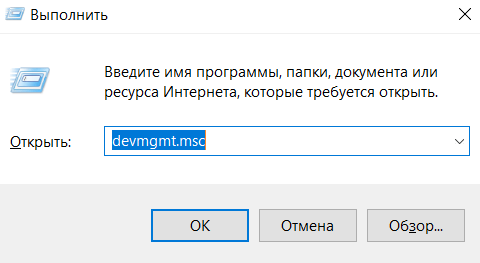
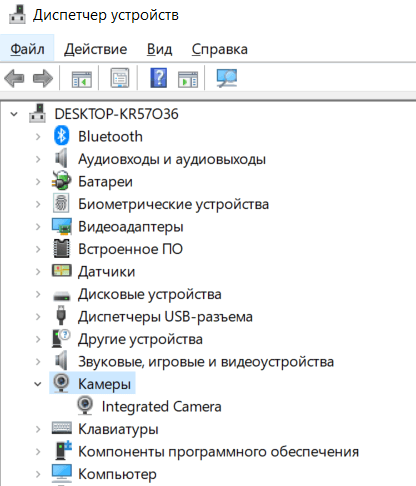
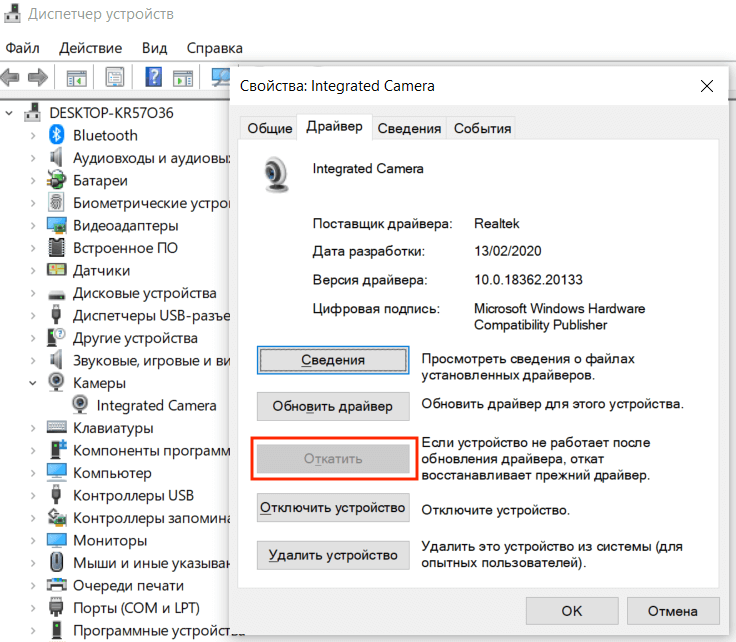
Une fois la restauration terminée, redémarrez votre PC pour que les modifications prennent effet et voyez si cela améliore les performances de Zoom.
Modifiez vos paramètres de rendu vidéo
Le correctif suivant concerne les utilisateurs exécutant Zoom sur Windows 11 ou une version antérieure. Si vous rencontrez un problème de blocage lorsque vous essayez de rejoindre des réunions Zoom, il se peut que vos paramètres de rendu vidéo par défaut soient à l'origine du problème. Ces paramètres vous permettent de choisir quelle API graphique pour restituer la vidéo. Par défaut, il est défini sur Auto.
Voici comment modifier la méthode de rendu vidéo dans Zoom..
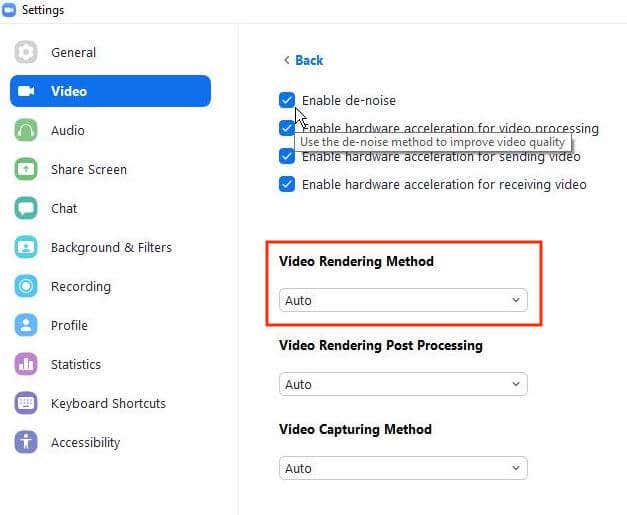
Redémarrez Zoom pour que les modifications prennent effet et voyez si cela améliore les performances de l'application.
Désactiver les logiciels en conflit
Dans des circonstances normales, Zoom ne devrait pas interférer avec le fonctionnement des autres applications sur votre ordinateur et vice versa. Cependant, il est possible qu'une autre application exécutée en arrière-plan et utilisant également votre appareil photo ou votre webcam pose des problèmes avec Zoom. Essayez de fermer tous les programmes dont vous n'avez pas besoin avant d'exécuter Zoom ensuite et voyez si cela résout le problème.
Faites attention aux messageries, aux applications de chat et aux autres logiciels de conférence. Il s’agit probablement des programmes contradictoires que vous recherchez.
Sur Mac, vous pouvez arrêter des processus spécifiques exécutés en arrière-plan à l'aide du moniteur d'activité. Pour ce faire, suivez le chemin Finder>Applications>Utilitaires>Moniteur d'activité. Choisissez ensuite les applications et les processus auxquels vous souhaitez mettre fin et sélectionnez Arrêter.
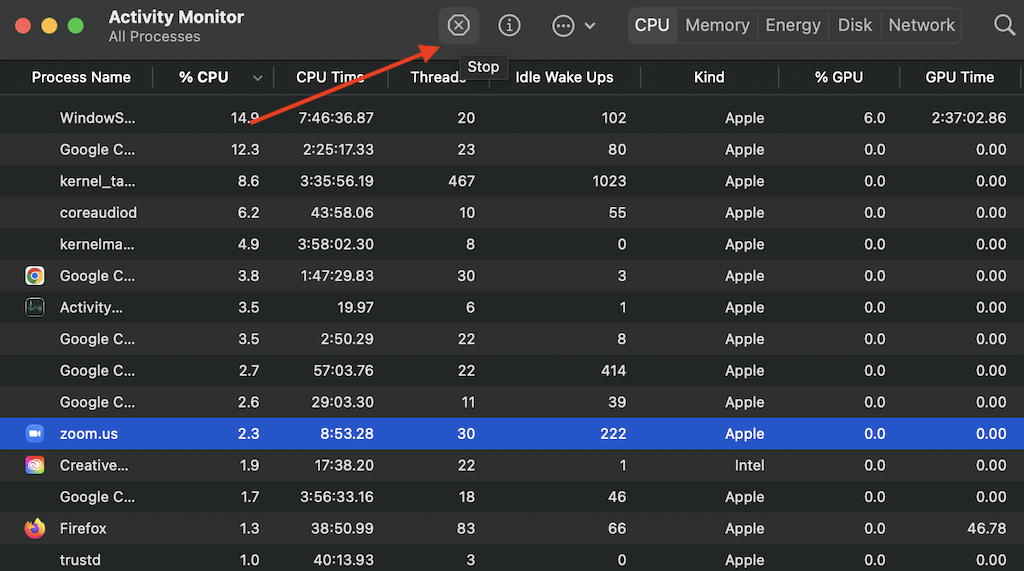
Sous Windows, vous pouvez utiliser le Gestionnaire des tâches pour faire de même. Pour ouvrir le Gestionnaire des tâches, utilisez le raccourci Ctrl+ Shift+ Esc. Ensuite, ouvrez l'onglet Processus, mettez en surbrillance les applications et les processus que vous souhaitez arrêter, puis sélectionnez Fin de tâche.
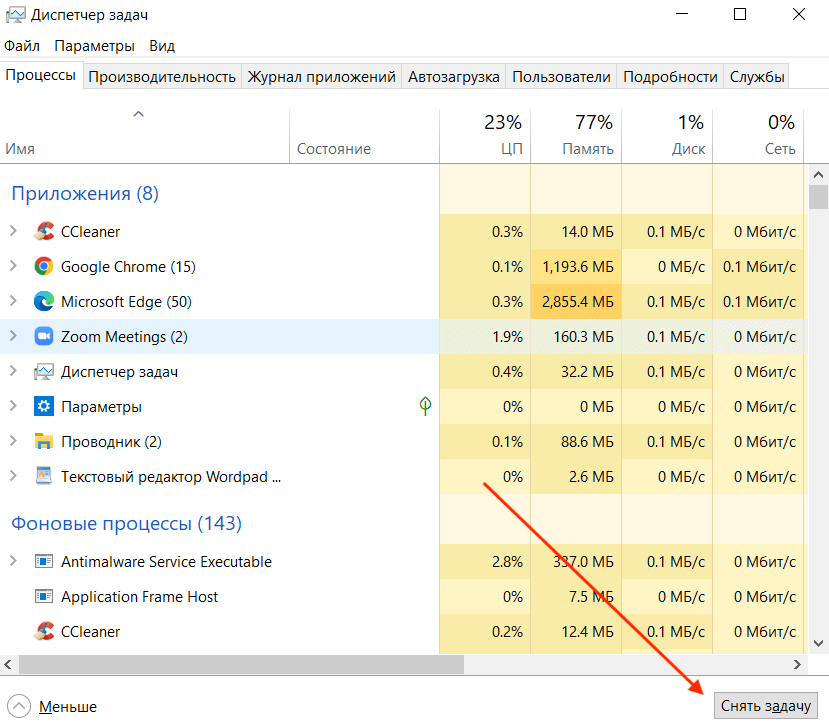
Vérifiez votre source vidéo/audio
Une autre chose que vous pouvez essayer pour corriger le retard ou le plantage de Zoom consiste à modifier votre source vidéo et audio, c'est-à-dire votre caméra et votre microphone. Avant de le faire, vous pouvez essayer d'exécuter une autre application de vidéoconférence telle que Google Rencontre pour voir si ce sont réellement vos gadgets audio/vidéo qui causent des problèmes.
Vous pouvez modifier votre source vidéo et audio dans les paramètres du programme Zoom. Lorsque vous ouvrez les Paramètres, accédez d'abord à l'onglet Vidéo, puis à l'onglet Audio. Dans chaque section, vous trouverez des menus déroulants que vous pouvez utiliser pour changer d'appareil. Essayez de les modifier d'avant en arrière pour voir si cela affecte vos performances Zoom..
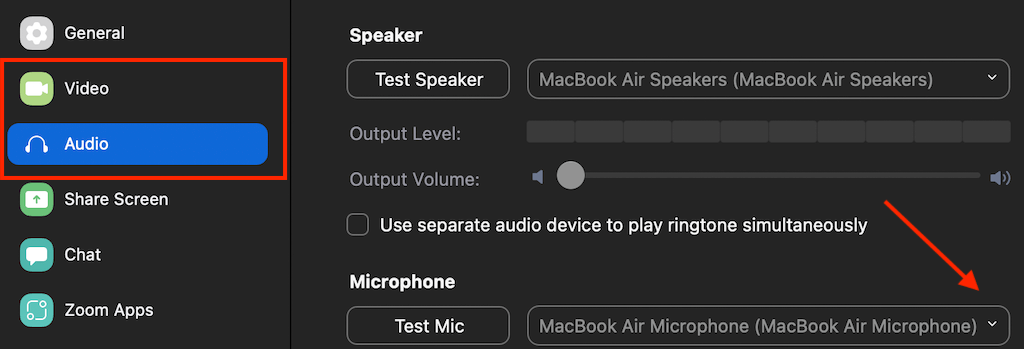
Si Zoom ne vous permet pas d'accéder aux sections Vidéo ou Audio dans les paramètres, ou lorsque vous essayez de les ouvrir, l'application se ferme de manière inattendue, il s'agit probablement d'un problème de connectivité plutôt que d'un problème de Zoom. Pour résoudre ce problème, branchez votre webcam externe ou vos écouteurs avantde lancer Zoom. Vous devriez ensuite pouvoir accéder aux paramètres audio et vidéo et les modifier si nécessaire.
Il est temps de récupérer vos appels Zoom sans stress
J'espère que l'une des méthodes de dépannage mentionnées ci-dessus a fonctionné pour vous et que vous avez résolu les problèmes de plantage, de blocage ou de retard de Zoom. Si ce n’est pas le cas, vous pouvez toujours contacter l’équipe d’assistance Zoom, leur donner une description détaillée des problèmes que vous rencontrez et attendre qu’ils vous répondent avec la solution.
.