Les outils de visioconférence peuvent rendre votre communication personnelle et professionnelle plus efficace et vous faire économiser du temps et des efforts. C'est, bien sûr, si vous choisissez le bon outil à utiliser.
Traditionnellement, les gens ont choisi Skype comme logiciel incontournable en matière de télécommunications. Mais bien qu'il s'agisse d'une excellente application facile à utiliser, elle comporte également certaines limitations, comme le fait de devoir payer certaines fonctionnalités essentielles ou les processus de modification de votre nom Skype compliqués inutiles.
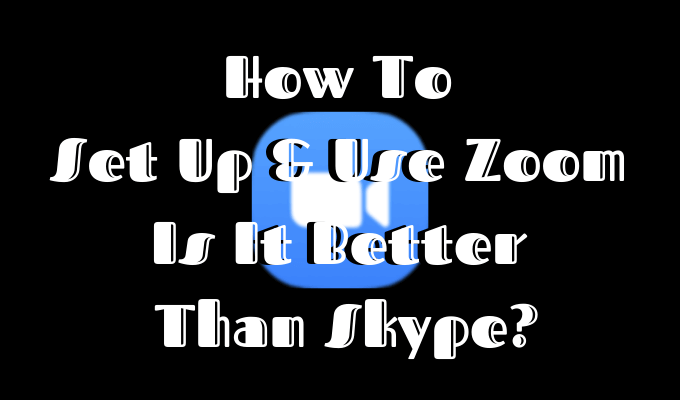
Si vous envisagez de migrer de Skype vers un autre service de vidéoconférence, jetez un œil à son plus grand concurrent Zoom. Les principales raisons de le choisir par rapport à d'autres logiciels incluent la facilité d'utilisation, le prix bon marché et bien sûr le fait qu'une seule personne a besoin de télécharger le logiciel pour créer la réunion. Tout le monde peut simplement suivre le lien et sauter dessus sans tracas.
Comment configurer Zoom
La fonctionnalité de loin la plus intéressante de Zoom est la possibilité pour l'utilisateur de rejoindre une réunion sans avoir à installer de logiciel ou passer par le processus d'inscription à tous. Cependant, lorsque vous êtes celui qui crée une réunion Zoom, vous devrez toujours la configurer et inviter d'autres participants.
Pour commencer à configurer Zoom, procédez comme suit:
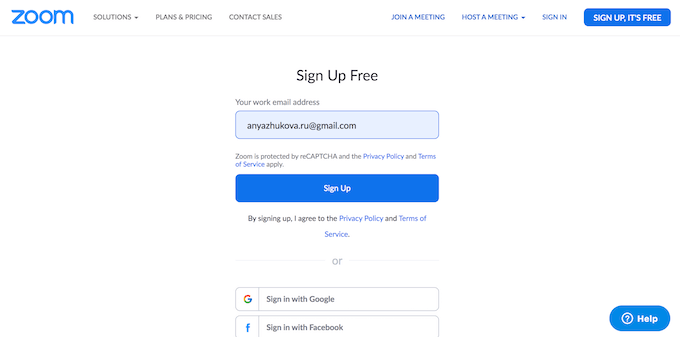
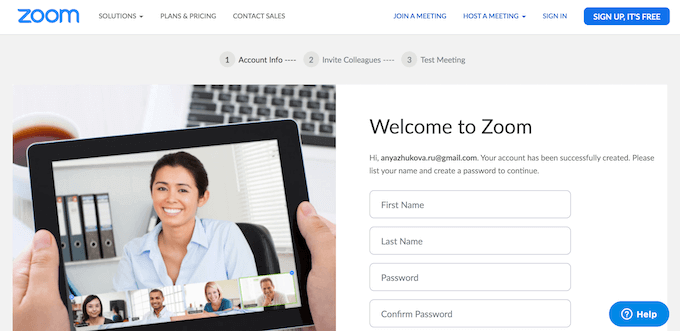
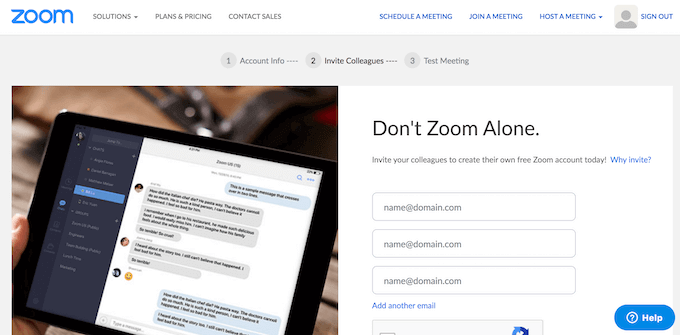
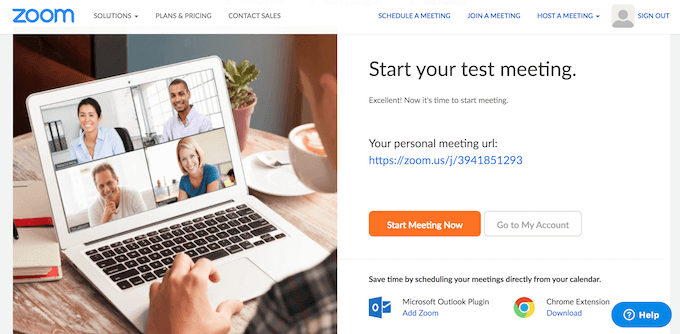
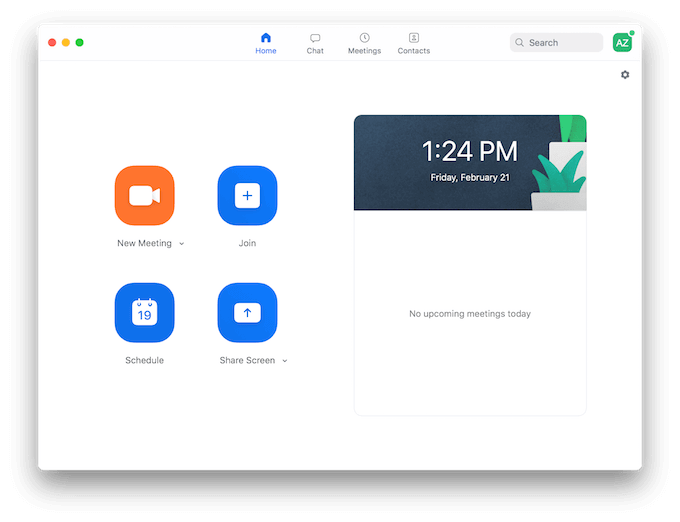
Lorsque vous avez terminé votre première vidéoconférence Zoom, vous pouvez commencer à utiliser pleinement l'application. Comme nous l'avons mentionné précédemment, l'un des plus grands avantages de l'utilisation de Zoom est que les autres utilisateurs n'ont pas à télécharger l'application ni à s'inscrire sur le site Web pour participer à vos réunions.
Lorsque vous vous inscrivez à Zoom, vous obtenez automatiquement le Forfait de base. Il est gratuit et comprend un nombre illimité de réunions que vous pouvez démarrer ou rejoindre, aucune limite de temps pour les réunions individuelles et une limite de 40 minutes pour les réunions de 3 à 100 personnes.
Vous avez également la possibilité de passer à un plan Pro, Professionnelou Entrepriseà partir de 14,99 $ par mois par la personne.
Comment utiliser le zoom comme un pro
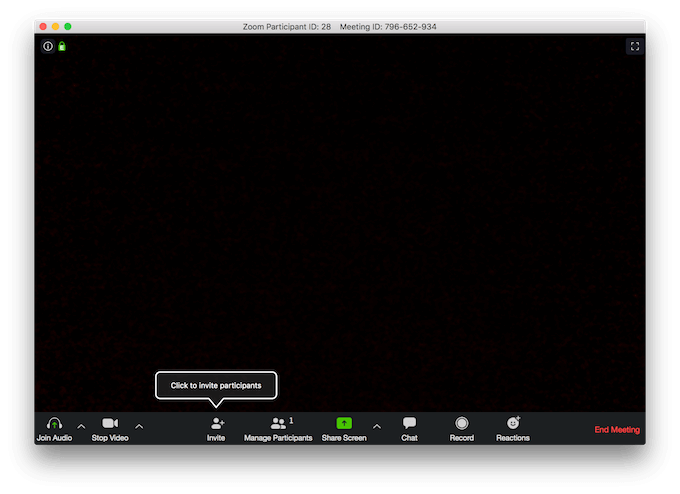
Lorsque vous commencez à utiliser Zoom, vous verrez à quel point l'application est intuitive et facile il s'agit de mettre en place et d'organiser des visioconférences à l'aide de ce logiciel. Cependant, il existe quelques conseils essentiels que vous pouvez utiliser pour mieux utiliser cette application et rendre votre travail d'équipe encore plus efficace.
Enregistrez vos réunions pour une utilisation future
Zoom vous permet d'enregistrer vos appels vidéo et de les sauvegarder pour une utilisation future. Il s'agit d'une fonctionnalité que vous trouverez pratique pour partager le contenu de vos réunions avec des personnes qui ne pouvaient pas y assister.
Vous pouvez choisir d'enregistrer la vidéo localement sur votre ordinateur ou dans le stockage cloud de Zoom. Vous trouverez l'option d'enregistrer et d'enregistrer votre appel dans votre bureau et votre application Web sous Mes paramètres de réunion.
Créez la feuille de présence de votre réunion
Avec Zoom, vous pouvez générer la feuille de présence de chaque réunion et la conserver pour référence future. Vous trouverez ces informations dans le rapport généré automatiquement une fois votre appel terminé.
Pour trouver cette liste, accédez à l'onglet Zoom Réunionset recherchez Rapports. N'oubliez pas que pour obtenir la liste des participants, vous devez être l'hôte de cette réunion.
Utilisez l'outil d'annotation pendant le partage d'écran
En plus d'être un excellent logiciel de communication vidéo, Zoom est également un excellente application de partage d'écran. Outre la possibilité de voir l’écran de chacun, grâce à l’outil d’annotation, les utilisateurs de Zoom peuvent dessiner sur l’écran affiché et écrire des commentaires en mettant en évidence les parties importantes de celui-ci. De cette façon, vous pouvez vous donner mutuellement une rétroaction instantanée sur les questions discutées.
Pour accéder à cet outil pendant le partage d'écran, cliquez sur Afficher les optionsen haut de l'écran et choisissez Annoter.
Utiliser les raccourcis clavier
Si vous voulez gagner du temps et devenir un utilisateur expérimenté, apprendre les raccourcis clavier est toujours un endroit idéal pour début. Le zoom ne fait pas exception à cette règle.
Si vous utilisez cette application régulièrement, ces quelques raccourcis vous feront gagner beaucoup de temps.
Zoom vs Skype
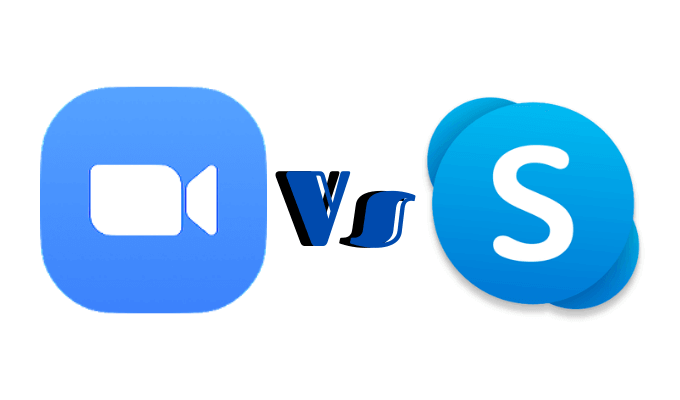
Alors que Skype et Zoom sont tous les deux d'excellents outils de collaboration pour les équipes distantes, aucun d'eux est parfait. Cela signifie que vous devrez peut-être essayer les deux et voir lequel fonctionne mieux pour vous et votre équipe en particulier.
Le consensus général ici est que même si Skype est plus reconnu parmi les entreprises, Zoom est en fait un meilleur outil (et moins cher) à utiliser pour les équipes qui nécessitent des réunions vidéo et des chats fréquents. Donc, si vous recherchez une application pour la communication quotidienne, nous vous recommandons d'essayer Zoom.
Si vous avez déjà fait le choix du logiciel de communication vidéo qui vous convient le mieux, dites-nous: êtes-vous une équipe Zoom ou une équipe Skype? Partagez vos pensées et opinions dans la section des commentaires ci-dessous.