Avec les vitesses Internet ultra-rapides d'aujourd'hui et le matériel de bureau de pointe, les vidéos YouTube saccadées sont censées appartenir au passé. Malheureusement, ce n’est tout simplement pas le cas. Nous vous montrerons comment réparer YouTube lorsque cela se produit.
Est-ce que YouTube se bloque ou bégaie lors de la lecture de vidéos ? Diverses raisons, telles qu'une connectivité Internet inégale, des paramètres de qualité mal configurés et des pilotes vidéo obsolètes, en sont souvent la cause. Lisez la suite pour savoir comment réparer les vidéos YouTube saccadées sur PC et Mac.
Vérifiez votre connexion Internet
Tout d'abord, vérifiez qu'il n'y a rien de mal avec votre connexion Internet. La meilleure façon d’y parvenir est d’essayer d’utiliser un autre service de streaming vidéo en ligne tel que Vimeo ou Netflix, ou l’application YouTube sur votre Android ou iPhone. Si vous continuez à avoir des vidéos saccadées ou mises en mémoire tampon, essayez ce qui suit :
Si le problème persiste, découvrez ce que vous pouvez faire d'autre pour réparer un Wi-Fi lent ou Connexion Ethernet.
Vérifier les problèmes côté serveur
La lecture vidéo saccadée peut également être le résultat de problèmes côté serveur avec YouTube. Bien que Google ne propose pas de portail en ligne dédié pour vérifier cela, vous pouvez toujours utiliser un outil tiers tel que Détecteur de panne ou Est-ce que c'est en bas maintenant ? pour déterminer si YouTube passe par un service. pannes.

Réduire la qualité vidéo
Bien que YouTube soit suffisamment intelligent pour ajuster automatiquement la qualité vidéo en fonction de la vitesse de votre connexion Internet et de votre matériel, cela n'arrive pas toujours. Il peut rester bloqué à une résolution supérieure à celle que votre connexion Internet ou votre ordinateur ne peut tout simplement pas gérer.
Essayez de réduire la qualité vidéo manuellement. Sélectionnez l'icône Paramètres en forme de rouage dans le coin inférieur gauche du volet ou de l'écran du lecteur multimédia en mode plein écran. Ensuite, pointez sur Qualité et sélectionnez une résolution sub-HD (360p ou 480p).

Si cela vous aide, progressez progressivement jusqu'à ce que vous trouviez un bon équilibre entre clarté visuelle et performances.
Mettez à jour votre navigateur Web
Le correctif suivant implique la mise à jour de votre navigateur Web pour résoudre tout problème connu lié au codec VP9 sur lequel YouTube s'appuie pour la lecture vidéo..
Les navigateurs Web ont tendance à se mettre à jour automatiquement, mais il est toujours bon d'effectuer une vérification manuelle au cas où. Par exemple, vous pouvez forcer la mise à jour de Chrome en ouvrant le menu Chrome et en sélectionnant Aide >À propos de Google Chrome .
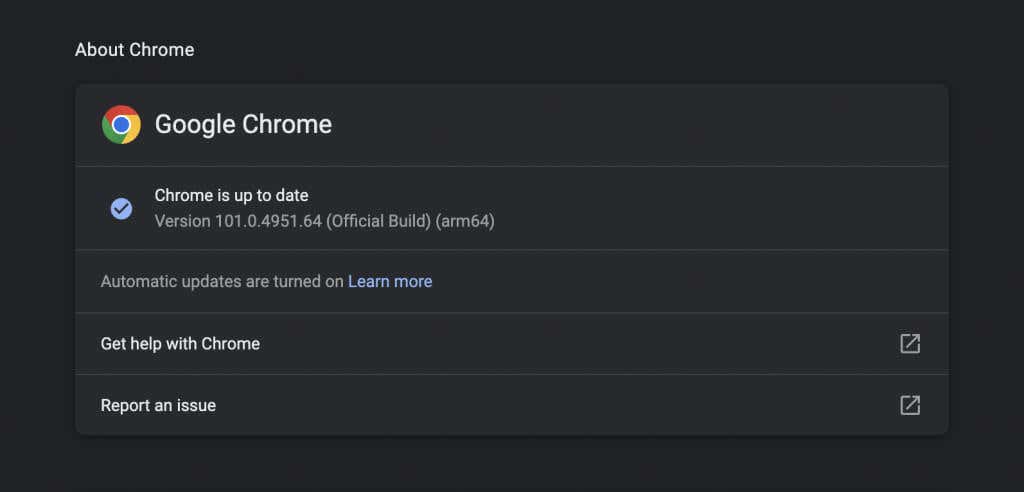
Utilisez-vous Edge, Safari ou Firefox ? Découvrez comment mettre à jour n'importe quel navigateur Web sur le PC et Mac.
Remarque : YouTube n'utilise plus Adobe Flash Player pour la lecture vidéo sur les navigateurs HTML5 modernes. Contrairement à ce que vous pouvez lire en ligne, vous n’avez pas besoin d’installer, de mettre à jour ou d’utiliser de plugins Flash. Aussi, Flash est mort.
Effacer les données de navigation
Les données de navigation obsolètes sont une cause fréquente de nombreux problèmes, non seulement liés au bégaiement de YouTube, mais également à d'autres sites en général. Videz le cache de votre navigateur et vérifiez si cela fait une différence.
Encore une fois, en prenant Chrome comme exemple, saisissez chrome://settings/clearBrowserData dans un nouvel onglet et appuyez sur Entrée . Ensuite, définissez la Plage de temps sur Tout le temps , sélectionnez les Cookies et autres données du site et les Images et fichiers mis en cache . catégories, puis sélectionnez Effacer les données .

Pour plus d'informations, consultez notre guide sur vider le cache dans n'importe quel navigateur pour PC et Mac.
Vérifiez vos modules complémentaires
Les extensions de navigateur sont une autre raison qui entraîne une lecture saccadée des vidéos YouTube. Essayez de désactiver tous les modules complémentaires actifs (en particulier les bloqueurs de contenu ou extensions qui prétendent améliorer YouTube ) et vérifiez si cela résout le problème. Vous pourrez ensuite les réactiver un à un tout en rechargeant YouTube dans un onglet séparé jusqu'à isoler l'élément problématique.
Au activer et désactiver les modules complémentaires, vous devez accéder au gestionnaire d'extensions de votre navigateur. Dans Chrome, par exemple, ouvrez simplement le menu Chrome (sélectionnez trois points à droite de la barre d'adresse) et sélectionnez Plus d'outils >Extensions . .
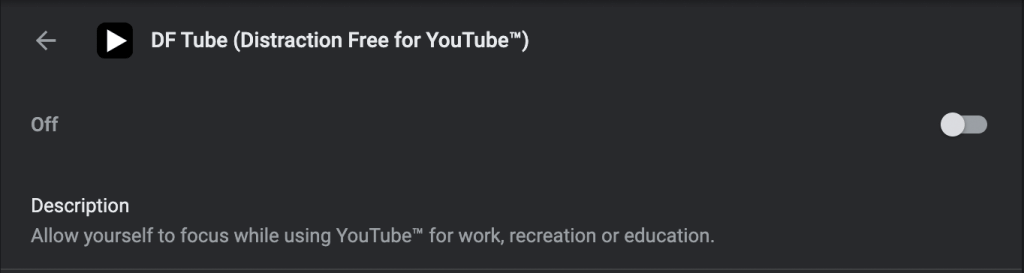
Désactiver l'accélération matérielle
Accélération matérielle est une arme à double tranchant. Il utilise le matériel de votre ordinateur pour améliorer les performances de rendu, mais il peut avoir un impact négatif sur certains systèmes. Par conséquent, la plupart des navigateurs, à l'exception de Safari, vous permettent de désactiver cette fonctionnalité..
Dans Chrome, ouvrez le volet Paramètres et accédez à Avancé >Système . Ensuite, désactivez le commutateur à côté deUtiliser l'accélération matérielle si disponible . Vous pouvez utiliser la même approche sur d'autres navigateurs basés sur Chromium tels que Microsoft Edge et Opera.
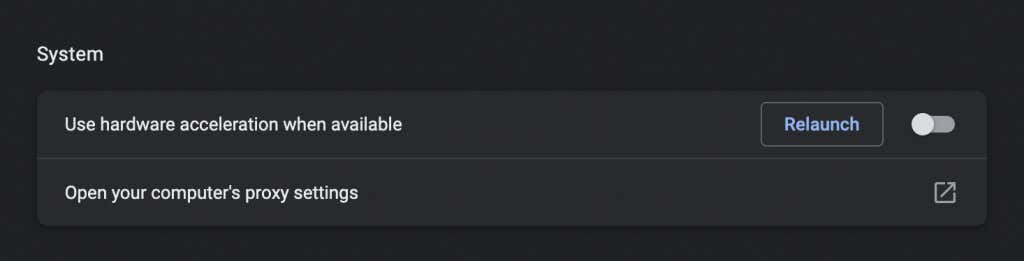
Sur Firefox, accédez à Paramètres >Général >Performances et décochez les cases à côté deUtiliser les paramètres de performances recommandéset Utiliser l'accélération matérielle lorsqu'elle est activée pour désactiver l'accélération matérielle.
Si cela vous aide, vous pouvez poursuivre le dépannage en mettant à jour les pilotes vidéo et le logiciel système sur votre PC ou Mac.
Mettre à jour les pilotes vidéo
Des pilotes de carte graphique à jour peuvent aider à éviter les problèmes de performances, en particulier sur PC. Consultez le site Web du fabricant de votre carte vidéo (Nvidia, DMLA, Intel ) pour rechercher d'éventuelles mises à jour et installez-les. Ou voici une idée encore meilleure : utilisez un outil de mise à jour des pilotes pour mettre à jour automatiquement tous les pilotes sur votre ordinateur.
Si vous utilisez un Mac, la mise à jour du logiciel système vers sa dernière version mettra également à jour les pilotes graphiques (plus d'informations à ce sujet ci-dessous).
Mettre à jour le logiciel système
Des problèmes sous-jacents liés au système d'exploitation peuvent également entraîner des problèmes de lecture vidéo. Vous pouvez résoudre ce problème en installant la mise à jour Windows ou macOS la plus récente.
Sous Windows 10 et 11, ouvrez le menu Démarrer et sélectionnez Paramètres >Windows Update >Rechercher les mises à jour>Télécharger et installer . De plus, sélectionnez Afficher les mises à jour facultatives et installez tous les lecteurs matériels certifiés Microsoft, si disponibles.
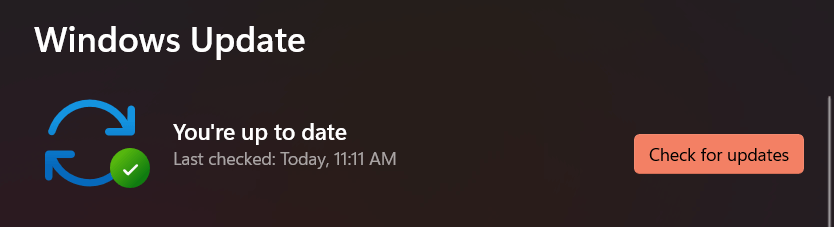
Sur Mac, ouvrez le menu Pomme et sélectionnezPréférences Système . Ensuite, choisissez Mise à jour du logiciel >Mettre à jour maintenant pour mettre à jour macOS vers sa dernière version.
Changer de navigateur
Si les problèmes de saccades ou de lecture saccadée de la vidéo YouTube persistent, vous souhaiterez peut-être changer de navigateur en dernier recours. YouTube fonctionne mieux sur Chrome, ce qui ne devrait pas être une surprise étant donné que Google est derrière les deux..
Donc, si vous utilisez un navigateur tel que Safari ou Firefox, essayez de regarder YouTube sur Chrome. Si le problème se produit sur Chrome, essayez en utilisant un autre navigateur Web basé sur Chromium comme Edge ou Opera. Vous pouvez toujours essayer réinitialiser votre navigateur aux paramètres d'usine avant de faire cela.
.