Si votre navigateur Web rencontre un problème grave que vous ne parvenez pas à résoudre, vous pouvez le réinitialiser aux paramètres d'usine par défaut. Heureusement, la plupart des principaux navigateurs disposent d'un bouton de réinitialisation dédié qui rend le processus rapide et simple.
Poursuivez votre lecture pour savoir ce que vous devez faire pour réinitialiser les navigateurs de bureau les plus populaires tels que Google Chrome, Mozilla Firefox et Apple Safari aux paramètres par défaut.
Réinitialiser Google Chrome aux paramètres d'usine
Si Google Chrome plante, se bloque ou ne répond pas ou si vous soupçonnez qu'un pirate de navigateur est en jeu (par exemple, le moteur de recherche change automatiquement ou si vous voyez des alertes contextuelles constantes), envisagez de réinitialiser le navigateur aux paramètres d'usine. valeurs par défaut. Une réinitialisation de Chrome :
La réinitialisation du navigateur Google Chrome ne supprimera pas vos favoris, votre historique de navigation et vos mots de passe enregistrés. Néanmoins, nous vous en recommandons télécharger des données personnelles sur un compte Google, alors prévoyez une sauvegarde si la procédure ne se déroule pas comme prévu.
1. Ouvrez le menu Chrome (sélectionnez trois points en haut à droite de la fenêtre du navigateur) et choisissez Paramètres .
2. Sélectionnez Avancé >Réinitialiser et nettoyer (PC) ou Réinitialiser les paramètres (Mac) dans la barre latérale de la page Paramètres de Chrome.
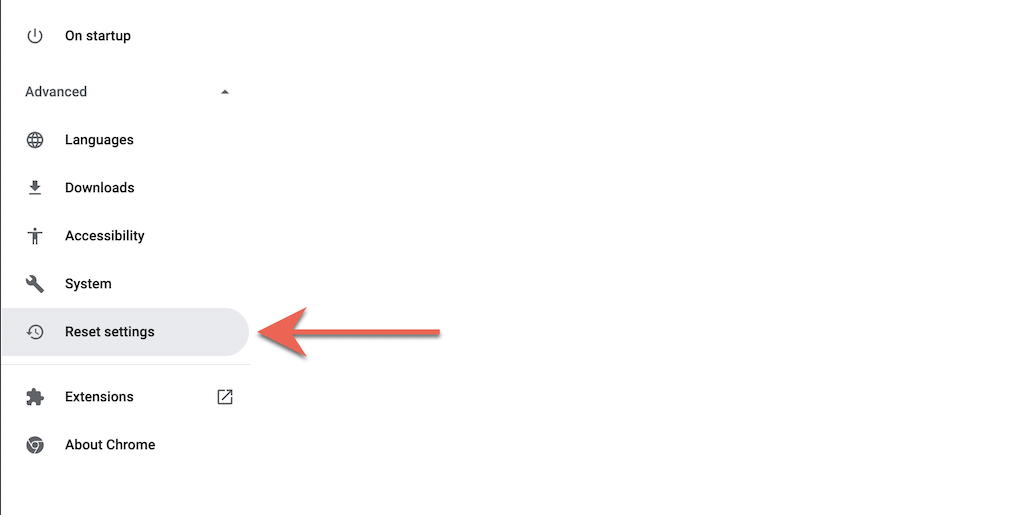
3. Sélectionnez Restaurer les paramètres à leurs valeurs par défaut d'origine >Réinitialiser les paramètres pour réinitialiser les paramètres de Chrome aux valeurs par défaut d'usine.
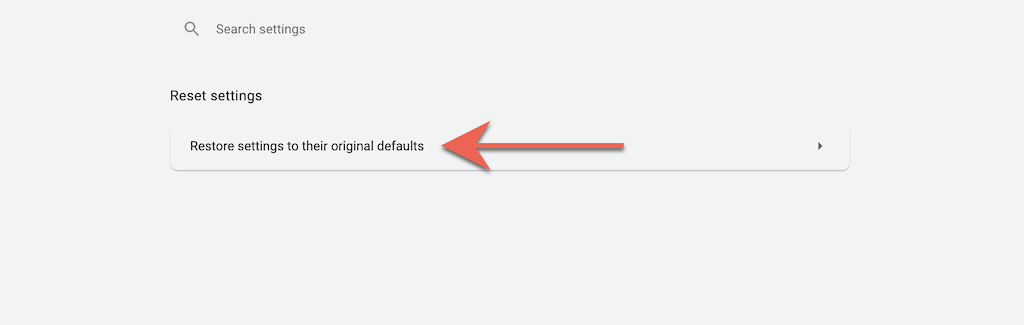
Réinitialiser Mozilla Firefox aux paramètres d'usine
Comme avec Chrome, une réinitialisation de Mozilla Firefox supprimera toutes les personnalisations et le cache du navigateur tout en conservant intactes les données personnelles telles que les mots de passe et les favoris. Encore une fois, il est préférable d'en synchroniser les données personnelles avec votre compte Firefox pour ne rien laisser au hasard.
1. Ouvrez le menu Firefox (sélectionnez trois lignes empilées dans le coin droit de la barre d'adresse) et sélectionnez Aide .
2. Sélectionnez Plus d'informations de dépannage ..
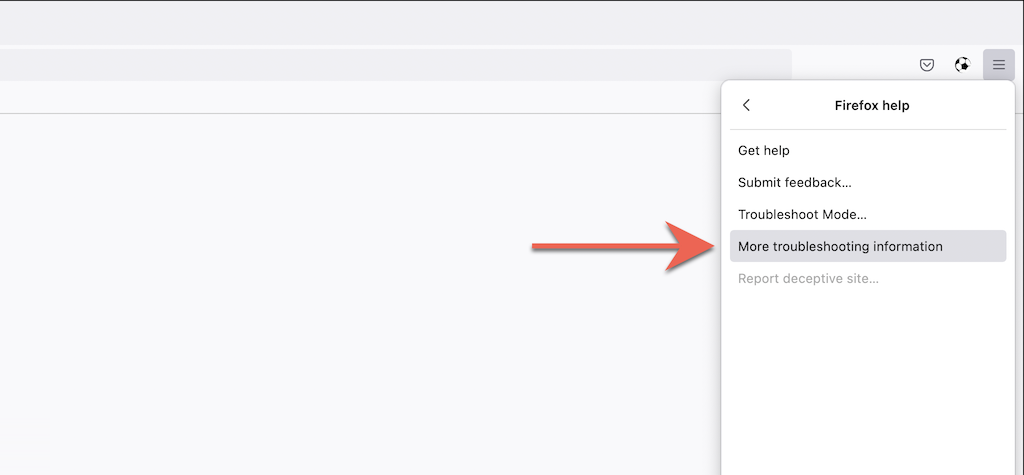
3. Sélectionnez Actualiser Firefox .
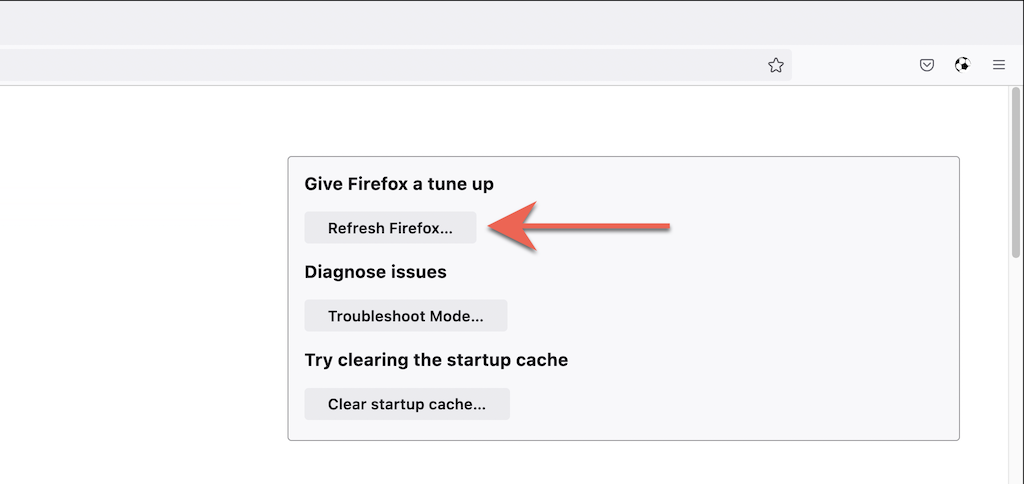
Réinitialiser Microsoft Edge aux paramètres d'usine
Microsoft Edge, le navigateur par défaut basé sur Chromium pour Windows 10 et 11, peut être réinitialisé aux paramètres d'usine en consultant brièvement sa page Paramètres. Vous pouvez conserver vos favoris et vos mots de passe, mais c'est toujours une bonne idée de synchroniser les données sur un Compte microsoft en cas de problème. Il en va de même pour les version téléchargeable de Microsoft Edge pour macOS.
1. Ouvrez le Edge menu (sélectionnez les trois points en haut à droite de la fenêtre) et sélectionnez Paramètres .
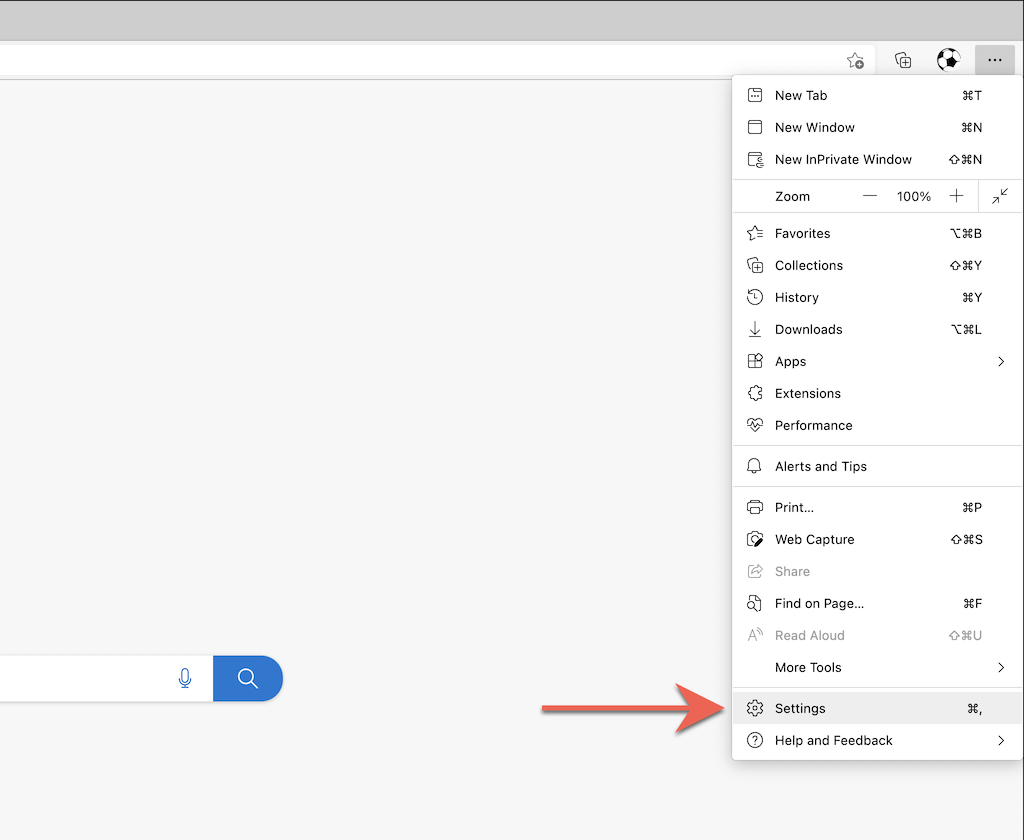
2. Sélectionnez Réinitialiser les paramètres dans la barre latérale du menu Paramètres d'Edge.
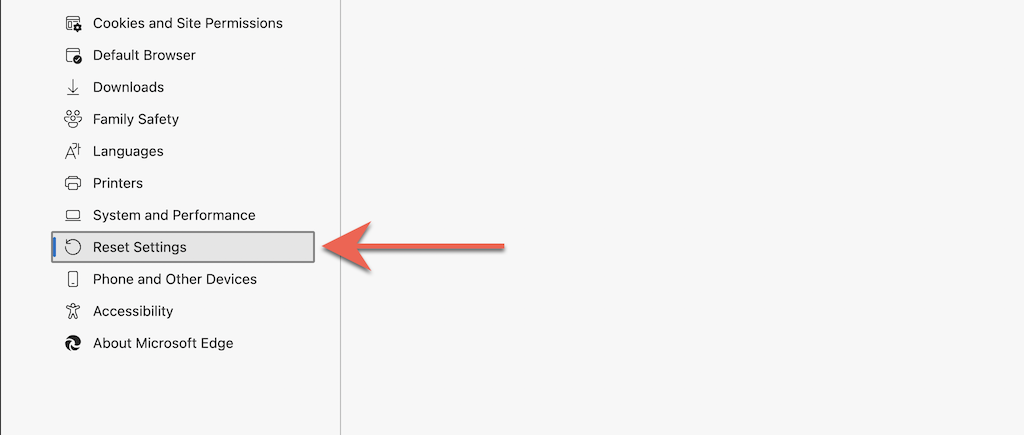
3. Sélectionnez Réinitialiser les paramètres à leurs valeurs par défaut .
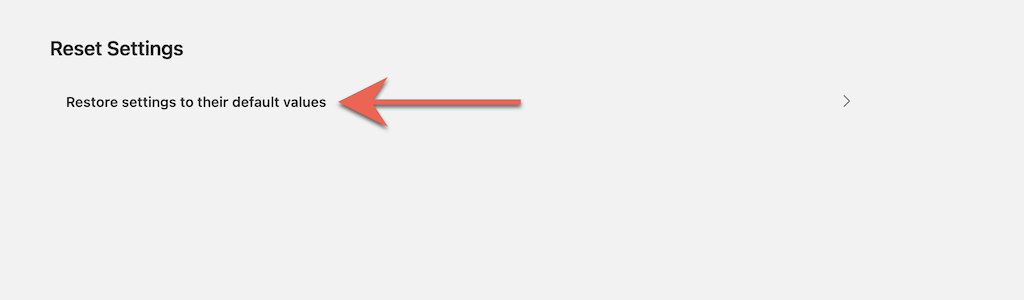
Réinitialiser Apple Safari aux paramètres d'usine
Safari, le navigateur Web par défaut pour Mac, ne propose pas d'option intégrée que vous pouvez utiliser pour réinitialiser le navigateur aux paramètres d'usine par défaut. Au lieu de cela, vous devez effacer vos données de navigation Safari désactiver les extensions actives et annuler vous-même toutes les personnalisations.
Vider le cache et les cookies
1. Sélectionnez Safari >Effacer l'historique dans la barre de menu.
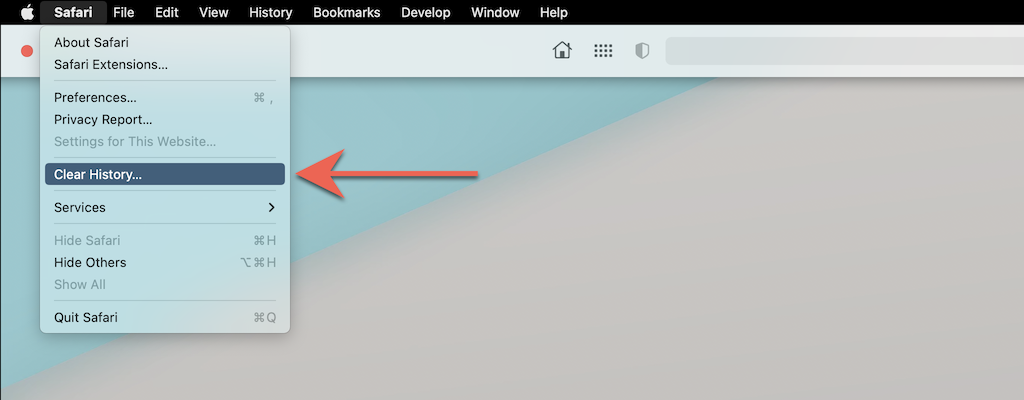
2. Ouvrez le menu déroulant à côté de Effacer et sélectionnez Tout l'historique . Ensuite, sélectionnez Effacer l'historique .
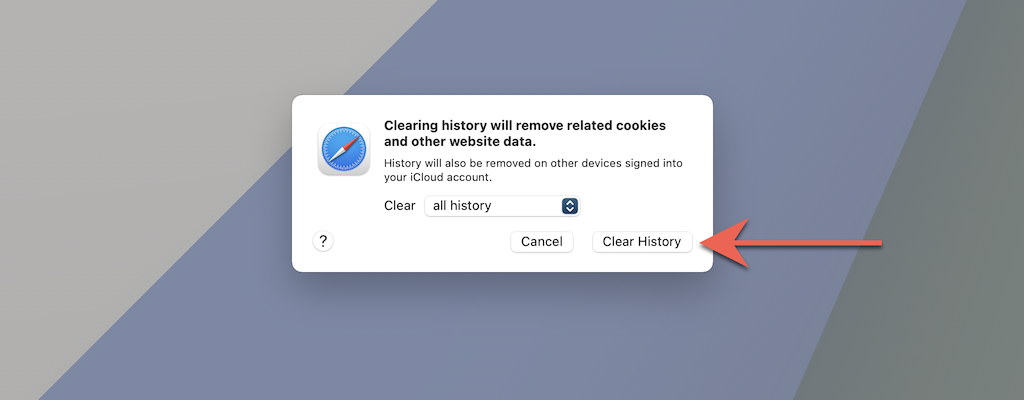
Désactiver toutes les extensions
1. Sélectionnez Safari >Préférences dans la barre de menu.
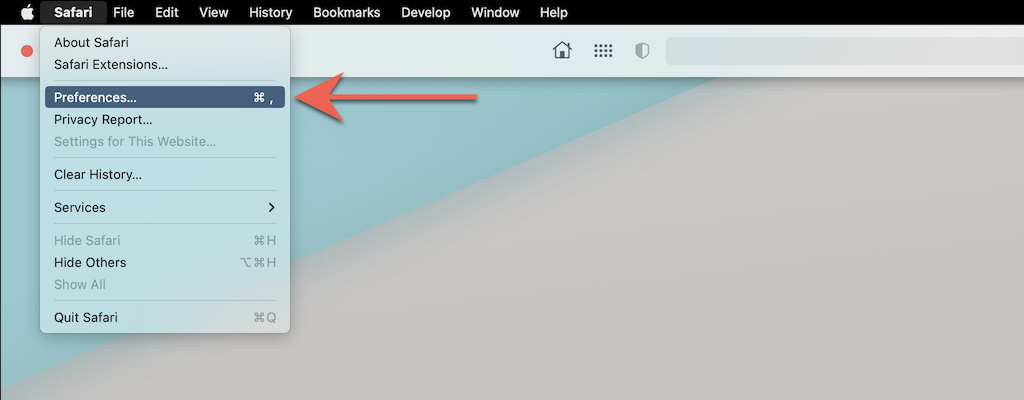
2. Accédez à l'onglet Extensions et décochez les cases à côté de toutes les extensions actives.
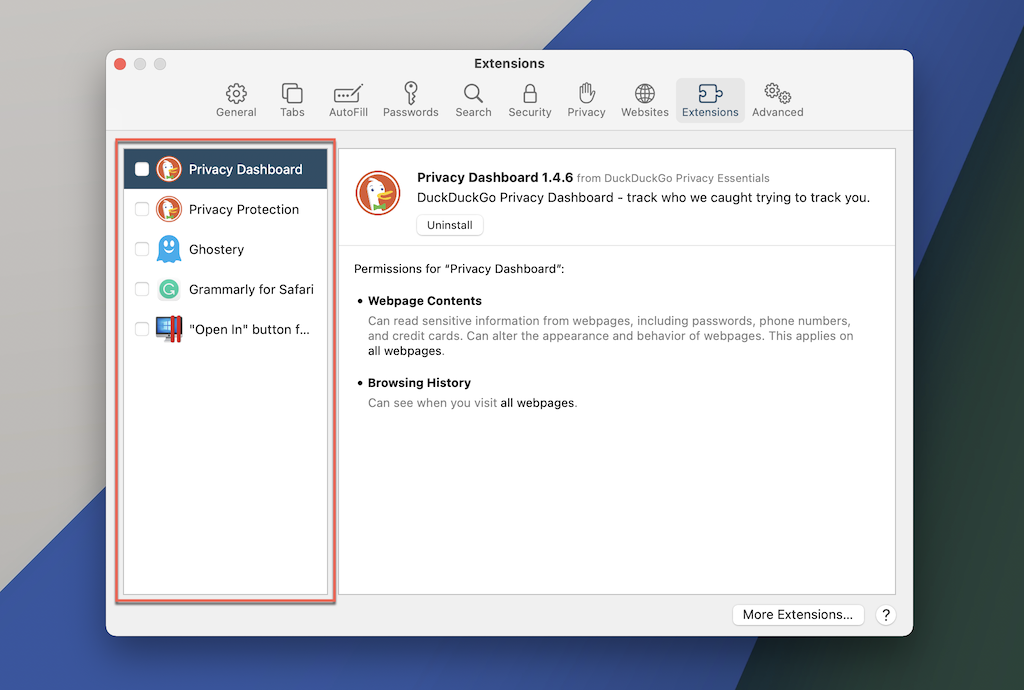
Rétablir toutes les préférences par défaut
1. Quittez l'application Safari .
2. Ouvrez le Finder et sélectionnez Aller >Aller au dossier dans la barre de menu.
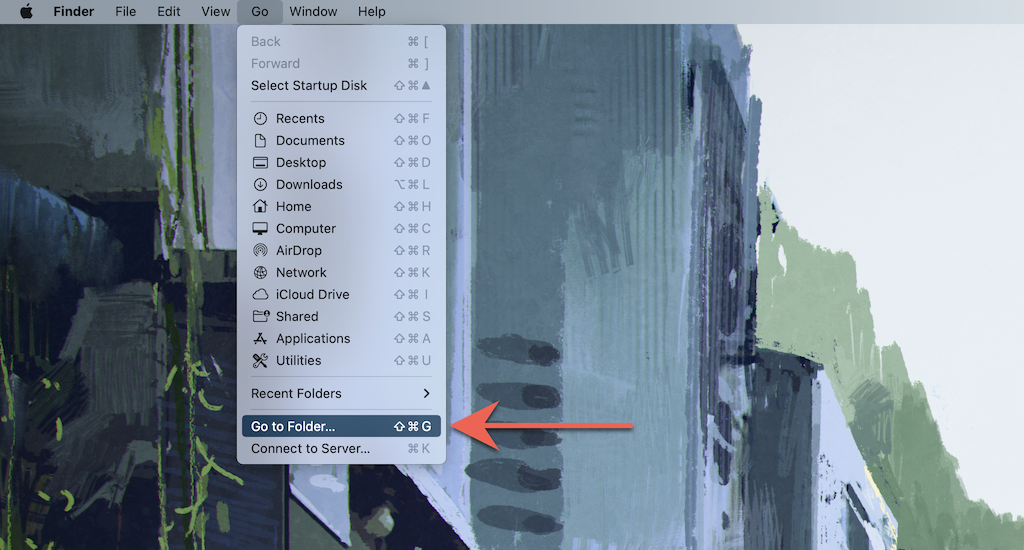
3. Visitez le dossier suivant :
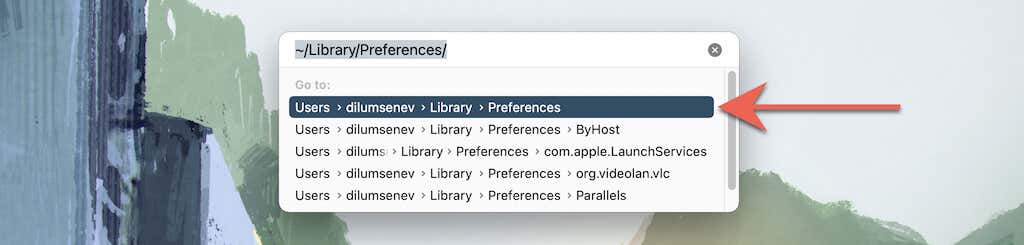
4. Faites glisser le fichier suivant dans la corbeille :
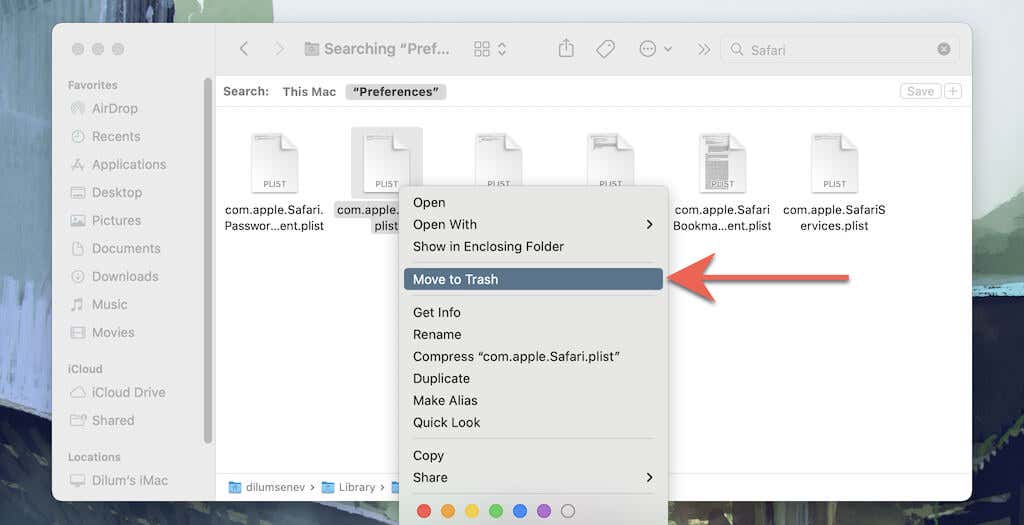
5. Ensuite, visitez les dossiers suivants et faites glisser tous les fichiers et sous-dossiers vers la corbeille :.
Réinitialiser le navigateur Tor aux paramètres d'usine
La restauration des paramètres d'usine du navigateur Tor, extrêmement axé sur la confidentialité, implique de suivre des étapes similaires à celles de Firefox (comme indiqué ci-dessus). C'est parce que les deux navigateurs fonctionnent sur la même base de code.
1. Sélectionnez le bouton Tor menu et choisissez l'option intitulée Aide .
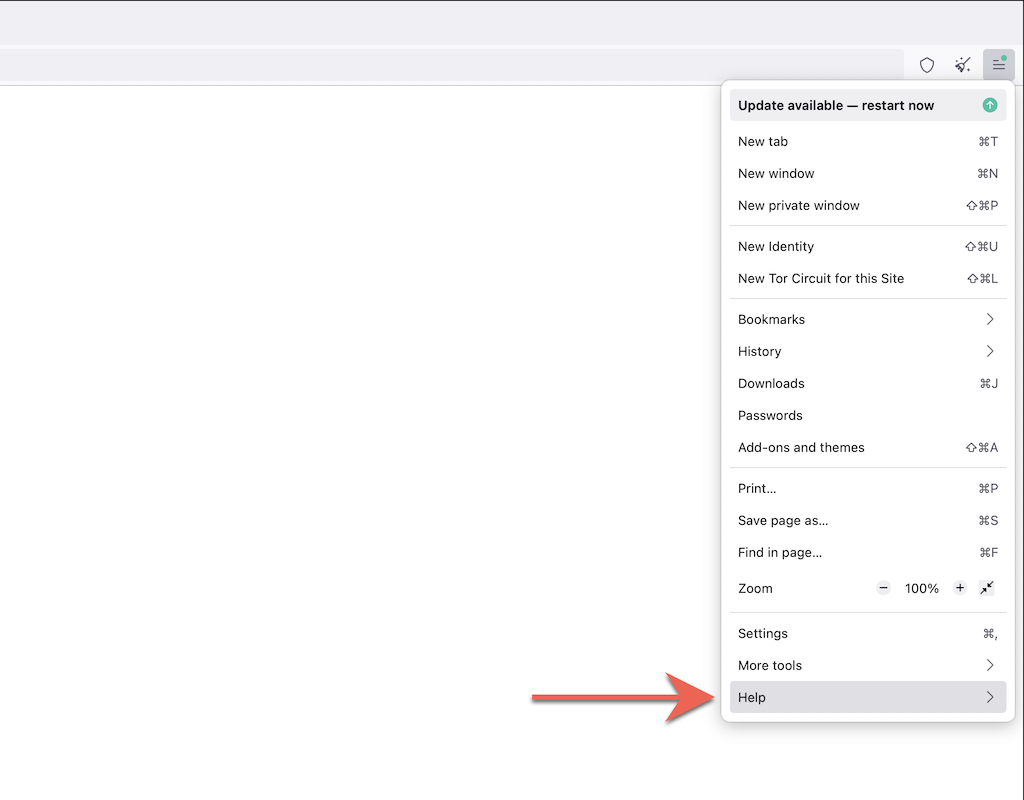
2. Sélectionnez Plus d'informations de dépannage .
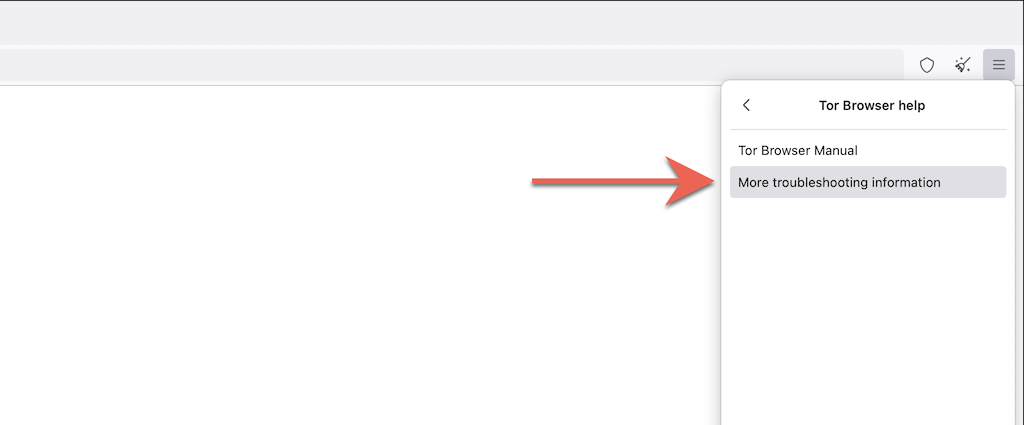
3. Sélectionnez Actualiser le navigateur Tor .
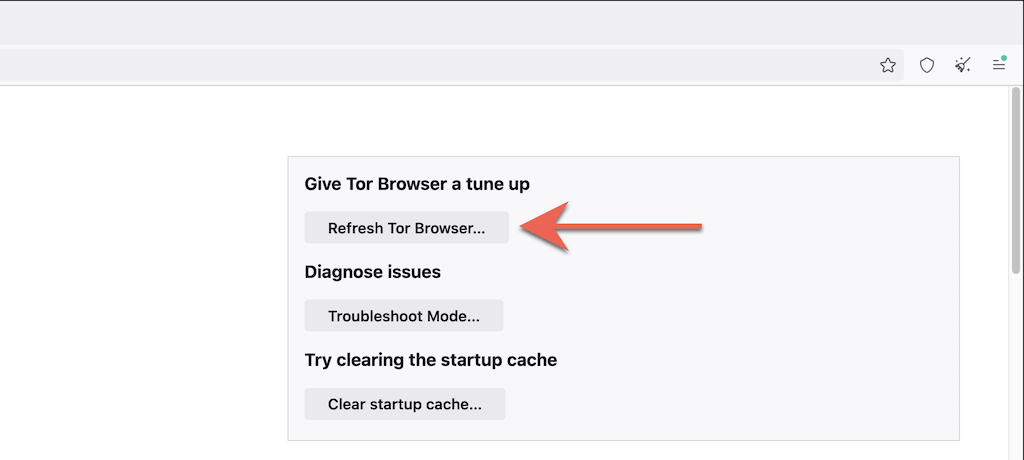
Réinitialiser le navigateur Opera aux paramètres d'usine
Si vous utilisez Opera, vous pouvez le réinitialiser comme n'importe quel autre navigateur basé sur Chromium pour PC ou Mac.
1. Ouvrez le menu Opera et sélectionnez Paramètres (PC) ou Préférences (Mac).
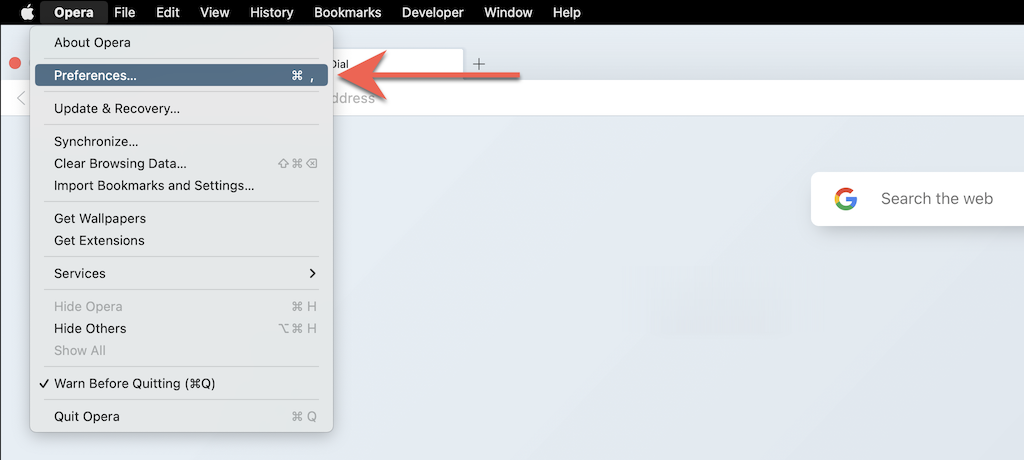
2. Sélectionnez Avancé dans la barre latérale.
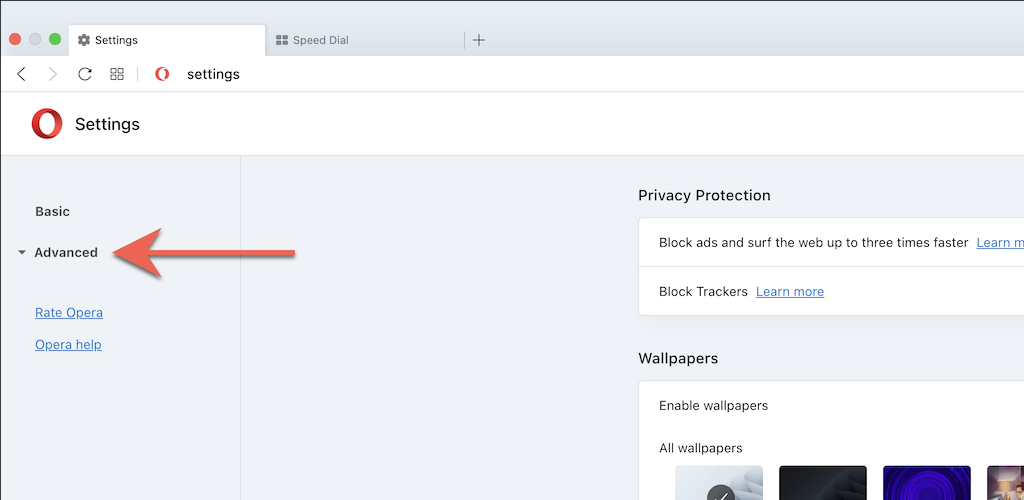
3. Faites défiler vers le bas de la page. Ensuite, sélectionnez Réinitialiser les paramètres à leurs valeurs par défaut d'origine .
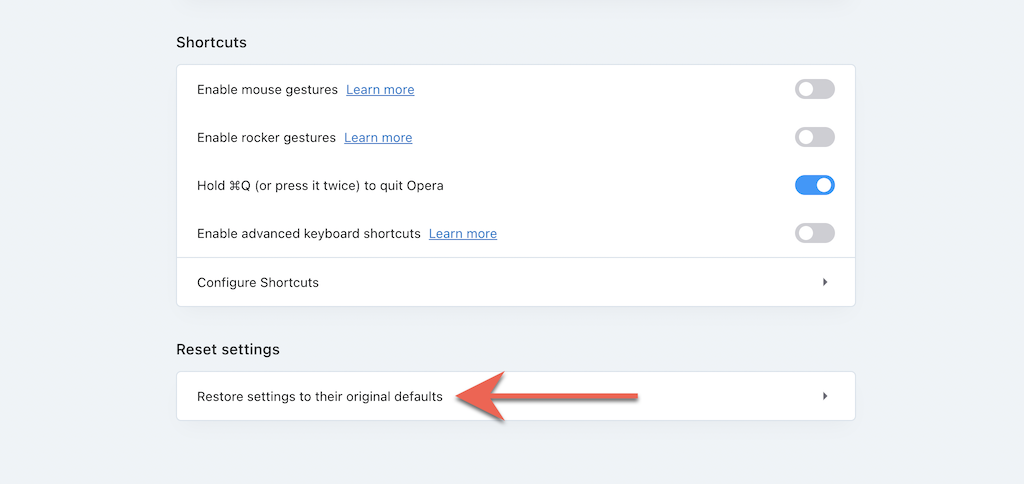
Réinitialiser les paramètres du navigateur dans Brave aux paramètres d'usine
Navigateur courageux est un alternative légère au chrome que vous pouvez rapidement réinitialiser aux paramètres d'usine en suivant les étapes suivantes.
1. Ouvrez le Brave menu (sélectionnez trois lignes empilées en haut à droite de la fenêtre) et choisissez Paramètres .
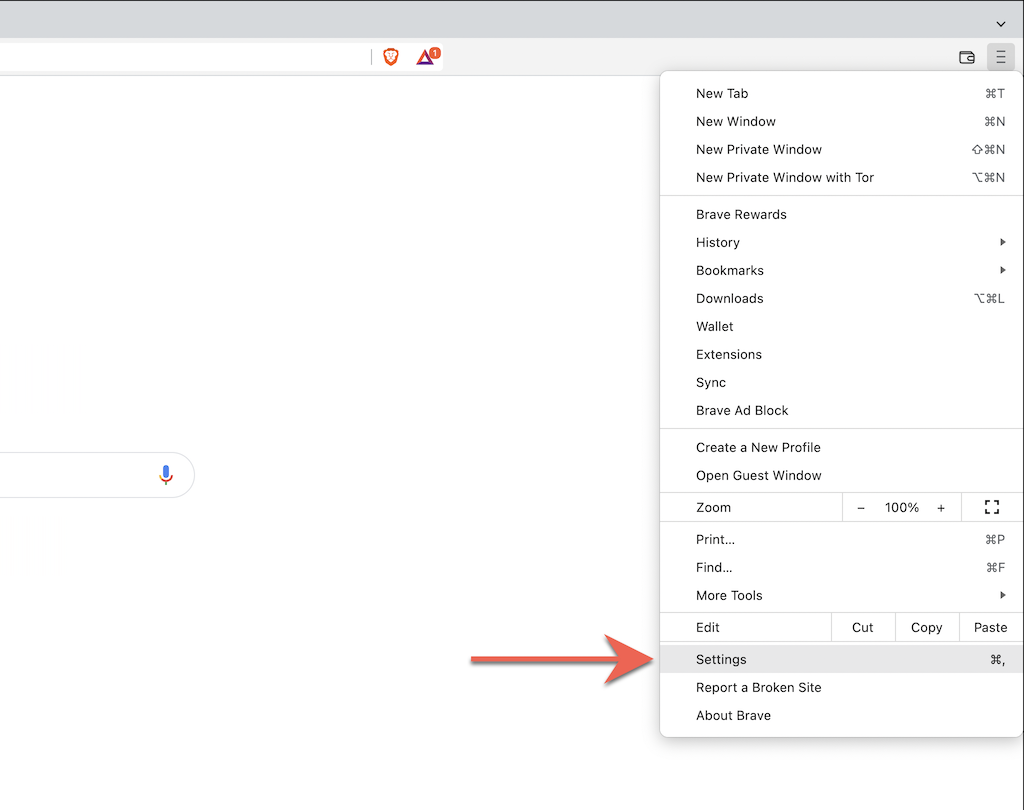
2. Sélectionnez Paramètres supplémentaires >Réinitialiser les paramètres dans la barre latérale.
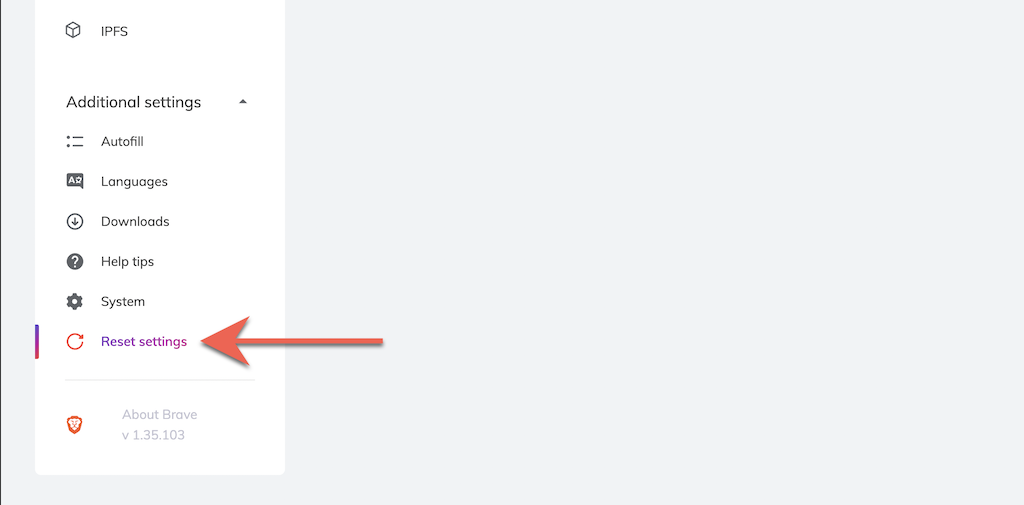
3. Sélectionnez Réinitialiser les paramètres à leurs valeurs par défaut d'origine .
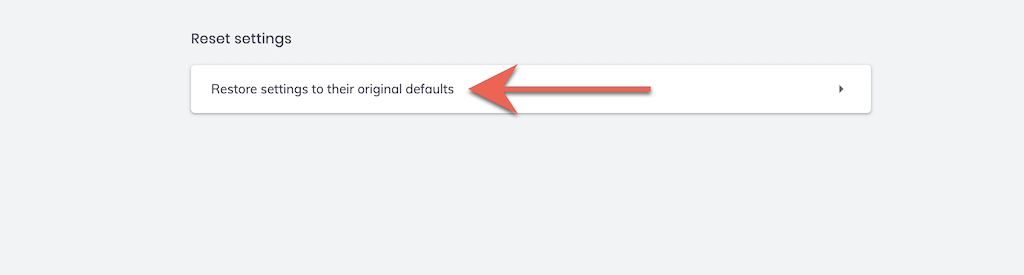
Un nouveau départ
Après avoir restauré les paramètres d'usine de votre navigateur, vous devrez tout recommencer en vous connectant aux sites Web, en réactivant les extensions et en reconfigurant les préférences du site et d'autres paramètres. Cela devrait fournir des indices sur les raisons sous-jacentes aux problèmes précédents.
Par exemple, une extension malveillante peut être à l'origine de la modification de la page de votre moteur de recherche par défaut. Si sa réactivation entraîne le même problème, vous devez le désinstaller de votre navigateur Web. Ou utiliser un utilitaire anti-malware pour s'en débarrasser de force..
.