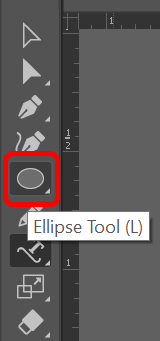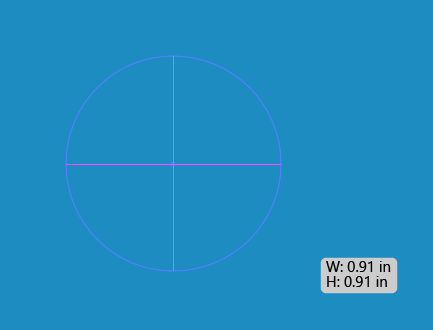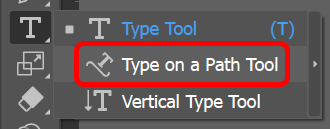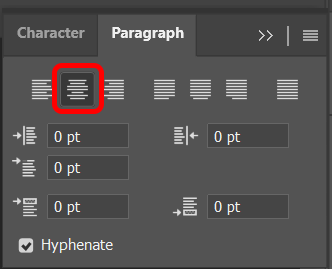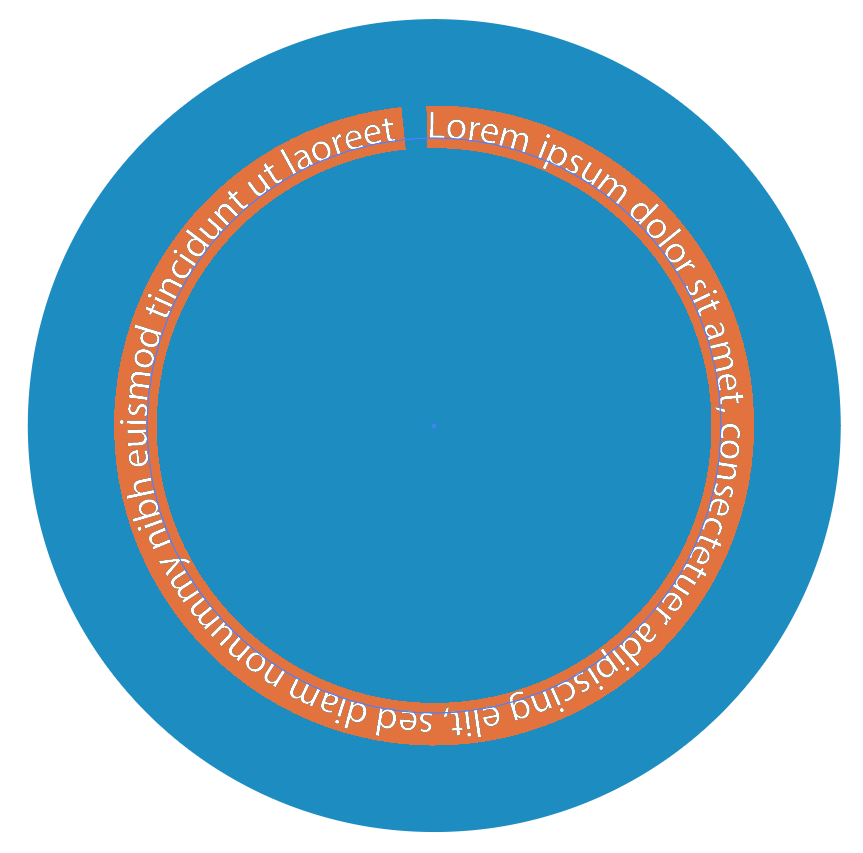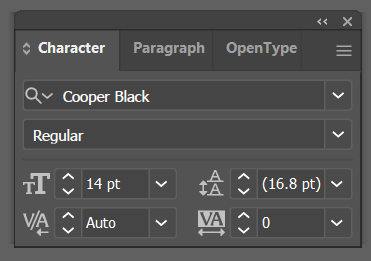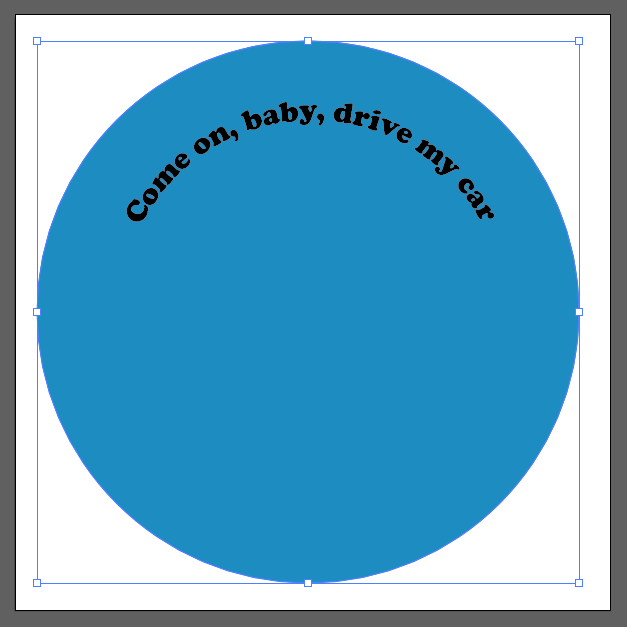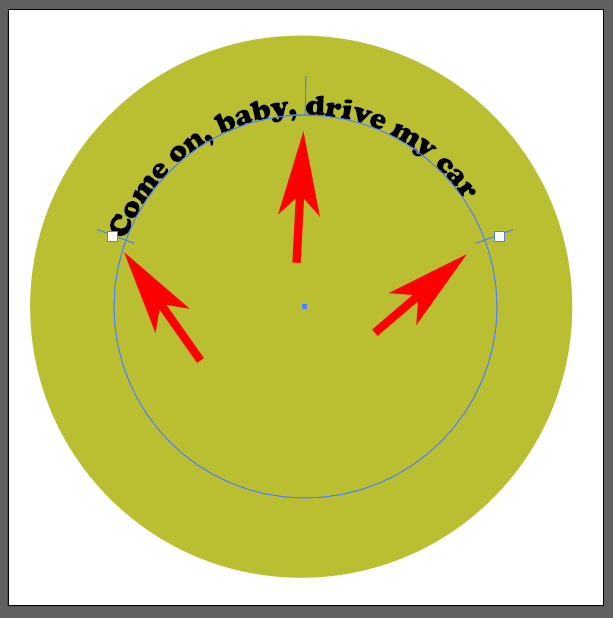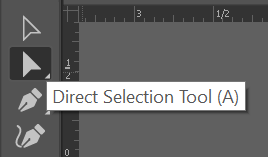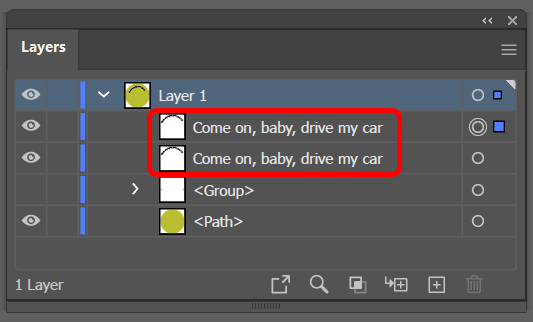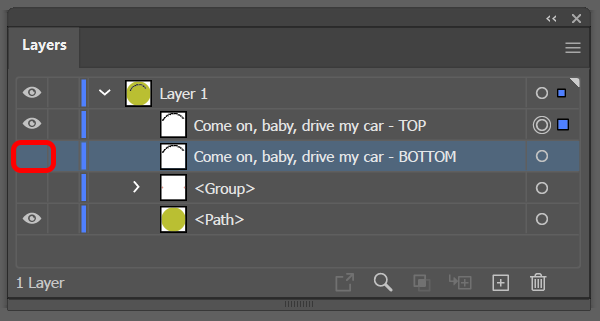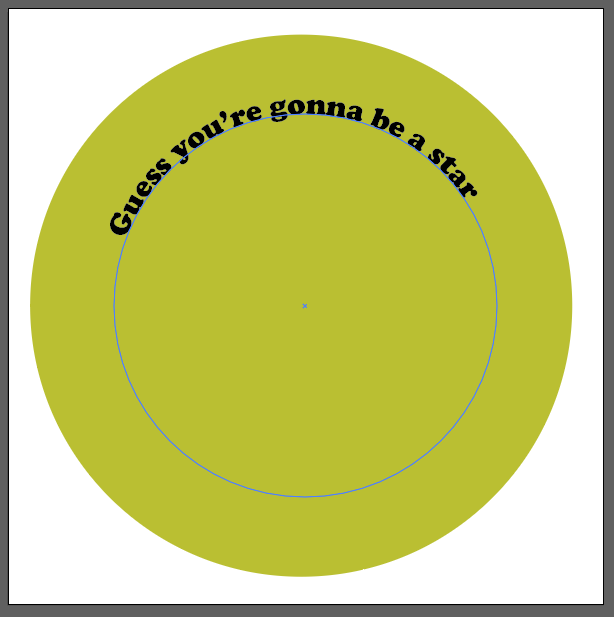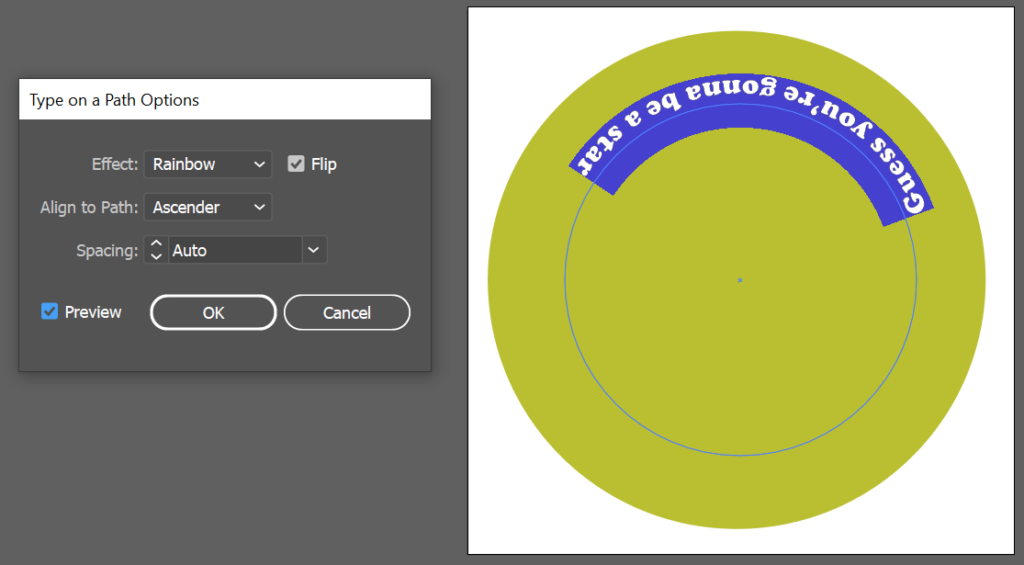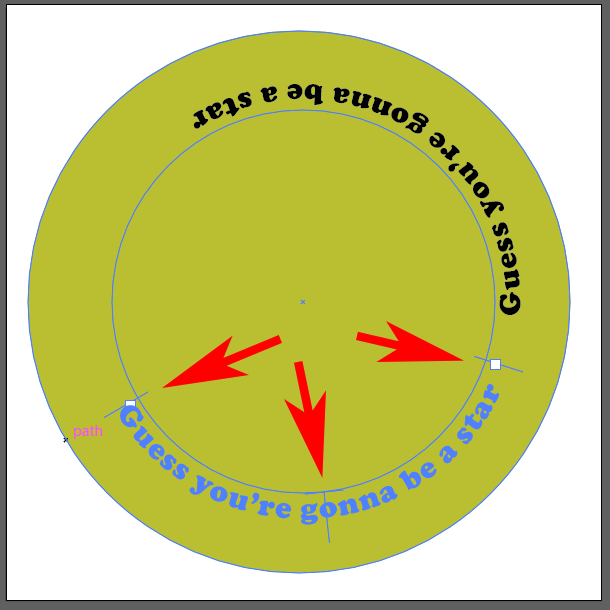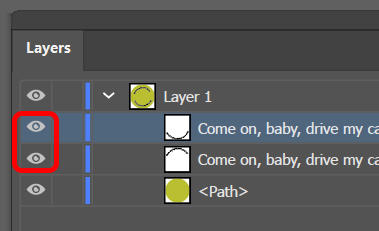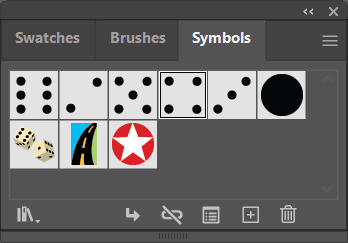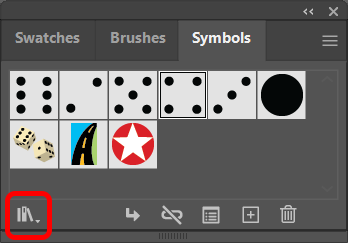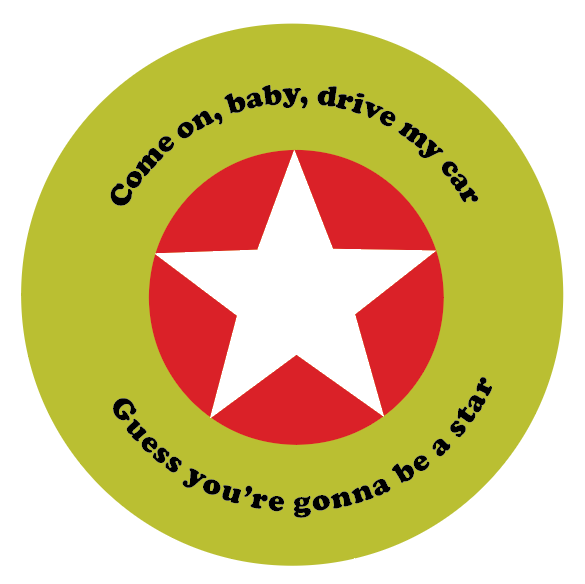Adobe Illustrator est un excellent programme de conception graphique à utiliser lorsque vous souhaitez créer des graphiques vectoriels modifiables. Un graphique vectoriel peut être agrandi sans perdre aucun détail, afin que vous puissiez créer une illustration, y compris une typographie, qui sera aussi belle sur un panneau d'affichage qu'une carte de visite.
Imaginez que vous créez un badge ou un logo rond et que vous souhaitez saisir du texte autour d'un chemin circulaire. Vous souhaiterez peut-être que le texte au bas du cercle se retourne du côté opposé du chemin, afin qu’il soit facilement lisible. Dans ce didacticiel Illustrator, nous allons vous apprendre à retourner le texte sur un chemin dans Illustrator afin qu'il ne soit pas à l'envers.
Comment inverser le texte sur un chemin dans Illustrator
Que vous utilisiez Adobe Illustrator CC ou une version antérieure d'Illustrator, un tracé est simplement une (ou plusieurs !) lignes droites ou courbes. Un chemin peut être ouvert ou fermé, selon que les points de terminaison sont joints ou non.
Nous allons commencer par un simple dessin de cercle. Nous allons créer un chemin circulaire, puis utiliser l’outil de saisie pour taper du texte le long de ce chemin. Enfin, nous retournerons une partie du texte afin qu'il apparaisse à l'endroit en bas du cercle.
Sélectionnez l'outil Ellipse .
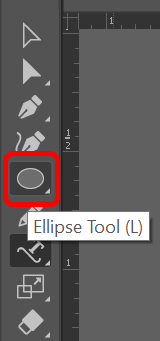
Maintenez la touche Maj enfoncée et tracez un cercle sur le canevas. Maintenir la touche Maj forcera l'ellipse que vous créez à former un cercle parfait. Toute couleur de trait ou de remplissage disparaîtra une fois que vous ajouterez du texte.
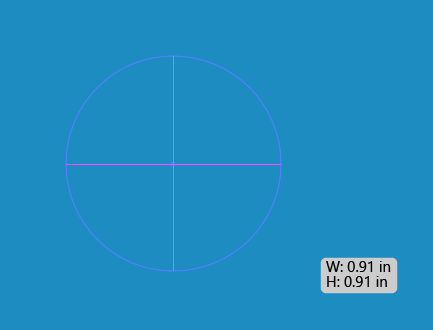
Dans le menu déroulant Outil Texte , choisissez l'Outil Texte sur un chemin .
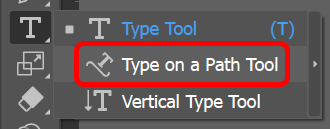
Dans le menu Fenêtre , sélectionnez Type >Paragraphe >Centre pour centrer le texte que vous êtes sur le point de saisir. Le raccourci Windows pour le panneau Paragraphe est Ctrl + Alt +T . Les utilisateurs Mac peuvent utiliser Option + Commande + T .
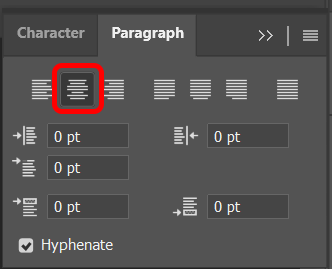
L'outil Taper sur un chemin étant toujours sélectionné, cliquez sur le haut du cercle que vous avez créé à l'étape 2. Illustrator ajoutera Lorem Ipsum texte parallèle au chemin de base de le cercle.
.
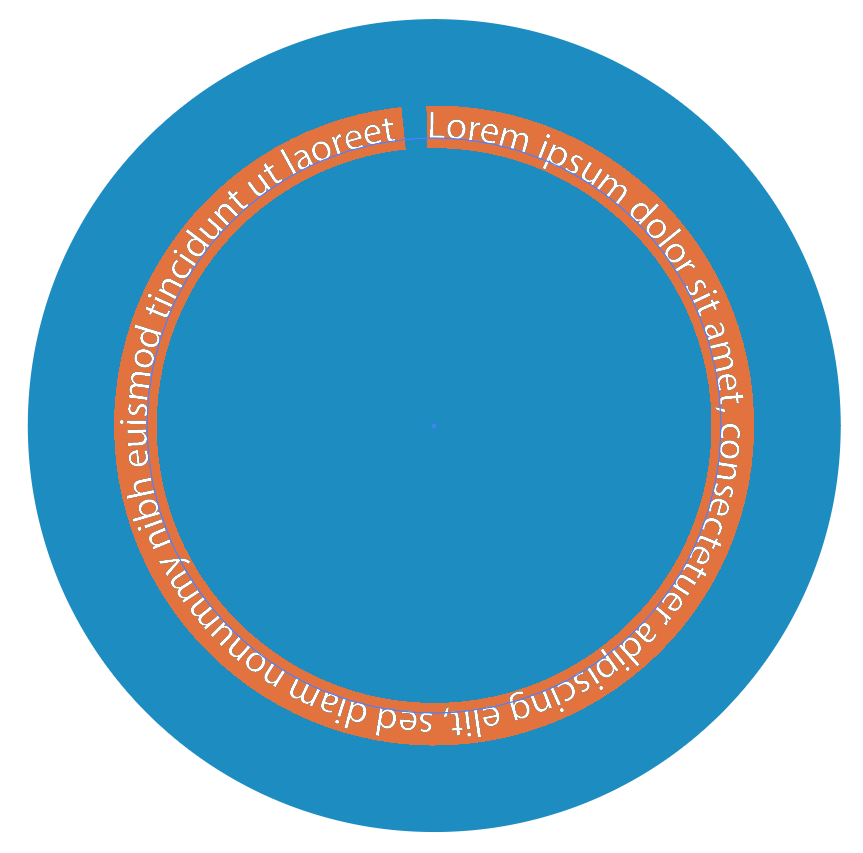
Sélectionnez la police et la taille des caractères dans l'onglet Caractère du panneau Type ou affichez le panneau de caractères en sélectionnant Windows >. Tapez >Caractère .
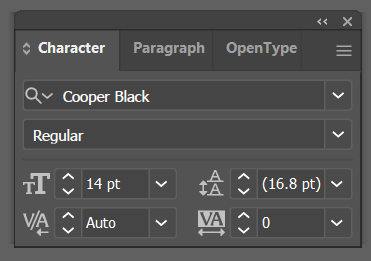
Saisissez le texte souhaité en haut du cercle.
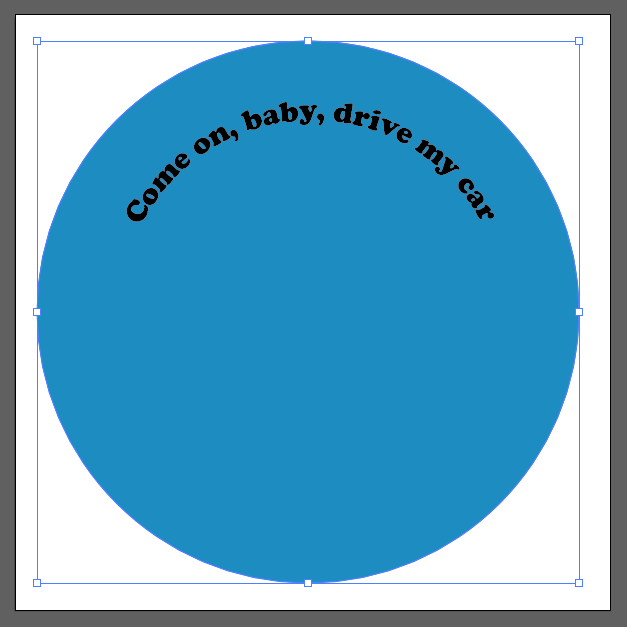
Vous verrez trois poignées (également appelées crochets d'alignement) à proximité du texte : une à gauche, une au milieu et une à droite. Utilisez ces poignées pour faire pivoter le texte autour du cercle jusqu'à ce qu'il se trouve là où vous le souhaitez.
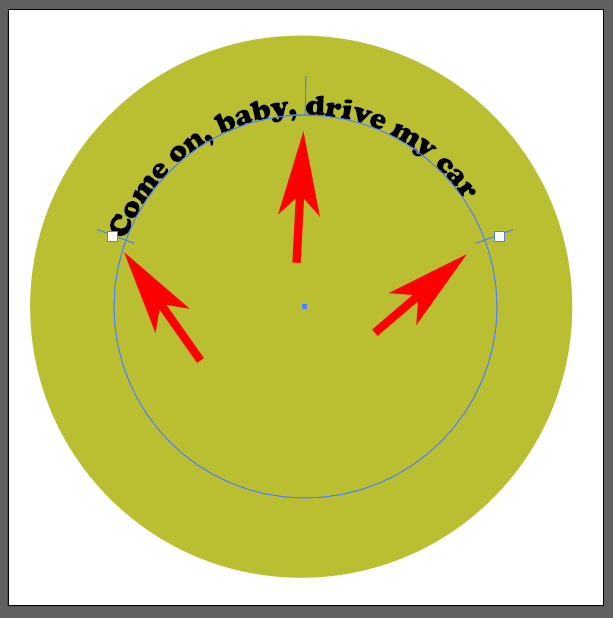
Ensuite, nous allons copier ce que nous avons jusqu'à présent et le dupliquer. À l'aide de l'outil Sélection directe de la barre d'outils, sélectionnez le cercle, puis choisissez Modifier >Copier ou utilisez le raccourci clavier Ctrl . strong>+ C .
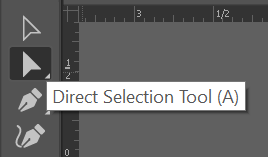
Ensuite, collez ce que nous avons copié devant ce qui se trouve déjà sur le plan de travail. Pour ce faire, sélectionnez Modifier >Coller devant . En fonction de la police que vous avez utilisée, vous remarquerez peut-être que le texte semble légèrement plus sombre puisqu'il y en a maintenant deux copies empilées sur le chemin du texte. Un moyen plus simple de confirmer que vous disposez de deux copies du texte consiste à consulter le panneau Couches . Vous devriez voir deux entrées pour votre texte. Si vous le souhaitez, vous pouvez en renommer un pour indiquer qu'il s'agit de la copie devant.
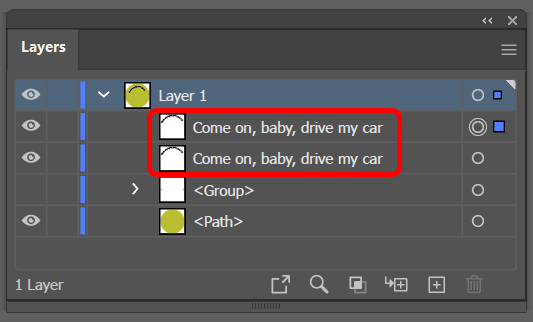
Dans le panneau Couches , désactivez la visibilité du calque inférieur.
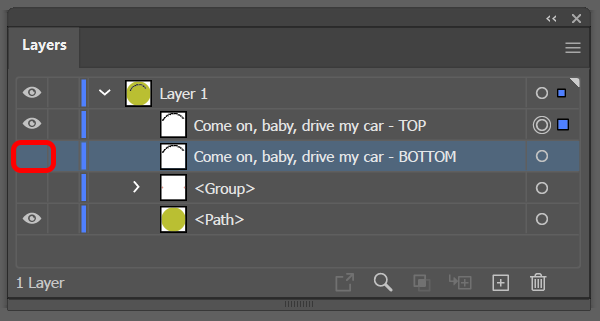
Sélectionnez l'outil Texte , sélectionnez le texte sur le chemin et saisissez le nouveau texte (le texte que vous déplacerez vers le bas du chemin circulaire).
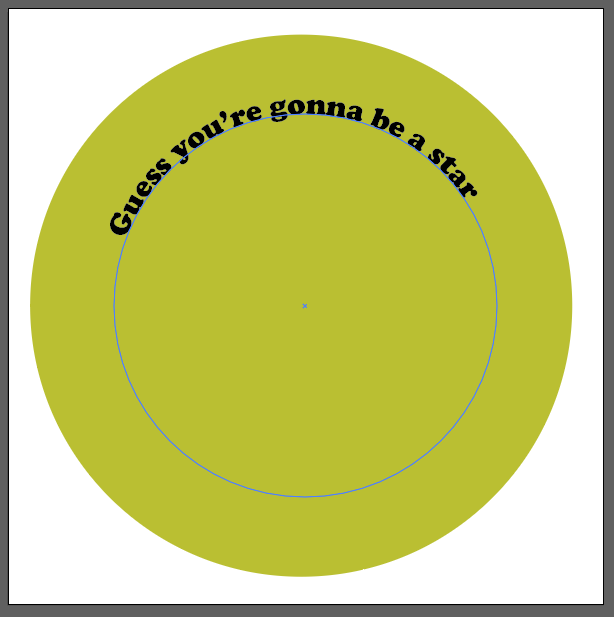
Vient maintenant la partie amusante. Ouvrez la boîte de dialogue Options de chemin en sélectionnant Tapez >Tapez sur un chemin >Tapez sur des options de chemin . Pour l'effet de texte, choisissez Arc-en-ciel et dans la liste déroulante Aligner sur le chemin , sélectionnez Ascender . Cochez également la case Inverser et sélectionnez le bouton OK . (Cochez la case Aperçu pour obtenir un aperçu avancé.)
.
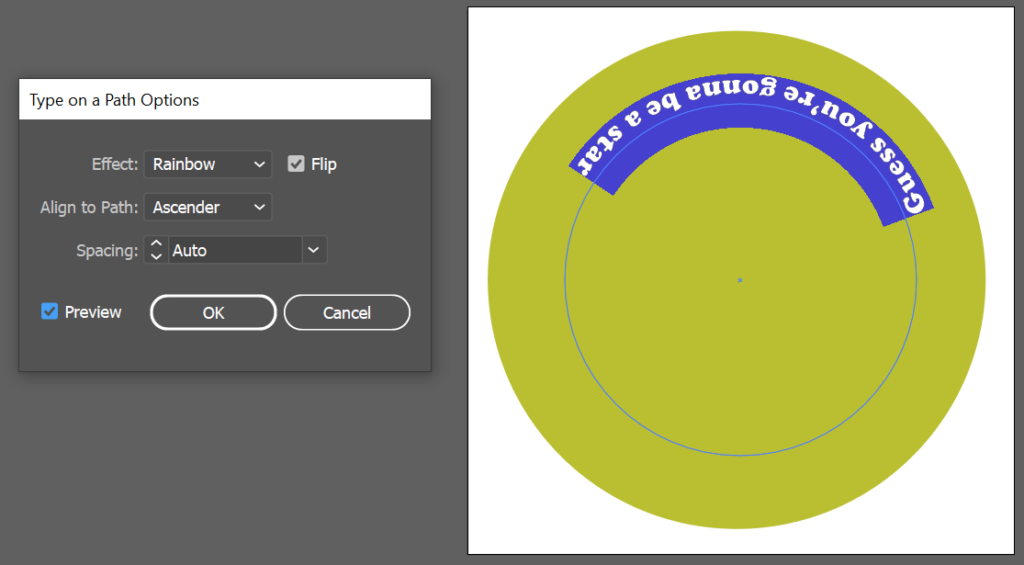
Remarque : Pour les options Aligner sur le chemin, choisir Ligne de base placera le texte directement sur le chemin. Ascender place le texte à l'extérieur du cercle. Descender localisera le texte à l'intérieur du cercle. Enfin, Centre placera le texte juste au centre du chemin.
Cliquez n'importe où en dehors du texte pour le désélectionner et, encore une fois, utilisez les poignées pour ajuster l'espacement et déplacer le texte le long du chemin jusqu'au bas du cercle.
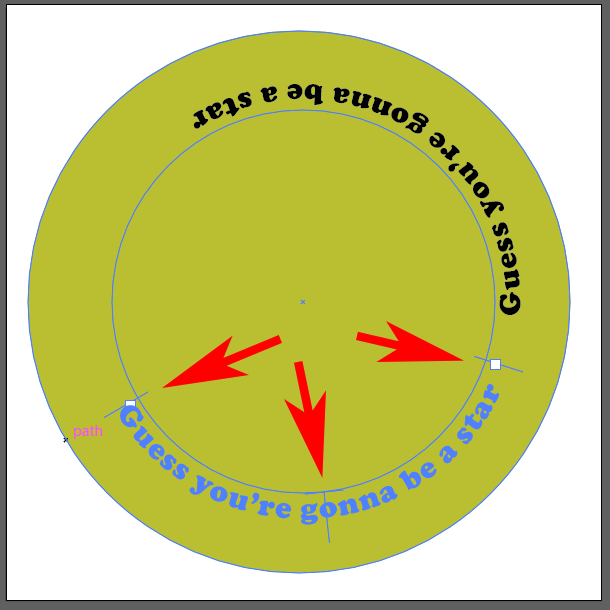
Ensuite, réactivez la visibilité de la couche supérieure de texte.
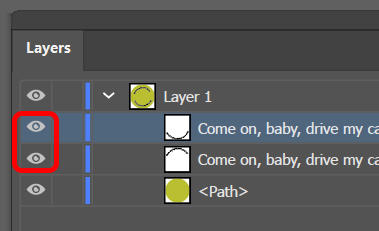
C'est ainsi que vous ajoutez et retournez du texte sur un tracé dans Adobe Illustrator.

Insérez un symbole dans votre conception
Un moyen simple d'ajouter un ou deux éléments supplémentaires à une conception dans Adobe Illustrator consiste à insérer quelque chose à partir du panneau Symboles. Suivez les étapes ci-dessous pour ajouter un symbole à votre conception.
Affichez le panneau Symboles en sélectionnant Fenêtre >Symboles .
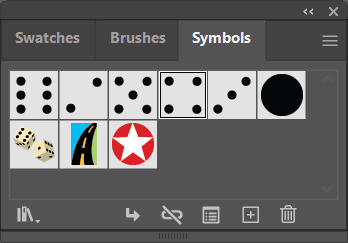
Utilisez la flèche déroulante Bibliothèque de symboles pour afficher une liste de toutes les bibliothèques installées sur votre ordinateur. Sélectionnez-en un pour lancer un panneau dans lequel vous pouvez utiliser les flèches de navigation pour parcourir chaque bibliothèque de symboles.
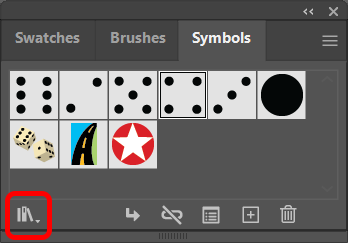
Lorsque vous trouvez un symbole que vous souhaitez utiliser, faites-le glisser et déposez-le dans votre conception.
Utilisez l'outil de sélection pour redimensionner le symbole afin de l'adapter à votre conception.
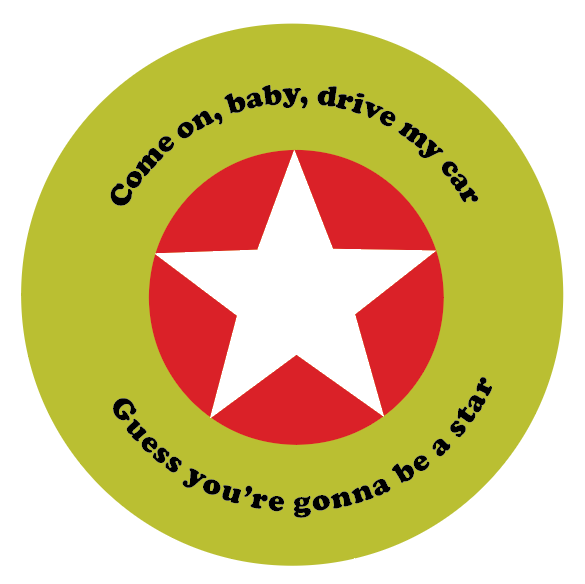
Les applications Adobe disposent de toutes sortes de fonctionnalités cachées, telles que des symboles, dont vous ne pouvez profiter que si vous savez qu'elles sont là. Nous proposons des didacticiels sur la façon d'obtenir de nombreux effets dans Adobe Photoshop, comme comment ajouter une bordure aux images, aux formes et au texte ou utiliser des masques pour masquer les calques, ou même comment faire un échange de visage.
Et si vous commencez à utiliser Adobe Indesign, vous voudrez consulter nos didacticiels sur comment lier des zones de texte ou faire circuler le texte autour d'une image.
.
Articles Similaires: