L'échange de visage, même si cela peut sembler ridicule, peut être un excellent outil pour les photographes. Si vous constatez que quelqu'un, par exemple, avait les yeux fermés sur chaque photo, avec l'échange de visage, il est possible de résoudre le problème. Vous pouvez changer le visage de la mauvaise photo avec le même visage à partir d'une meilleure image.
Cependant, l'échange de visage pour un effet comique est également courant et peut être fait facilement dans Photoshop si tel est votre objectif. Et parfois, cela peut sembler étonnamment réel s'il est fait correctement. Alors lisez la suite si vous cherchez à faire des photos échangées de visage.

Comment Changer de visage dans Photoshop avec des masques
Il existe plusieurs façons de faire un échange de visage, et l'une d'entre elles consiste à utiliser les calques de masque dans Photoshop. Cela facilite le changement de visage et donne l'impression qu'il convient au reste de la personne.
Cette méthode fonctionne mieux si les deux photos que vous utilisez sont similaires. Voici comment procéder:
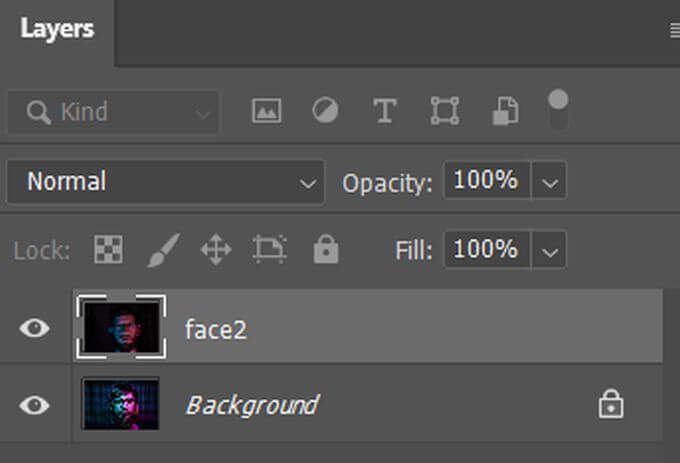

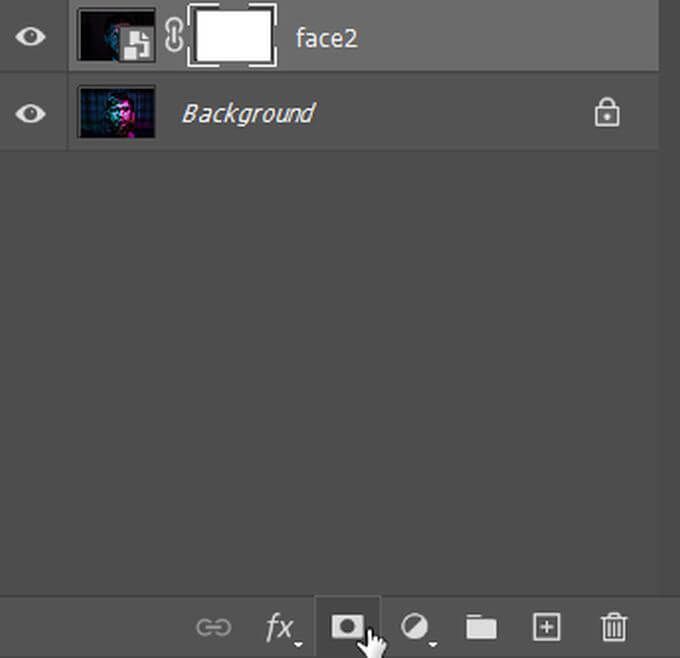
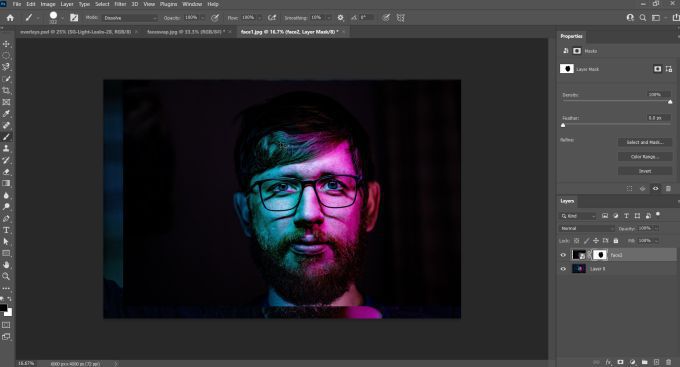
Cette méthode fonctionne assez bien pour un échange de visage de base si vous n'essayez pas d'aller trop loin ou si vous en avez besoin pour avoir l'air très réel. Mais, si vous voulez quelque chose de plus réaliste, vous pouvez également utiliser la sélection d'objets pour faire le travail.
Comment changer de visage dans Photoshop avec la sélection d'objet
Cette méthode permet un échange de visage beaucoup plus propre, mais ce n'est pas trop difficile à faire. Tout ce que vous faites est de sélectionner le visage que vous souhaitez utiliser pour l’échanger et de le déplacer sur l’autre photo. Suivez ces étapes pour changer de visage de cette façon:

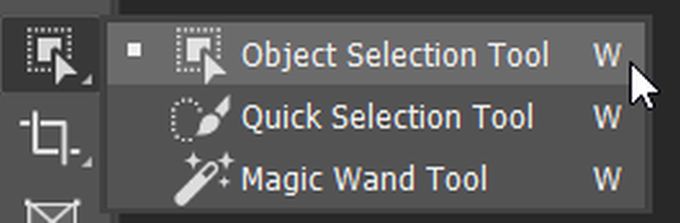


Cette méthode fonctionnera mieux si les deux images ont des niveaux de qualité et d'éclairage similaires. Si vous avez besoin de résoudre autre chose, comme l'éclairage ou la couleur, il existe également plusieurs façons de résoudre ces problèmes.
Rendre le changement de visage naturel
Si votre échange de visage semble un peu décalé et que cela montre que du travail a été fait sur la photo, vous voudrez pour essayer quelques méthodes pour rendre l'échange de visage plus naturel. Cela permettra au visage échangé de ressembler davantage à ce qu'il n'a jamais été changé du tout. Faites attention aux différences d'éclairage et Couleur lorsque vous échangez des images face à face.

Comme vous pouvez le voir sur cette image, le visage remplaçant le visage d'origine est beaucoup plus lumineux que la photo d'origine.
Il existe plusieurs façons de corriger les anomalies que vous pourriez repérer. L'une d'elles est la fonction Correspondance des couleurs. Cela peut vous aider mélange différents tons de peau ou d’autres problèmes de couleur.
Voici comment utiliser cette fonctionnalité:
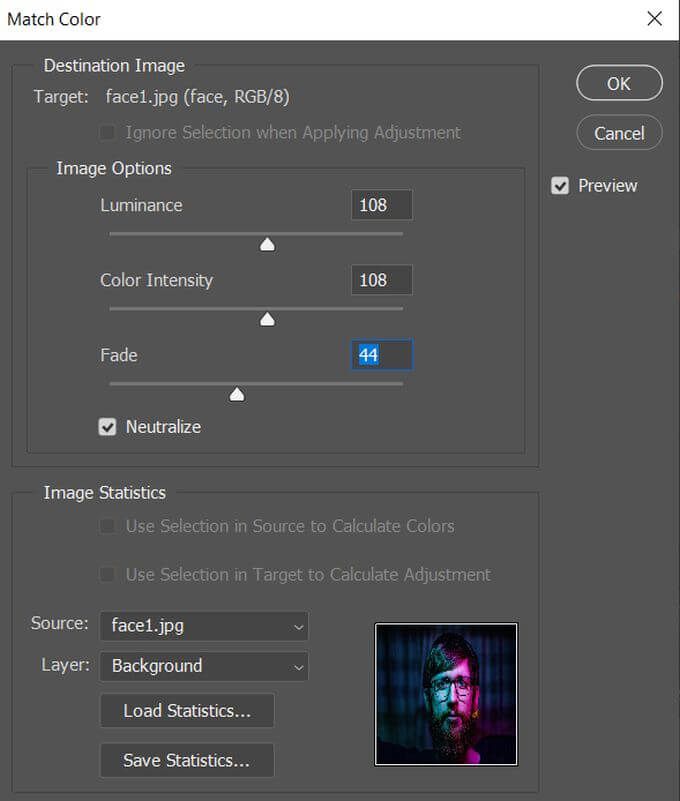
Outre l'utilisation de la correspondance des couleurs, vous pouvez également utiliser l'outil Fusionpour combiner de manière transparente la face permutée avec la nouvelle image. Vous pouvez également utiliser l’option Fusion automatique des calqueset sélectionner Tonalités et couleurs homogènes pour corriger certaines disparités entre les deux faces.

Une fois que l'image vous semble belle, assurez-vous de la sauvegarder pour ne rien perdre.
Permutation de visage dans Photoshop
Que vous souhaitiez apporter une modification naturelle à votre photo ou simplement un échange de visage rapide pour montrer à vos amis, c'est facile à faire dans Photoshop en suivant ce guide. Tant que vous avez des images qui fonctionneront bien dans un échange de visage, vous ne devriez avoir aucun problème à en créer une.