Adobe Photoshop est un puissant éditeur d'images. Cependant, si vous cherchez à aller au-delà de modifications d'image simples comme le recadrage ou le flou de votre photo, vous devez vous familiariser avec le logiciel.
Cette fois, nous verrons comment remplacer ou modifier la couleur dans Photoshop. Il existe quelques chemins différents que vous pouvez suivre ici, en fonction de votre objectif final. Que vous souhaitiez appliquer un effet de couleur sympa à votre photo ou modifier la couleur d'une partie spécifique de votre image, voici quelques façons différentes de remplacer la couleur dans Adobe Photoshop.

Comment remplacer rapidement une couleur par une autre dans Photoshop
La première méthode de remplacement d'une couleur par une autre dans Photoshop est adaptée lorsque vous devez changer la couleur d'arrière-plan ou toute couleur unie qui occupe une grande partie de votre image. Manipulations d'arrière-plan dans Photoshop prend souvent beaucoup de temps. Cependant, voici comment changer facilement la couleur de votre arrière-plan en quelques étapes.
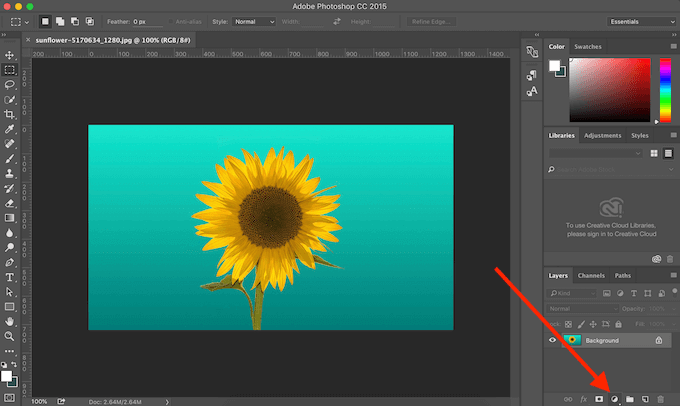
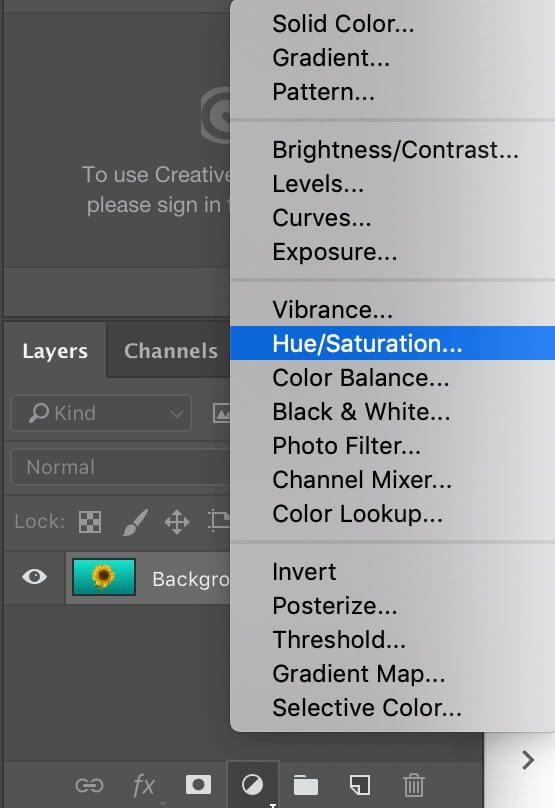
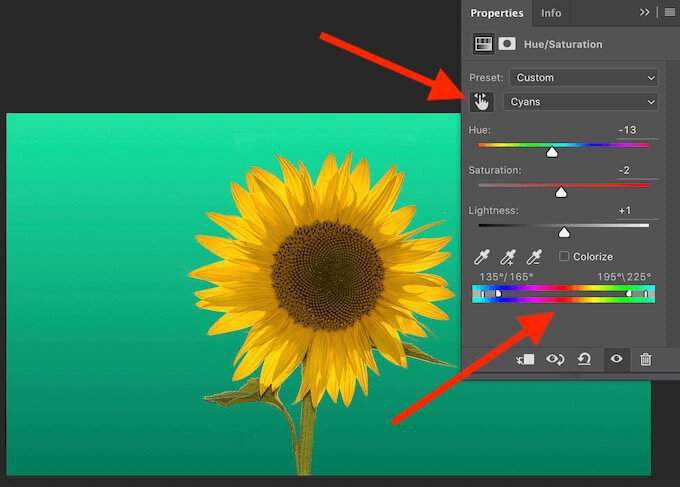
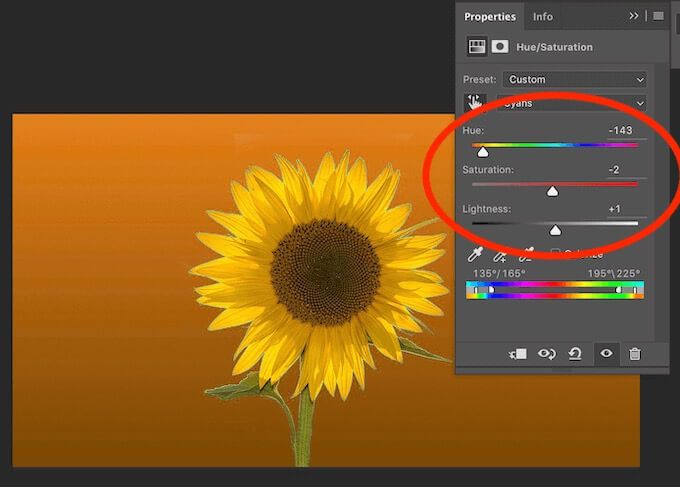
Vous pouvez tester différents niveaux de Teinte, Saturationet Luminositéjusqu'à ce que vous soyez satisfait la nouvelle couleur.
Comment changer la couleur à l'aide de l'outil de sélection rapide
Lorsque vous devez changer la couleur d'un objet dans votre image plutôt que l'arrière-plan, vous pouvez le faire à l'aide de l'outil Sélectionde Photoshop. De cette façon, vous disposez de plus d'options de fusion et permet des transitions de couleurs plus fluides. Pour remplacer la couleur à l'aide de l'outil de sélection, suivez les étapes ci-dessous.
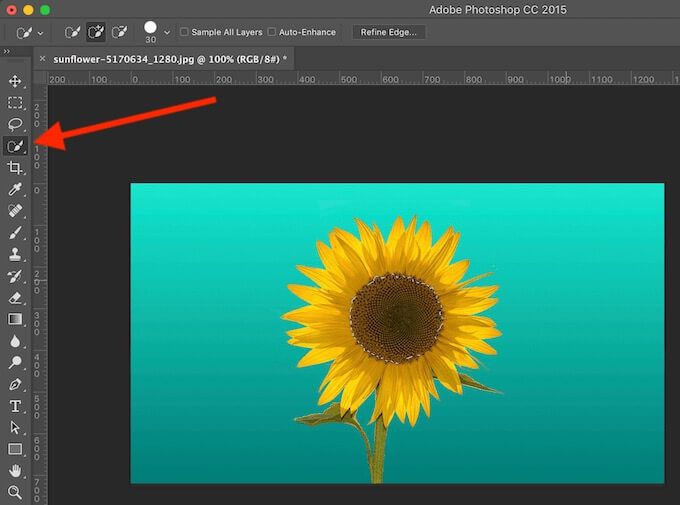
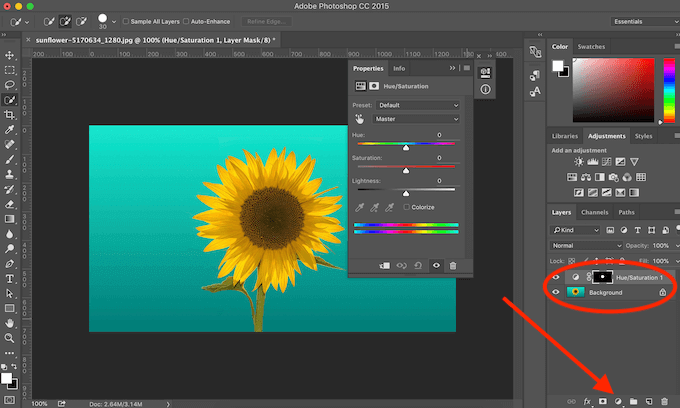
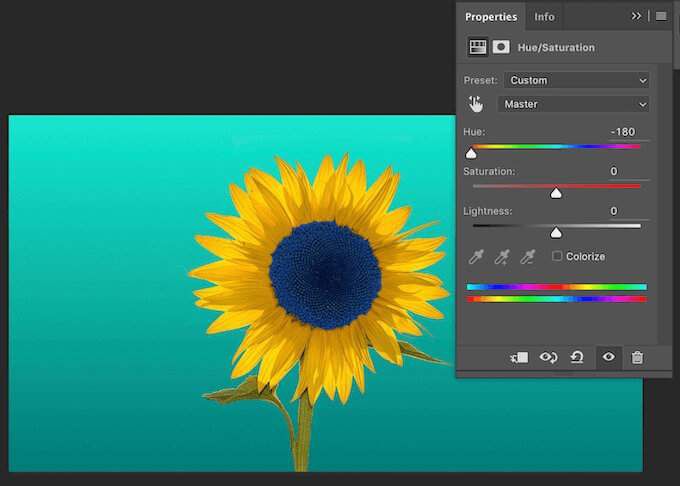
Si vous recherchez également mélanger la nouvelle couleur et lui donner un aspect plus naturel, suivez les étapes ci-dessous.
In_content_1 tout: [300x250] / dfp: [640x360]->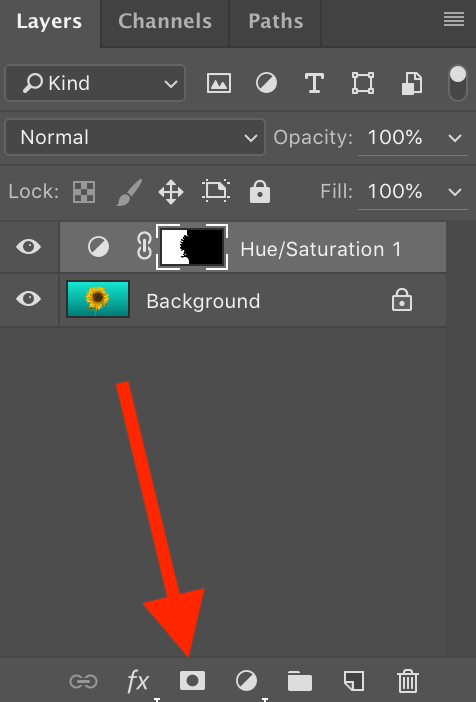

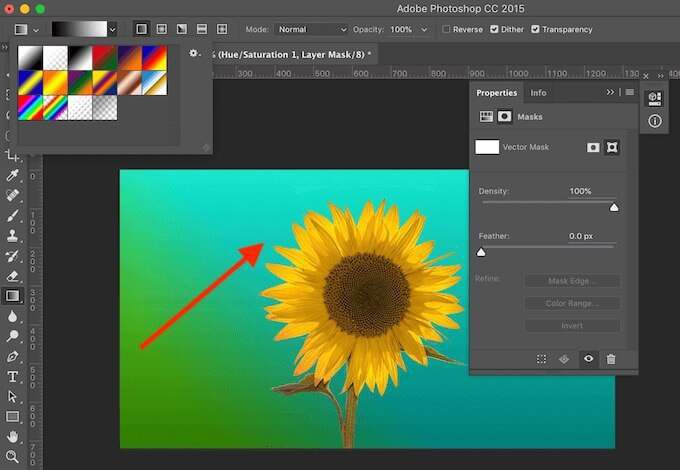
Comment remplacer la couleur d'un seul objet dans Photoshop
La méthode suivante convient lorsque vous souhaitez remplacer une couleur de un seul objet dans votre image sans avoir à découper.

Nous allons prendre cette image de stock avec plusieurs tournesols comme exemple et essayer de changer la couleur de l'un d'entre eux sans affecter le reste de l'image.
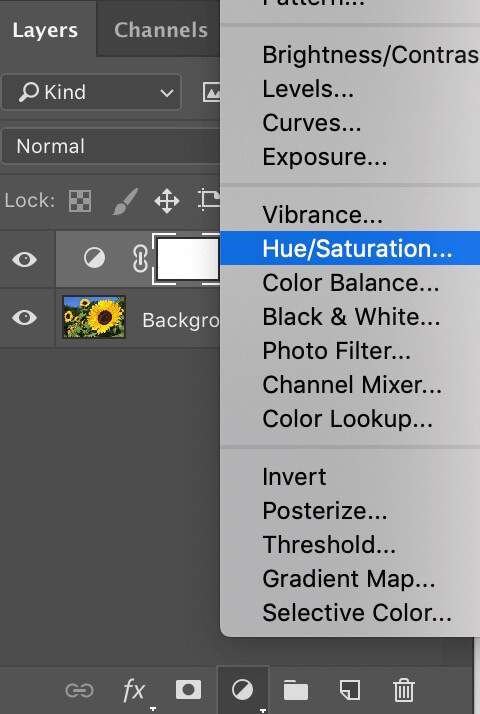
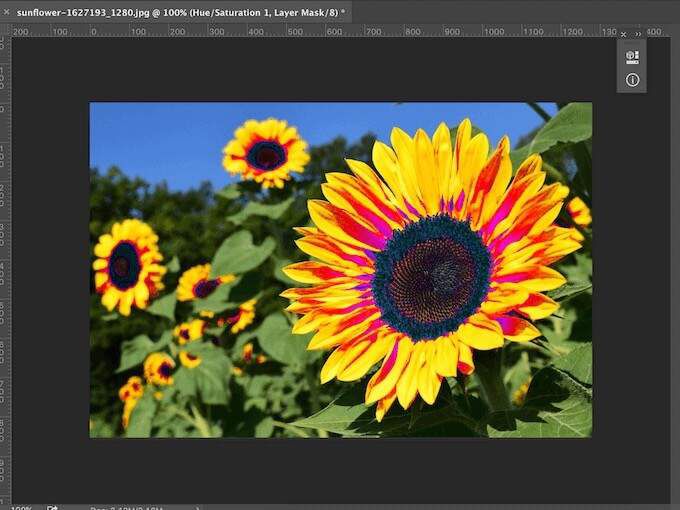
Vous remarquerez qu'en dehors de l'objet sélectionné, d'autres parties de l'image ont été affectées par le changement de couleur. Pour résoudre ce problème et resserrer la couleur du reste de votre image, suivez les étapes ci-dessous.

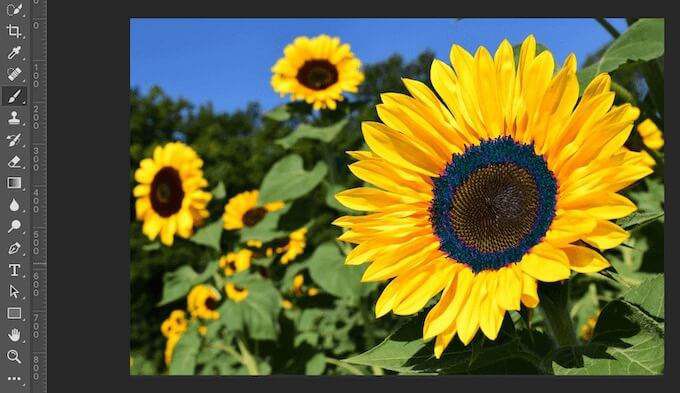
Comment changer la couleur des objets multicolores
Si vous cherchez à changer la couleur d'un objet avec un complexe structure des couleurs, vous pouvez le faire à l'aide de l'outil Gamme de couleursde Photoshop.
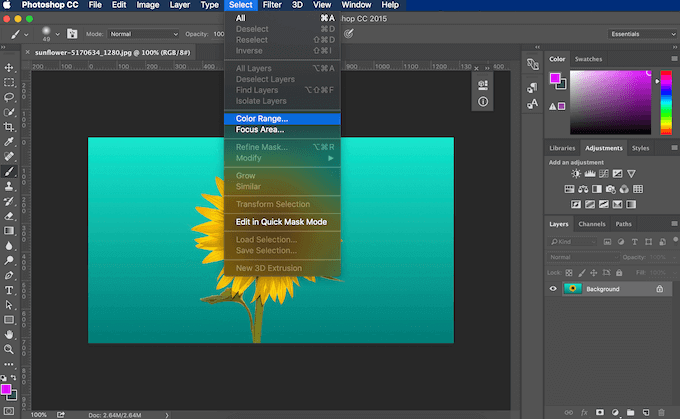
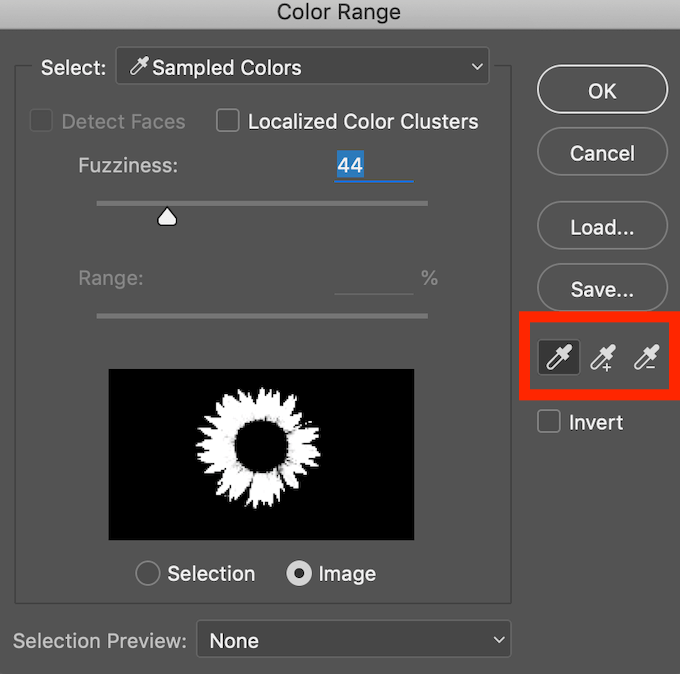
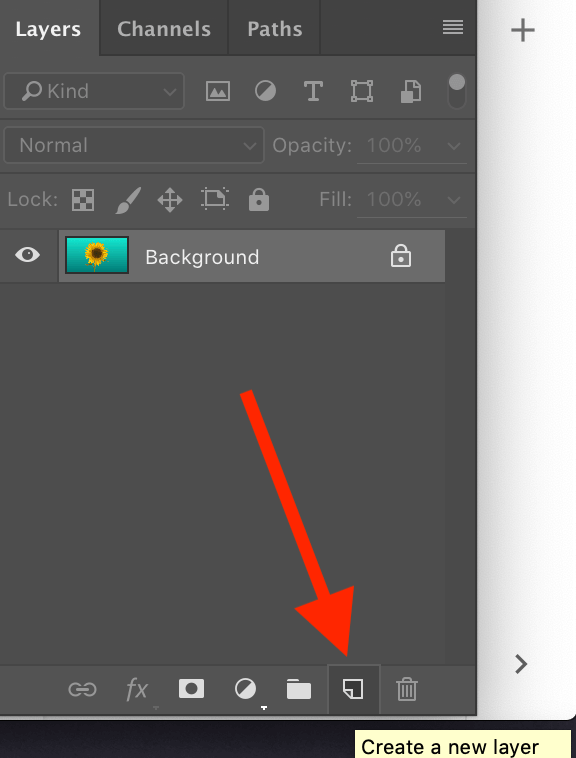
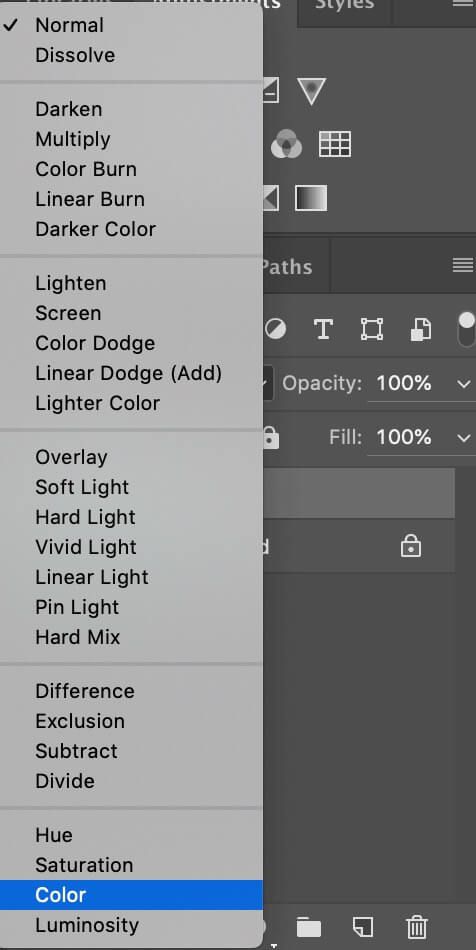
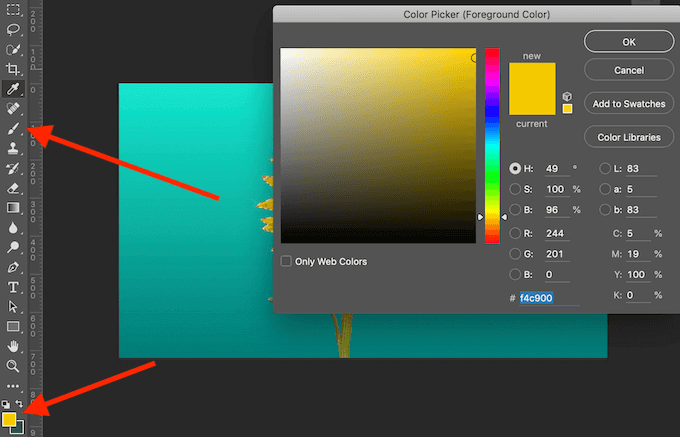
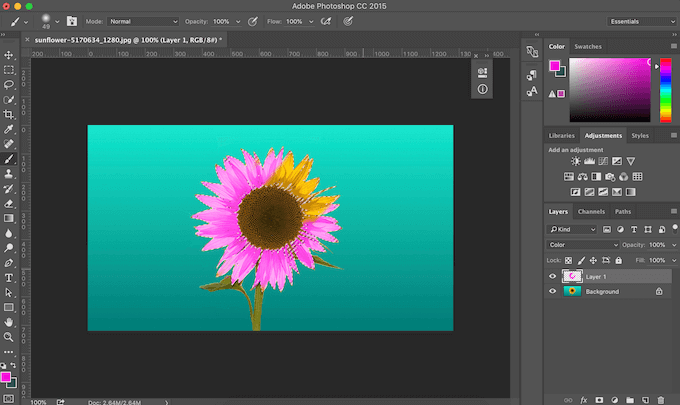
Lorsque vous commencez à peindre sur l'image, vous vous remarquerez que la couleur reste dans la zone que vous avez sélectionnée. Tous les tons et nuances d'origine de cette zone restent également intacts. C'est une excellente méthode lorsque vous souhaitez peindre manuellement sur l'image pour changer ses couleurs.
Utilisez Photoshop pour peindre vos photos comme vous le souhaitez
Photoshop est un excellent outil pour ceux qui souhaitent améliorer leur créativité. Si vous n'êtes pas satisfait des couleurs de vos photos, utilisez le logiciel pour les peindre et redonner vie à des images grises ennuyeuses avec des couleurs vives. Heureusement, Photoshop propose différentes manières de changer les couleurs d'une image. Choisissez celui qui correspond le mieux à vos besoins et commencez à transformer vos photos en œuvres d'art.
Avez-vous déjà utilisé Photoshop pour remplacer les couleurs? Quelle méthode avez-vous utilisée? Partagez vos connaissances Photoshop avec nous dans les commentaires ci-dessous.