InDesign, l’application de publication assistée par ordinateur incluse dans un abonnement Adobe Creative Cloud, est idéale pour concevoir pratiquement n’importe quel document, des dépliants, affiches et brochures aux documents plus longs tels que livres, magazines et ebooks.
Les pages maîtres n'ont pas vraiment d'importance si vous concevez une seule page. Toutefois, si le document que vous créez avec InDesign comporte plusieurs pages - etvous voulez que certains éléments de chaque page persistent dans tout le document - vous vous faciliterez certainement la vie en apprenant à définir des pages maîtres dans Adobe InDesign. Le but est d'appliquer des modifications à plusieurs pages de votre document.
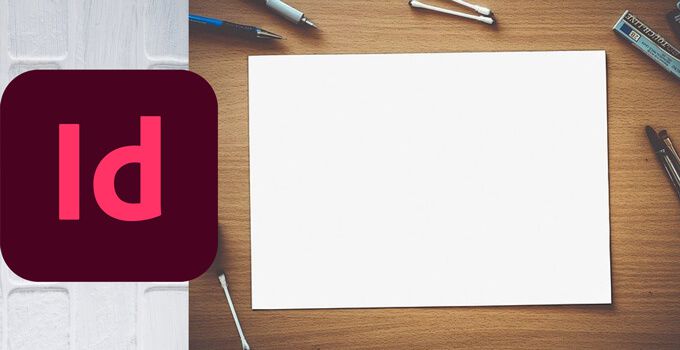
Qu'est-ce qu'une page maître dans Adobe InDesign?
Les pages maîtres dominent la mise en page de l'ensemble du document. En d'autres termes, si vous modifiez quelque chose sur la page maquette, vous verrez cette modification sur chaque page de votre document à laquelle la page maquette a été appliquée. C'est très pratique pour les éléments que vous souhaitez afficher sur chaque page.
Supposons que vous concevez un livret de plusieurs pages et que vous souhaitiez que la même image apparaisse en haut de chaque page. Vous pouvez ajouter cette image à la page maître. Ce faisant, vous garantissez que son emplacement, ses dimensions et sa mise en forme sont normalisés dans tout votre document.
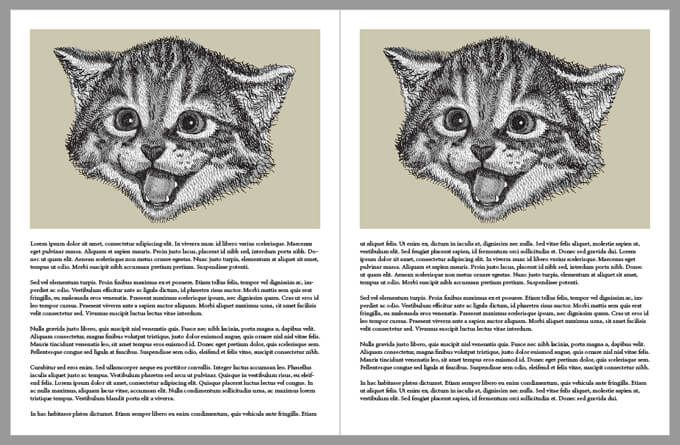
Pouvez-vous avoir plusieurs pages maîtres?
Oui. En fait, lorsque vous créez un nouveau document dans InDesign, vous avez automatiquement le choix entre deux gabarits, le A-Masteret le Aucun. Comme vous pouvez l'imaginer, la page maître Aucun n'inclut aucun élément d'autres pages maîtres. C'est vide.
De plus, l'A-Master comprend généralement une page de gauche et une page de droite. C'est compréhensible, car si votre document est conçu pour s'ouvrir comme un livre, vous voudrez que des éléments tels que le numéro de page se trouvent à un endroit différent selon que la page est une page de gauche ou de droite.
Comment modifier et appliquer des pages maîtres
Pour accéder aux pages maîtres d'un document dans Adobe InDesign, sélectionnez les Pagespanneau depuis Windows>Pages. Tous les masques apparaîtront en haut du panneau Pages. Sous les pages maîtres, vous verrez chaque page de votre document. Jetez un œil à la capture d'écran ci-dessous.
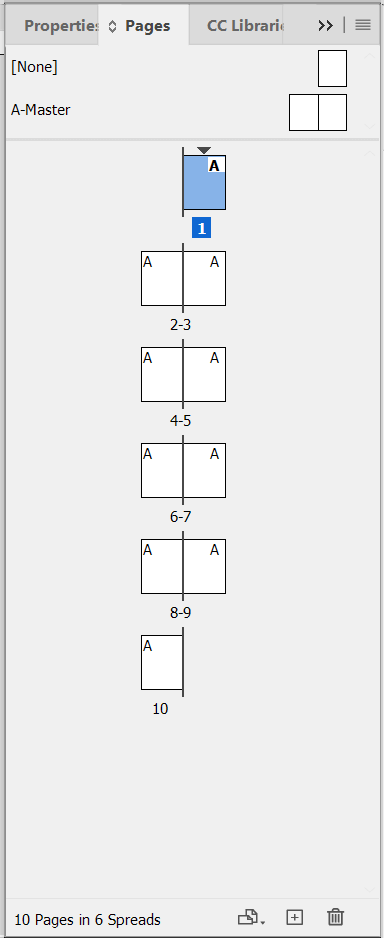
En haut du panneau, vous pouvez voir les pages Aucunet A-Master. Ensuite, sous l'espaceur, toutes les pages de votre document apparaissent sous forme de planches. Dans cet exemple, la page 1 est la première de couverture de notre document et toutes les pages suivantes sont répertoriées en dessous.
Notez le Adans le coin supérieur des pages. Cela vous indique que l'A-Master a été appliqué à ces pages. Vous pouvez également passer votre souris sur n'importe quelle page du panneau Pages, et une info-bulle apparaîtra, vous indiquant quelle page maître a été appliquée à cette page.
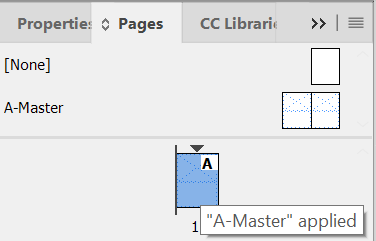
Pour modifier le A-Master, doublez -cliquez dessus dans le panneau Pages. (Vous pouvez confirmer la page que vous modifiez, maître ou autre, en regardant au bas de la fenêtre InDesign). Vous verrez le nom ou le numéro de la page dans le sélecteur de page déroulante.
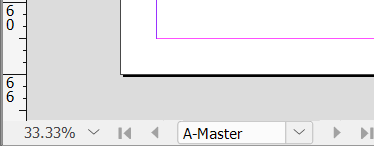
Vous pouvez ajouter ou changez tout ce que vous voulez sur l'A-Master. Ajoutons une image aux pages gauche et droite du A-Master.
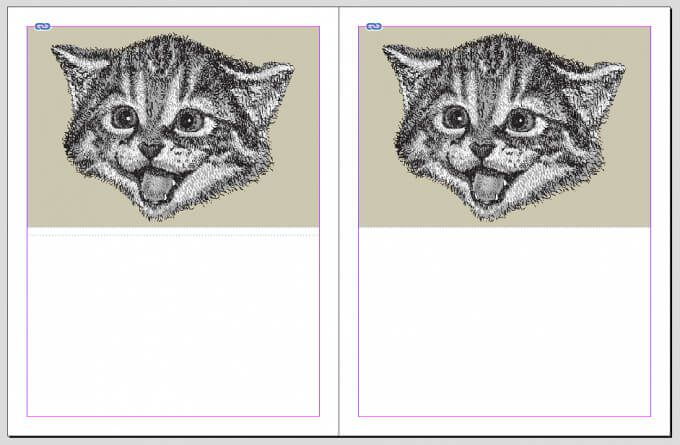
Revenez maintenant à votre document, et vous verrez que l'image apparaît sur chaque page sur laquelle l'A-Master est appliqué, et vous ne pouvez pas sélectionner, modifier ou supprimez l'image. Parfait.
Mais attendez, peut-être que vous ne voulez pas que la couverture avant ait les mêmes éléments que le reste des pages de votre document. L'application d'une autre page maître est un jeu d'enfant. Cliquez avec le bouton droit sur la page dans le panneau Pages et sélectionnez Appliquer le modèle aux pages.
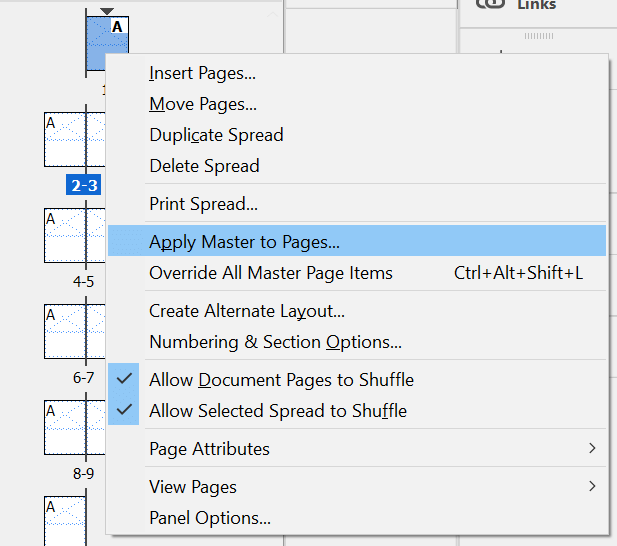
Dans la boîte de dialogue Appliquer le maîtrequi apparaît, choisissez un autre gabarit dans la liste déroulante. Poursuivant notre exemple, choisissez [Aucun]. Dans la liste déroulante Vers les pages, choisissez la page à laquelle vous souhaitez appliquer la page maître [Aucune]. Dans ce cas, il s'agit de la page 1, la page de garde. Sélectionnez ensuite OK.
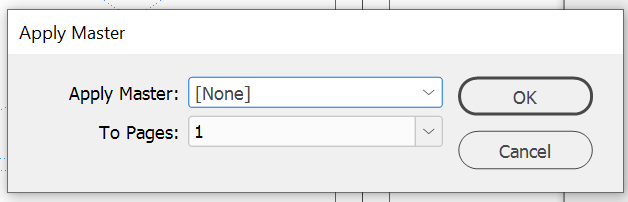
Vous avez postulé le masque [Aucun] à la page 1, et en sélectionnant la page 1 dans le panneau Pages, vous pouvez voir que les modifications ont été appliquées. Aucun des éléments de l'A-Master n'est appliqué à la page 1. Il ressemble à nouveau à un document vierge.
Comment créer une nouvelle page maître
Si vous souhaitez concevoir un document qui réutilise plusieurs mises en page, vous aurez besoin de plusieurs pages maîtres. Créez une nouvelle page maître dans le panneau Pages en cliquant avec le bouton droit de la souris quelque part dans la liste des pages maîtres existantes. Sélectionnez Nouveau maître.
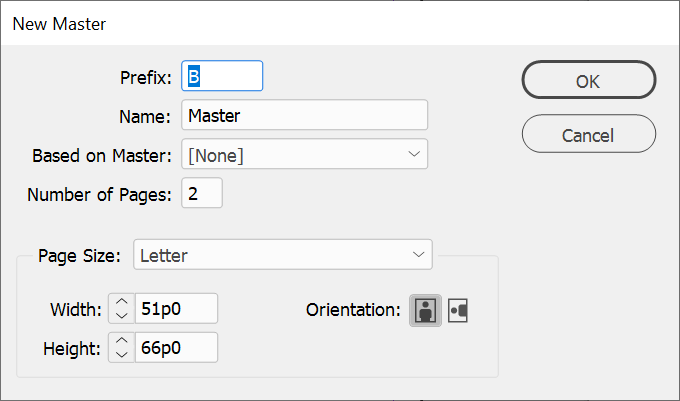
Dans la boîte de dialogue Nouveau modèle, choisissez le Préfixedu nouveau modèle et donnez-lui un nom. Choisissez ensuite le nombre de pages que ce nouveau masque doit inclure et la taille de la page. Vous pouvez également spécifier la largeur, la hauteur et l'orientation du nouveau masque. Enfin, sélectionnez OK.
Une fois que vous avez créé une nouvelle page maître, ajoutez-y les éléments que vous souhaitez. Vous pouvez ensuite l'appliquer à une page de votre document en faisant glisser l'icône du nouveau gabarit sur l'icône de page à laquelle vous souhaitez l'appliquer. Vous pouvez également cliquer avec le bouton droit de la souris sur une page dans le panneau Pages, sélectionner Appliquer le modèle aux pageset sélectionner le modèle approprié pour cette page.
Pouvez-vous remplacer ou déverrouiller les pages maîtres?
Oui! Supposons qu'il n'y ait qu'une seule chose que vous devez modifier concernant le masque sur une page de votre document. Plutôt que de créer une toute nouvelle page maquette, vous pouvez remplacer la page maquette que vous utilisez déjà.
Revenez au panneau Pageset cliquez avec le bouton droit de la sourissur la page que vous souhaitez modifier. Sélectionnez ensuite Remplacer tous les éléments de la page maître. Vous pourrez désormais sélectionner n'importe quel élément de la page et le modifier ou le supprimer.
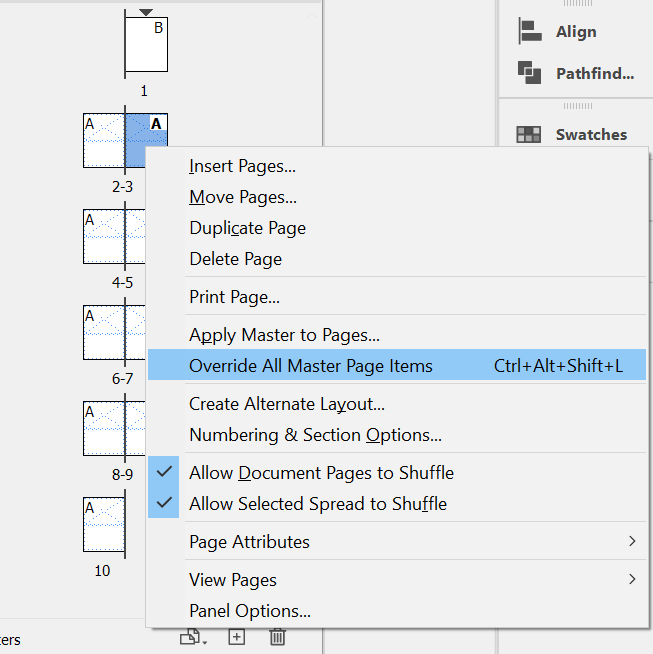
Est-ce trop Beaucoup?
La plupart des applications d'Adobe Creative Cloud ont une courbe d'apprentissage. Même si les applications sont robustes et que bon nombre d'entre elles sont conformes aux normes de l'industrie, il est parfois plus facile de s'en tenir aux programmes avec lesquels vous êtes plus familier. Dans ce cas, vous souhaiterez peut-être découvrir comment concevoir un document en Microsoft Publisher ou Mot. Nous ne le dirons pas!