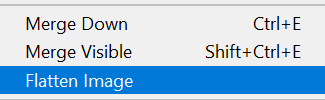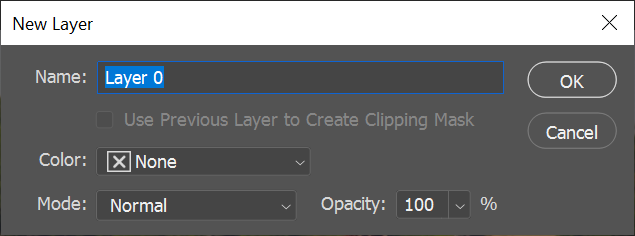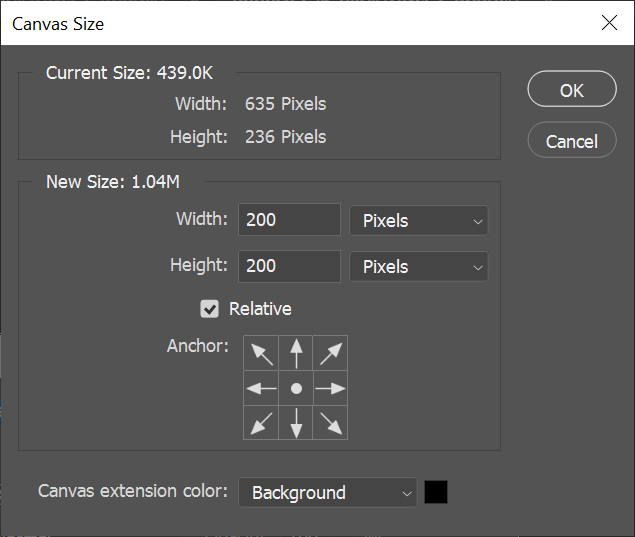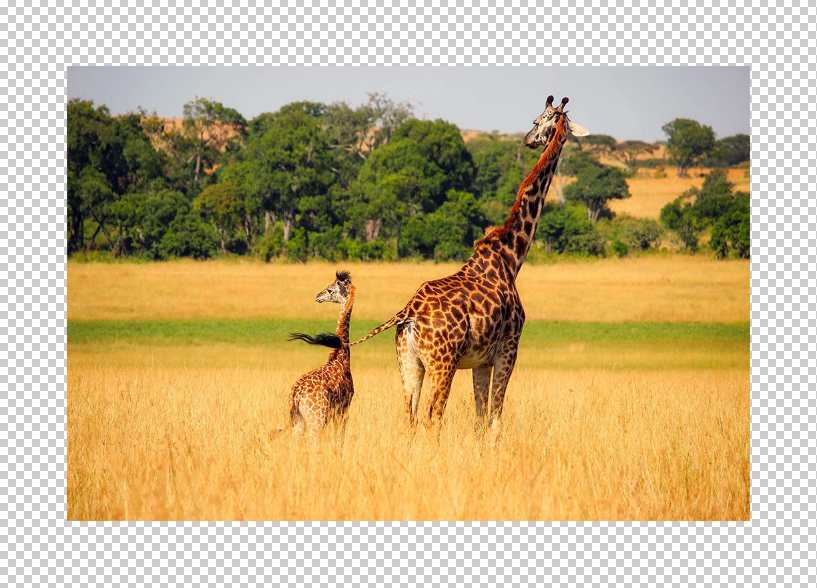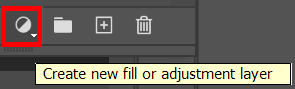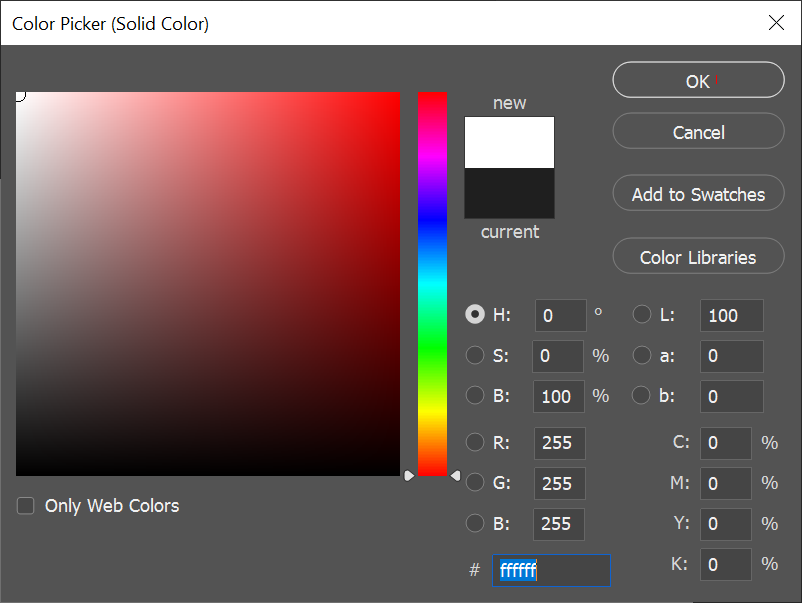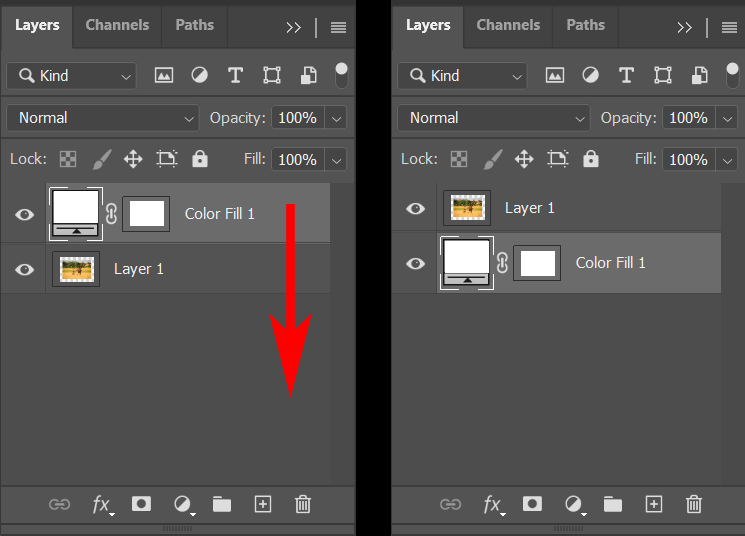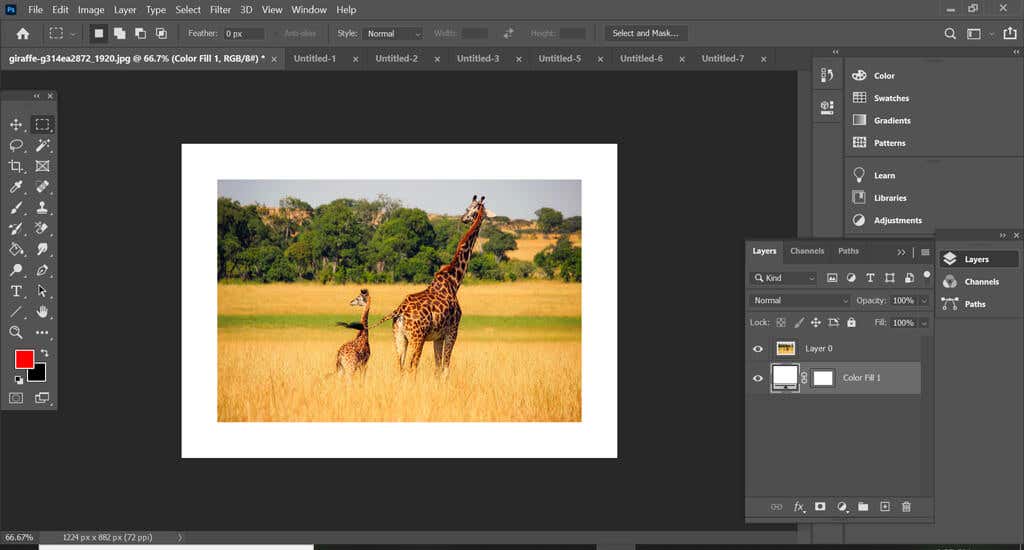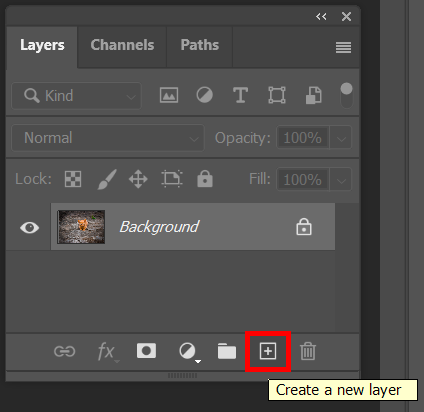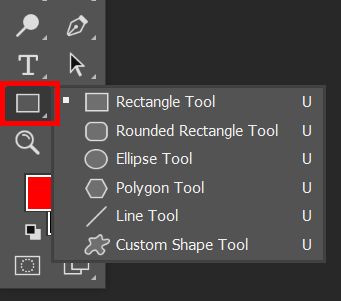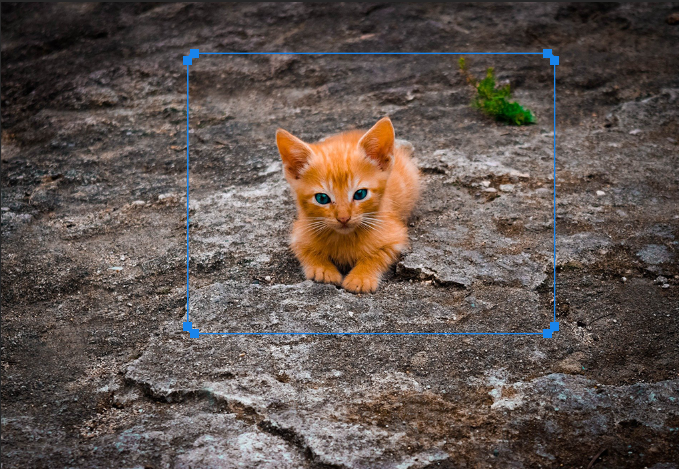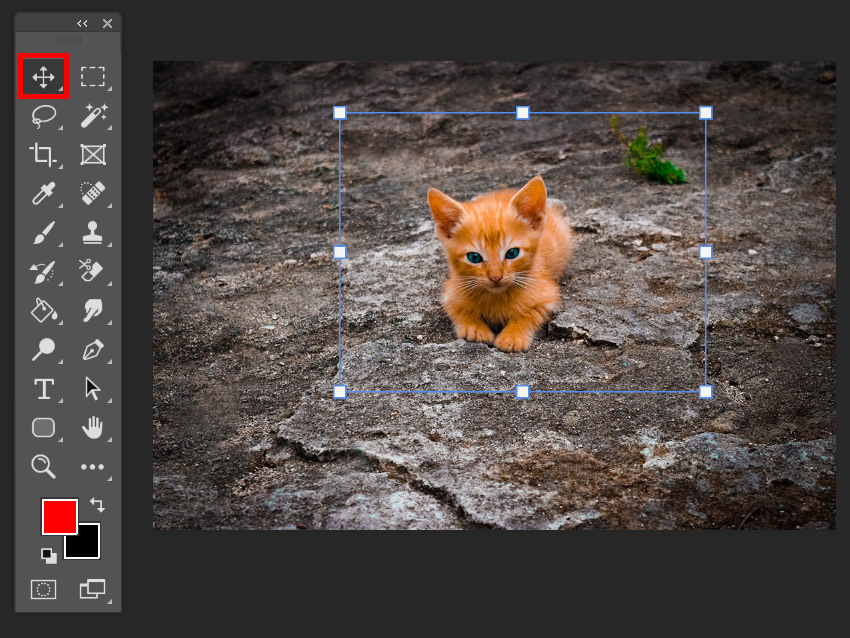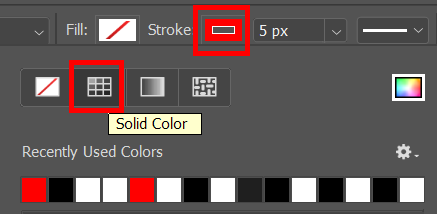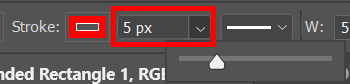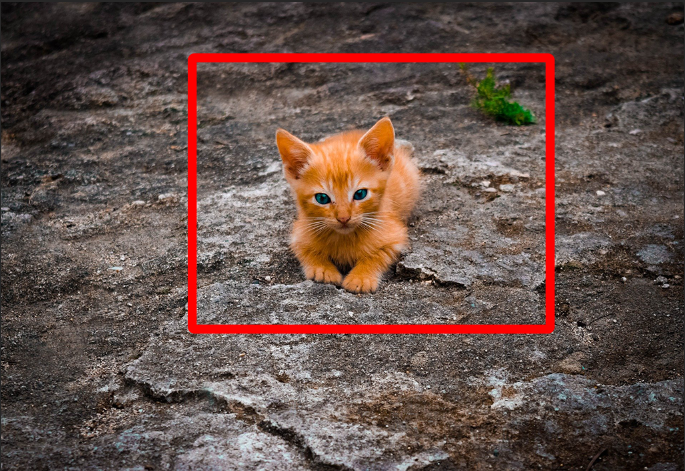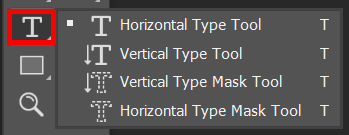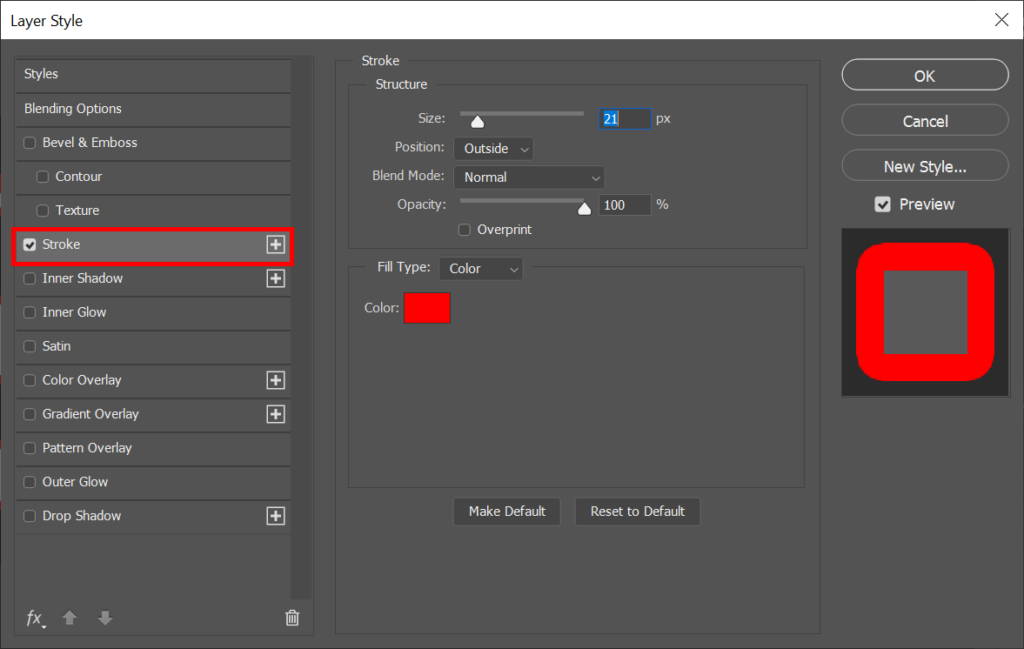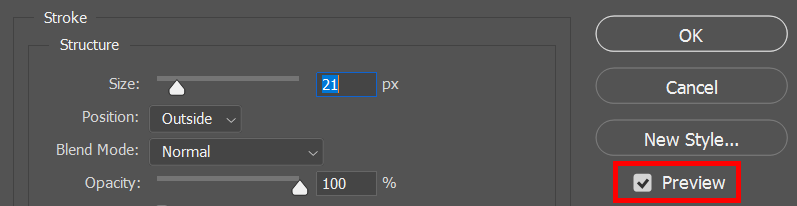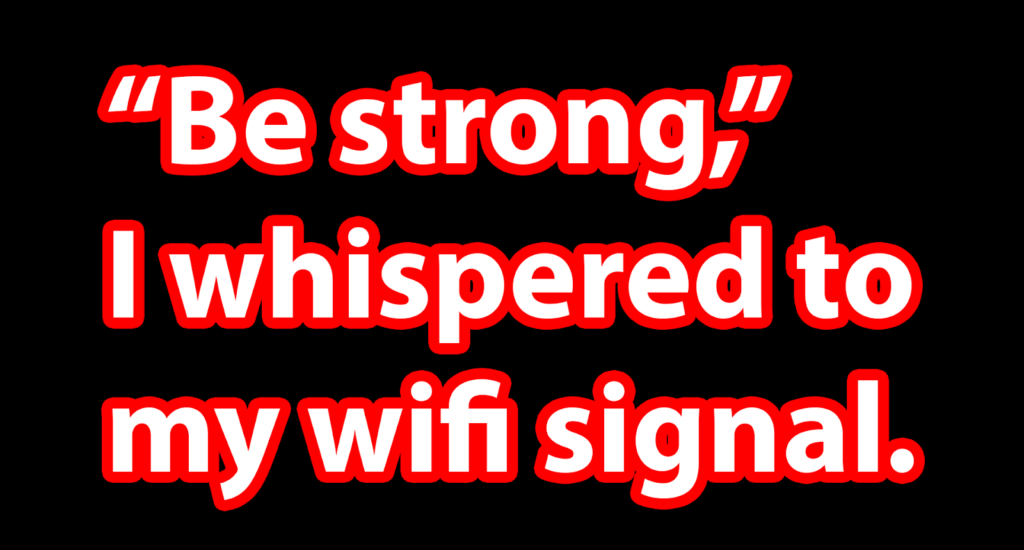En conception graphique, un moyen simple de faire ressortir quelque chose est d'ajouter une bordure autour de celui-ci. Dans cet article, nous allons vous montrer comment ajouter une bordure dans Photoshop aux images, aux formes et au texte.
La meilleure façon d'améliorer vos compétences Photoshop est de pratique, pratique, pratique. Essayez d'ajouter une bordure dans Photoshop en suivant les étapes ci-dessous.
Comment ajouter une bordure autour d'une image dans Photoshop
Imaginez que vous ayez une photo ou une image autour de laquelle vous souhaitez ajouter une bordure dans Photoshop. Vous envisagez d’imprimer l’image et de la faire encadrer. L’ajout d’une bordure à l’image donnera l’impression que vous avez ajouté un cache intérieur.
Imaginons également que vous ne souhaitiez pas que la bordure recouvre ne serait-ce qu'un seul pixel de l'image elle-même. Vous devrez donc d'abord augmenter la taille du canevas : l'espace de travail autour d'un image dans une fenêtre d’image, puis ajoutez la bordure dans cet espace supplémentaire. Heureusement, c'est simple à faire dans Photoshop.
Ouvrez votre image dans Photoshop.

Si l'image comporte plusieurs calques, aplatissez-la en sélectionnant Couche >Aplatir l'image .
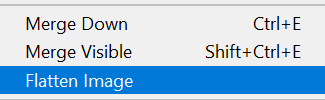
Ensuite, nous allons changer le calque d'arrière-plan en un calque ordinaire qui peut être déplacé à un autre endroit dans l'ordre d'empilement des calques afin que vous puissiez modifier son mode de fusion ou son opacité. Sélectionnez Calque >Nouveau >Calque de l'arrière-plan . Vous pouvez également double-cliquer sur le calque dans le panneau Calques. Notez que son nouveau nom sera Couche 0. Sélectionnez le bouton OK .
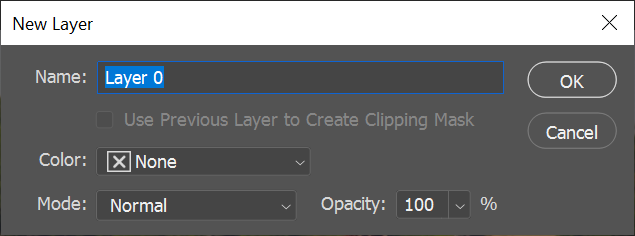
Nous allons maintenant agrandir le canevas. Sélectionnez Image >Taille du canevas . Vous souhaitez augmenter la taille du canevas pour s'adapter à la bordure que vous souhaitez ajouter. Assurez-vous que la case Relative est cochée et que l'ancre est définie au milieu de la grille. Entrez ensuite le nombre de pixels par lequel vous souhaitez agrandir le canevas. N'oubliez pas que la moitié des pixels seront ajoutés à chaque bord du canevas, donc si vous souhaitez une bordure de 100 pixels de large, vous devrez augmenter la largeur et la hauteur du canevas de 200 pixels chacune.
.
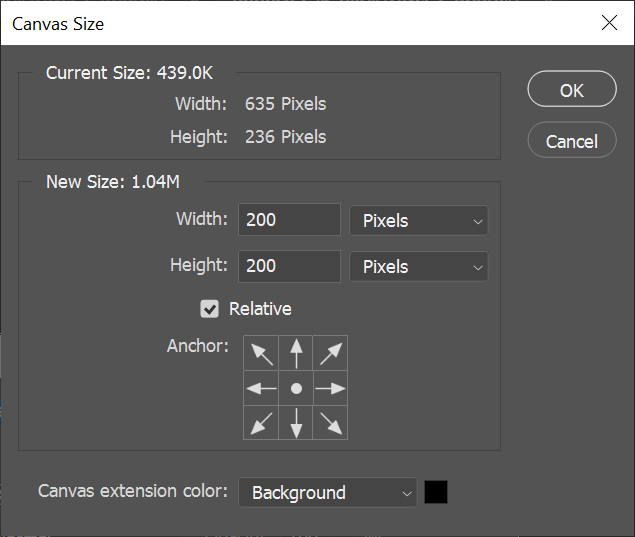
Nous avons maintenant une image avec un canevas agrandi.
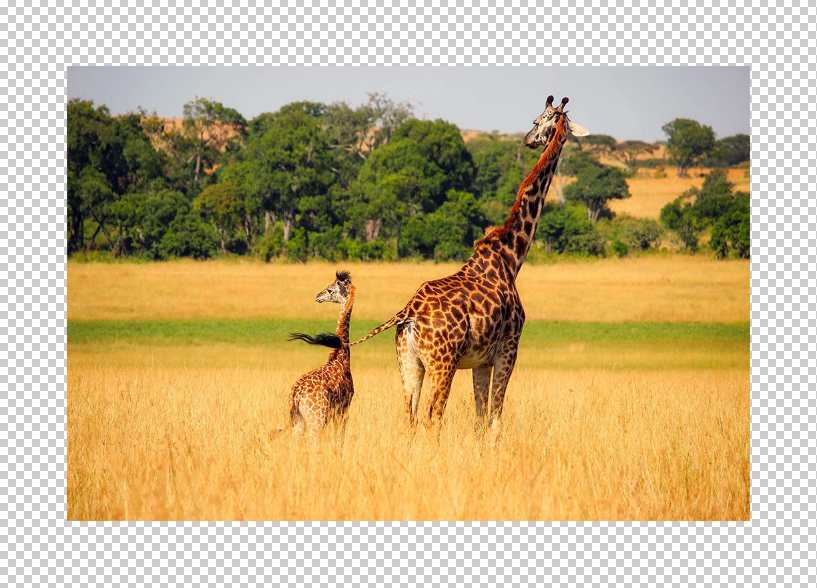
6. Pour ajouter une bordure, sélectionnez le bouton Créer un nouveau calque de remplissage ou de réglage dans le panneau Calques et choisissez Couleur unie dans la liste.
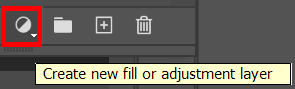
7. Dans la fenêtre Sélecteur de couleurs, choisissez la couleur de votre bordure et sélectionnez le bouton OK .
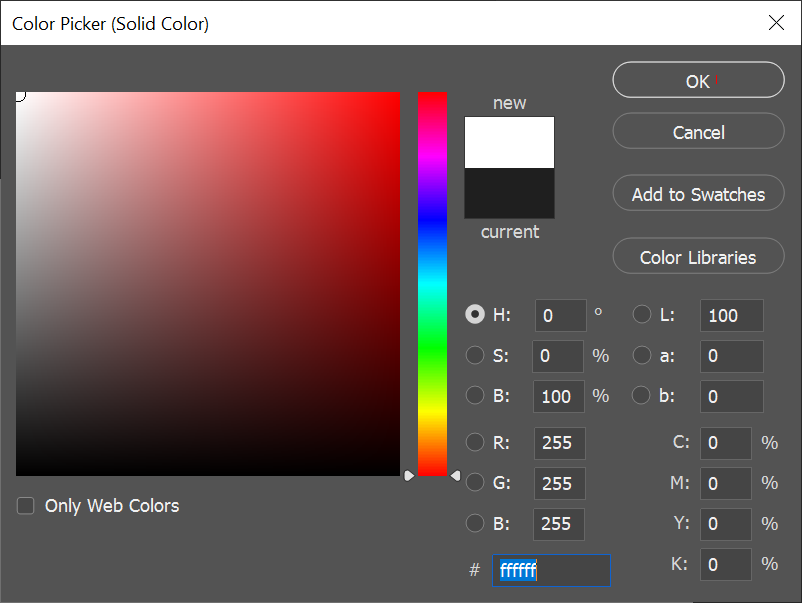
8. Enfin, dans le panneau Calques, faites glisser le calque de remplissage de couleur que vous venez de créer sous le calque d'image.
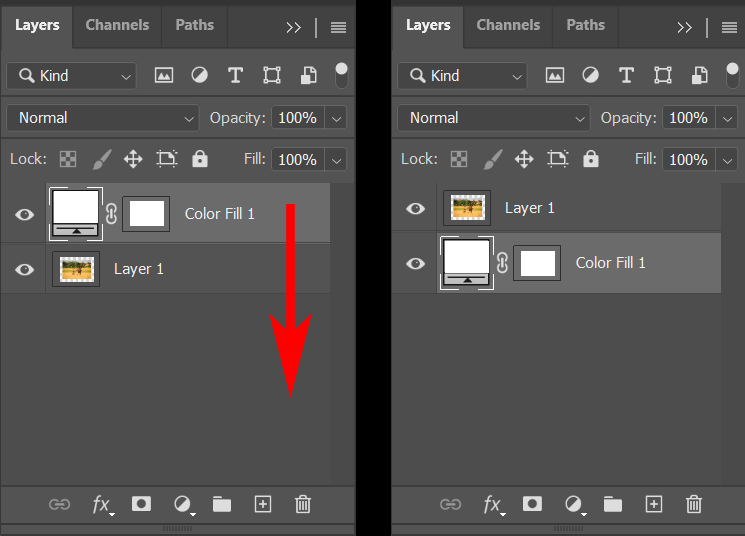
Maintenant, votre image devrait être entourée d'une bordure. Vous pouvez l'enregistrer, mais n'oubliez pas de Enregistrer sous… afin de ne pas enregistrer sur votre image d'origine.
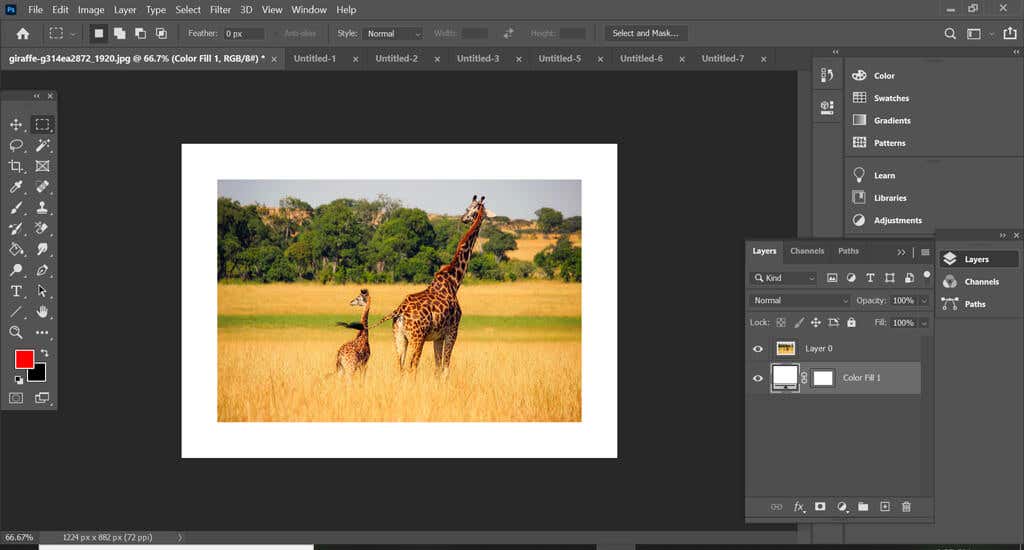
Jouez avec la couleur de la bordure en double-cliquant sur le calque Remplissage couleur et en choisissant une couleur différente, et essayez de modifier l'épaisseur de la bordure en réajustant la taille du canevas (Image >Taille de la toile ). Entrez des nombres négatifs pour réduire la taille du canevas.
Comment ajouter une bordure à une forme dans Photoshop
Ensuite, apprenons comment ajouter une bordure à une forme dans Photoshop.
Ouvrez un fichier ou créez un nouveau document dans Photoshop.
Créez un nouveau calque à l'aide du bouton situé en bas du panneau Calques ou en sélectionnant Couche >Nouveau >Calque ou en utilisant le raccourci clavier Maj + Ctrl + N .
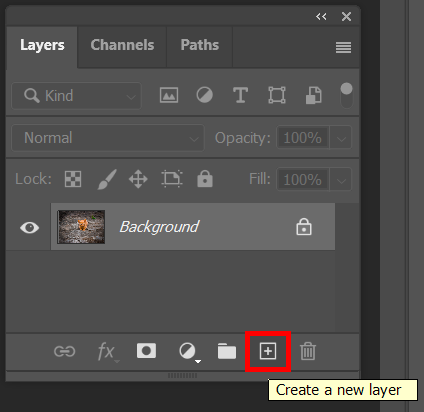
Dans la boîte à outils, sélectionnez un outil de sélection de plan. Vous pouvez choisir l'outil Rectangle, l'outil Rectangle arrondi, l'outil Ellipse, l'outil Polygone ou l'outil Forme personnalisée.
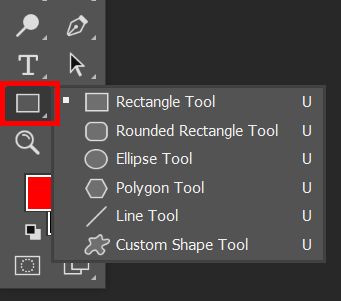
Sélectionnez l'outil et faites-le glisser sur le canevas pour que votre image soit encadrée.
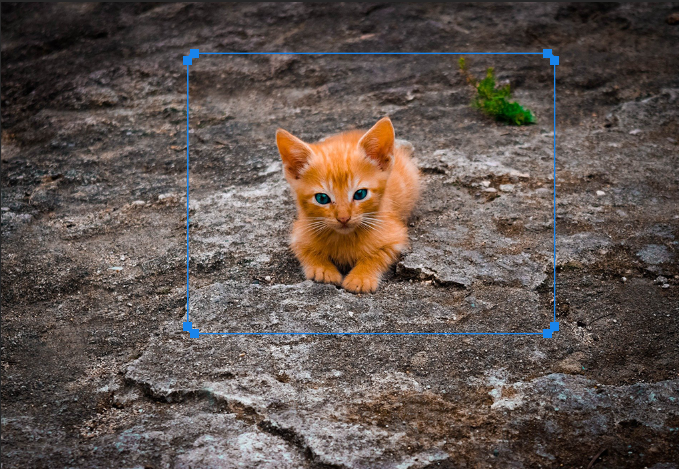
Sélectionnez l'outil Déplacer pour ajuster les bords du cadre que vous avez créé.
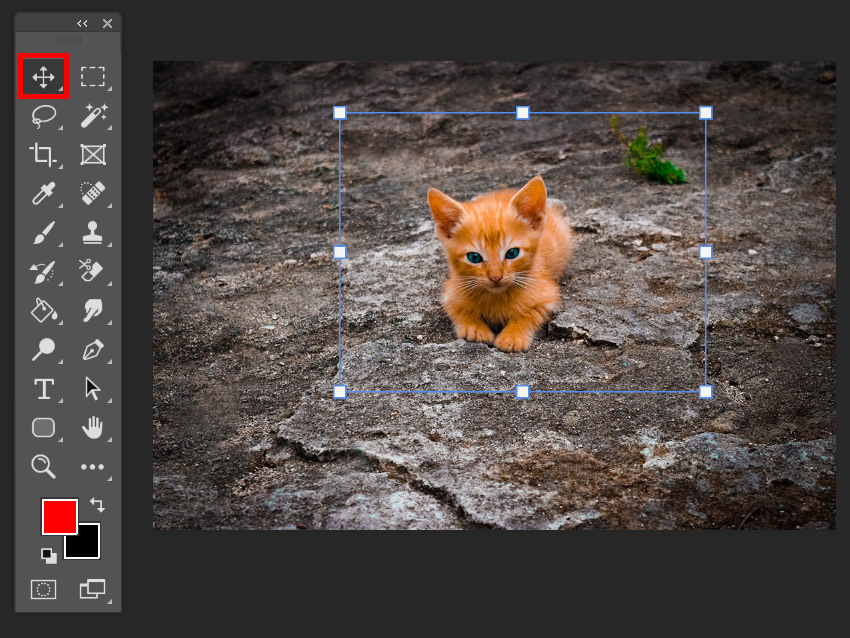
Quel que soit l'outil de sélection de plan que vous avez utilisé à l'étape 3, assurez-vous que Remplir est défini sur Aucun dans la barre d'options.

Nous allons maintenant ajouter un trait au cadre, créant ainsi la bordure. Dans la barre des options, choisissez le type de trait souhaité (couleur unie, dégradé ou motif) et sa couleur. Dans l’exemple ci-dessous, nous avons sélectionné un trait plein en rouge. Pour accéder à plus d'options de couleur, sélectionnez le sélecteur de couleurs : la case multicolore à droite.
.
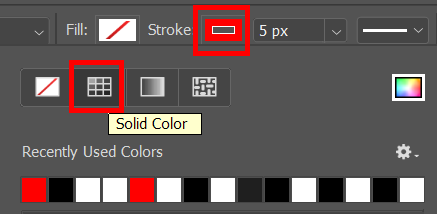
Ensuite, sélectionnez l'épaisseur du trait. Vous pouvez saisir le nombre de pixels ou utiliser le curseur pour sélectionner l'épaisseur du trait.
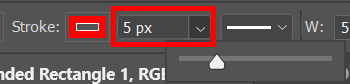
Vous devriez maintenant voir la bordure autour du cadre que vous avez créé.
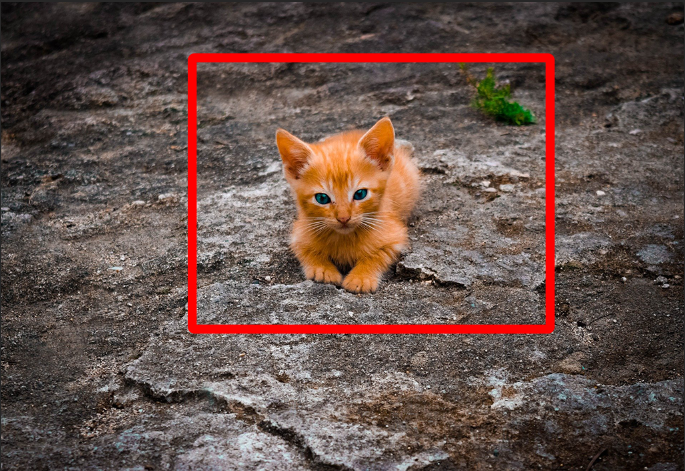
Assurez-vous de Enregistrer sous… afin de ne pas écraser l'image originale.
Comment ajouter une bordure au texte dans Photoshop
Dans Photoshop, l'ajout d'une bordure au texte s'appelle un contour. Le processus de contour est similaire à l’ajout d’un trait à un cadre, comme nous l’avons fait dans l’exemple ci-dessus.
Créez ou ouvrez un nouveau document dans Photoshop.
Sélectionnez l'outil Horizontal ou Vertical Type et saisissez votre texte.
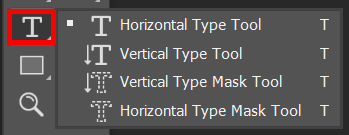
Dans le panneau Calques, cliquez avec le bouton droit sur le calque Texte et sélectionnez Options de fusion ou sélectionnez Couche >Style de calque >Options de fusion .
Dans la boîte de dialogue Style de calque qui apparaît, sélectionnez Trait dans la liste de gauche.
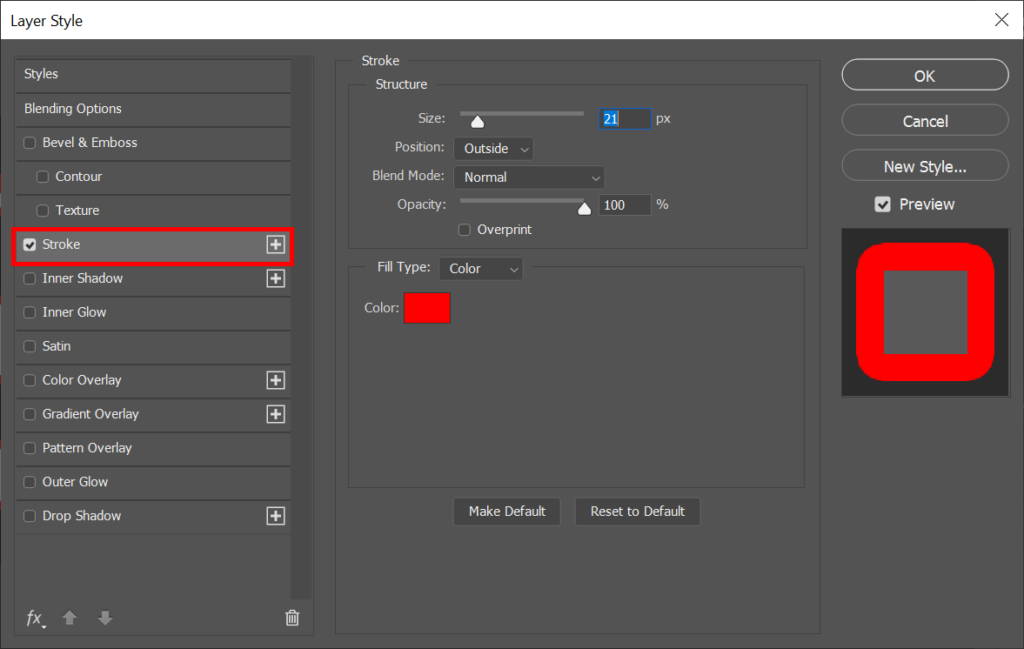
Lorsque l'option Trait est sélectionnée dans la boîte de dialogue Style de calque, vous pouvez ensuite ajuster l'apparence des contours du texte. Définissez l'épaisseur du contour en saisissant un nombre de pixels ou en utilisant le curseur Taille .
Définissez la Position du trait sur Intérieur, Extérieur ou Centre. Si vous avez la case Aperçu cochée, vous verrez les effets de vos choix sur votre document.
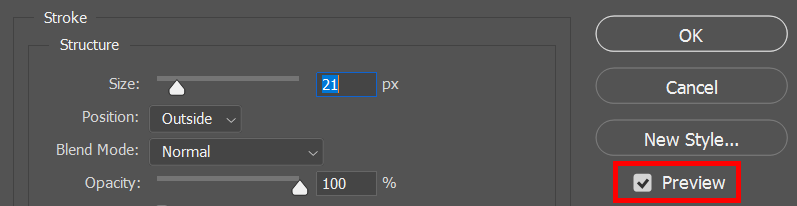
Sélectionnez le Mode de fusion et l'Opacité . (Apprenez tout ce que vous avez toujours voulu savoir sur ce sujet dans nos guide de fusion dans Photoshop.)
Ensuite, sélectionnez le Type de remplissage : Couleur, Dégradé ou Motif. Si vous choisissez Couleur, utilisez le sélecteur de couleurs pour sélectionner la couleur des contours du texte. Lorsque vous avez terminé, sélectionnez OK .
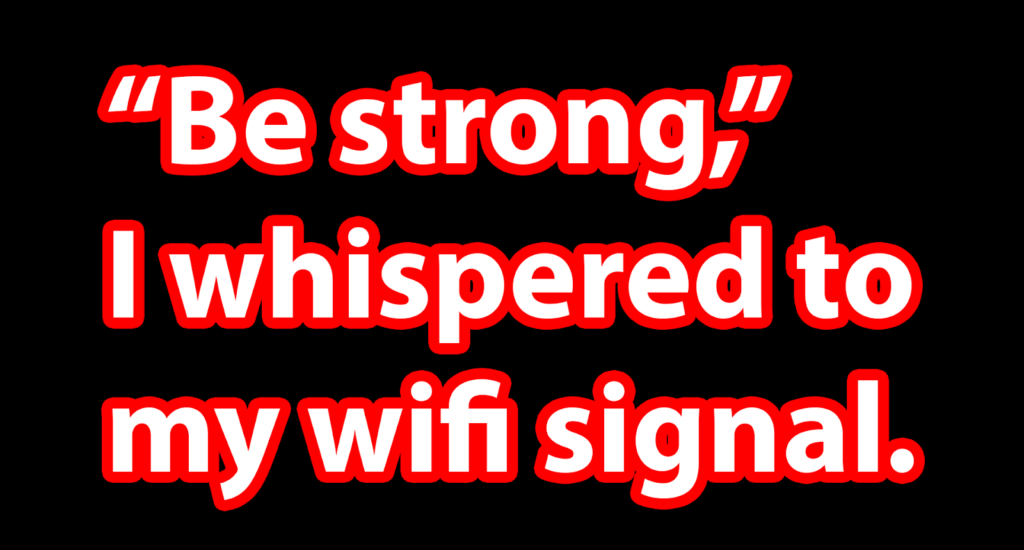
Photoshop regorge de fonctionnalités et de fonctionnalités. Pour continuer à apprendre, consultez notre article sur le comment masquer dans Photoshop puis mettez vos nouvelles connaissances à profit en faisant un échange de visage dans Photoshop !
Articles Similaires: