L'invite de commande héberge de nombreux utilitaires puissants qui peuvent vous aider à résoudre des problèmes ou même à réparer votre installation Windows. Outre les coupables habituels tels que Vérificateur de fichiers système et Partie disque, la commande Taskkill est un autre outil utile pour tout utilisateur Windows.
Comme son nom l'indique, la commande peut tuer des tâches et des processus, libérant ainsi des ressources système. Il est plus utile que d'autres méthodes similaires en raison de ses options de filtrage polyvalentes, permettant à un utilisateur intelligent de configurer des listes de suppression automatisées pour empêcher les programmes inutiles de monopoliser la mémoire.
Pour commencer, voici une brève introduction à l'utilisation de la commande Taskkill sous Windows 10 ou 11.
Pourquoi devez-vous utiliser la commande Taskkill ?
L'utilisation de la commande Taskkill n'est pas le seul moyen d'arrêter les tâches et les processus Windows. La manière la plus courante de tuer un processus consiste à utiliser le Gestionnaire des tâches.
Le Gestionnaire des tâches vous permet de visualiser tous les processus en cours et de terminer n'importe quel processus en quelques clics. Cette méthode est facile à utiliser et ne nécessite pas de saisir minutieusement du code dans un terminal noir. Pourquoi alors devriez-vous vous embêter avec Taskkill ?
Polyvalence. Si vous souhaitez simplement supprimer quelques processus supplémentaires de temps en temps, le Gestionnaire des tâches est sans aucun doute le meilleur outil pour ce travail. Mais si vous souhaitez mettre fin à un grand nombre de processus quotidiennement, vous avez besoin d'une méthode avec un peu plus de personnalisation.
Avec la commande Taskkill, il est possible d'arrêter des lots entiers de processus en même temps, en fonction de filtres spécifiques. Vous pouvez même configurer certaines commandes sous forme de raccourcis, vous permettant de les exécuter d'un double-clic depuis le bureau à tout moment.
La syntaxe de base de Taskkill
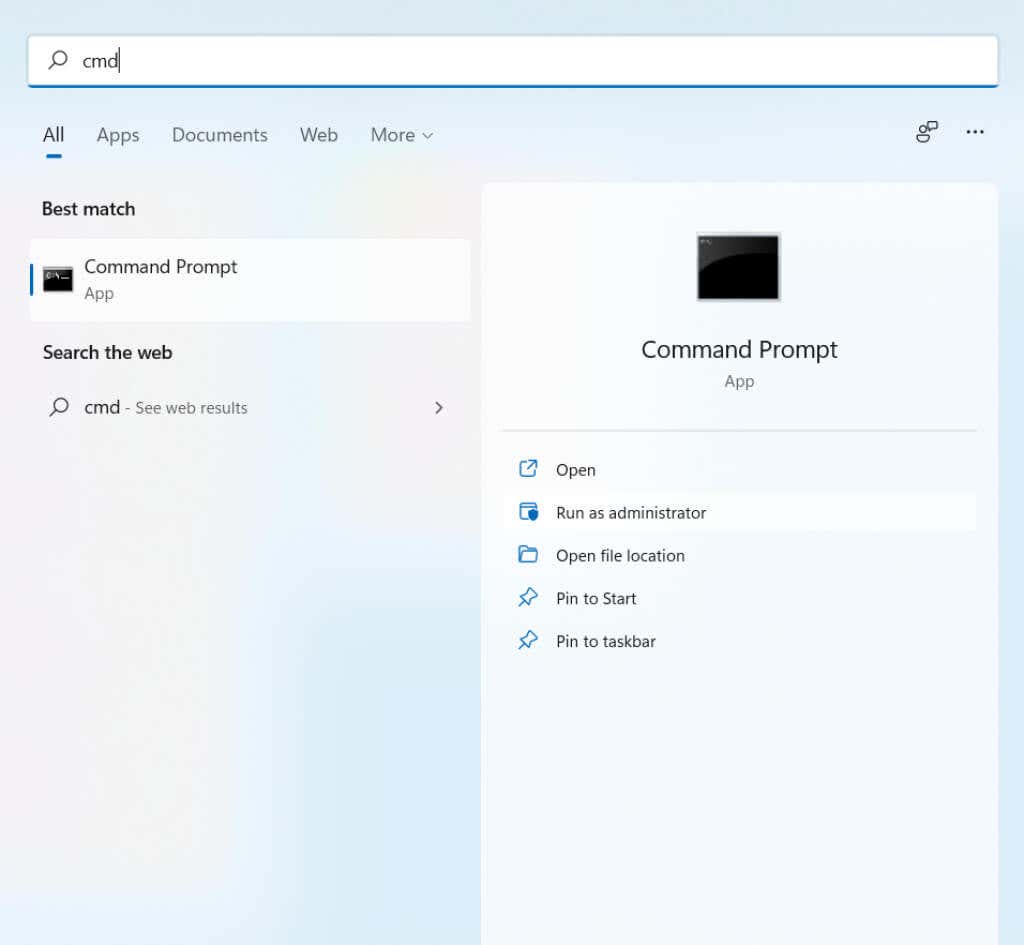
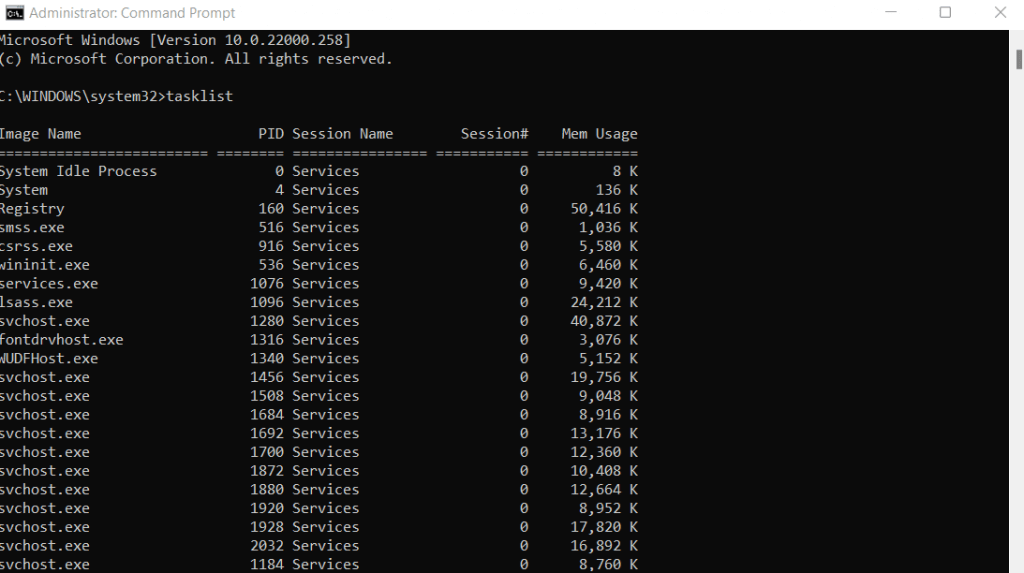
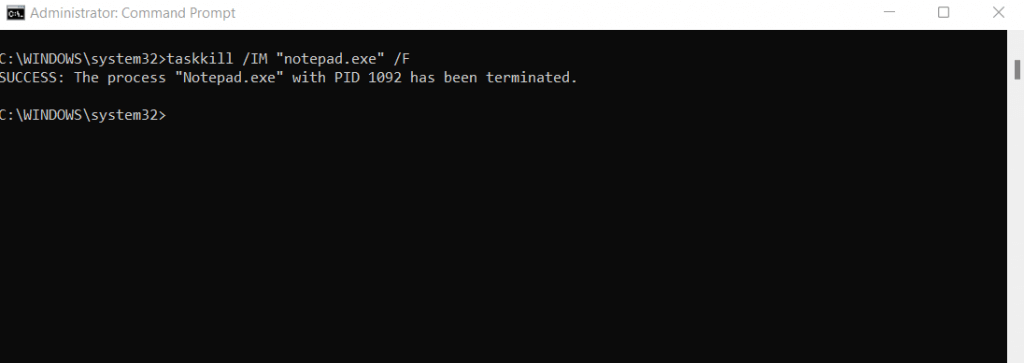
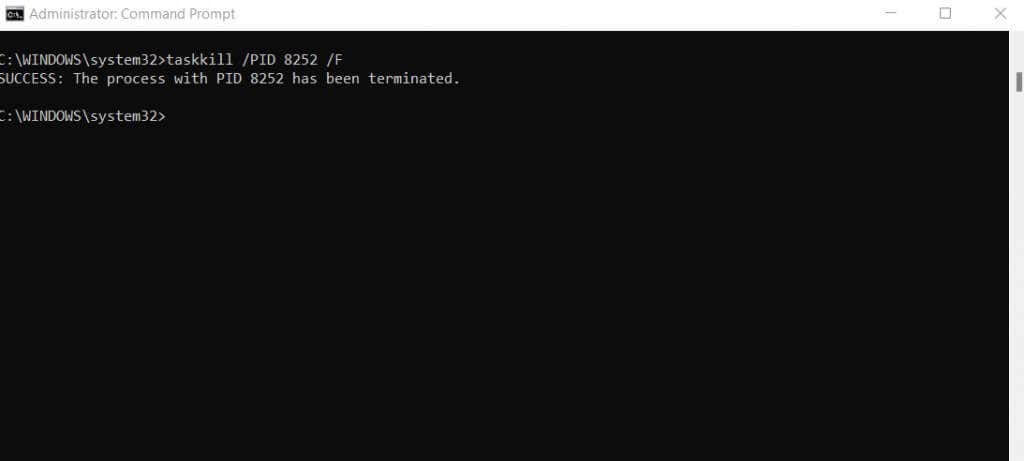
Utiliser Taskkill avec des indicateurs de filtrage
Jusqu'à présent, la commande taskkill peut sembler une manière plus compliquée de faire ce que le Gestionnaire des tâches pourrait déjà faire. Utiliser la liste des tâches pour obtenir les noms de tous les processus en cours d'exécution et cibler chacun d'entre eux manuellement est une manière plutôt fastidieuse de terminer une tâche.
Mais ce n’est pas la seule façon d’utiliser taskkill. Il existe de nombreuses options de filtrage que vous pouvez utiliser pour rechercher automatiquement des types particuliers de processus et les supprimer sans avoir à connaître leurs noms ou leurs PID.
Voici tous les filtres disponibles pour une utilisation avec taskkill :
Certaines de ces options de filtrage sont plus utiles que d'autres. Par exemple, vous pouvez utiliser l'option USERNAME pour arrêter les processus d'un utilisateur particulier, ce qui peut être utile pour gérer les ordinateurs en réseau.
La plupart de ces filtres peuvent également être combinés avec des opérateurs logiques. Mais au lieu d’utiliser des symboles mathématiques, ils sont désignés par des contractions des phrases elles-mêmes. Par exemple, égal à devient eq , différent de devient ne , supérieur à devient gt , et ainsi de suite..
Pour démontrer, voici la commande pour mettre fin à tous les processus qui ne répondent pas :
taskkill /FI "STATUT eq NE RÉPOND PAS" /F .
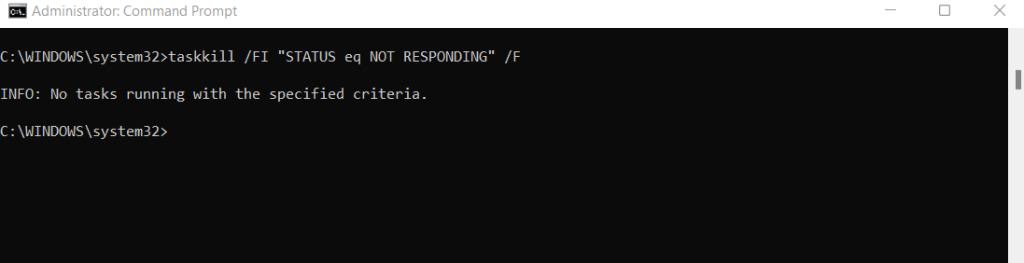
L'indicateur /FI doit être inclus pour utiliser n'importe quel filtre, suivi d'une chaîne contenant l'expression de filtrage. Toutes les autres options de filtrage peuvent être utilisées de la même manière, mettant fin aux processus correspondant à une condition définie.
Création d'applications Taskkill avec des raccourcis de fichiers
Exécuter des commandes Taskkill à partir de l'invite de commande n'est pas la seule chose que vous pouvez faire avec l'outil. Vous pouvez lier une commande Taskkill à un raccourci sur le bureau pour l'utiliser également instantanément. Cela vous permet d'exécuter une liste de suppression particulière sans ouvrir cmd et sans y saisir un tas de texte.
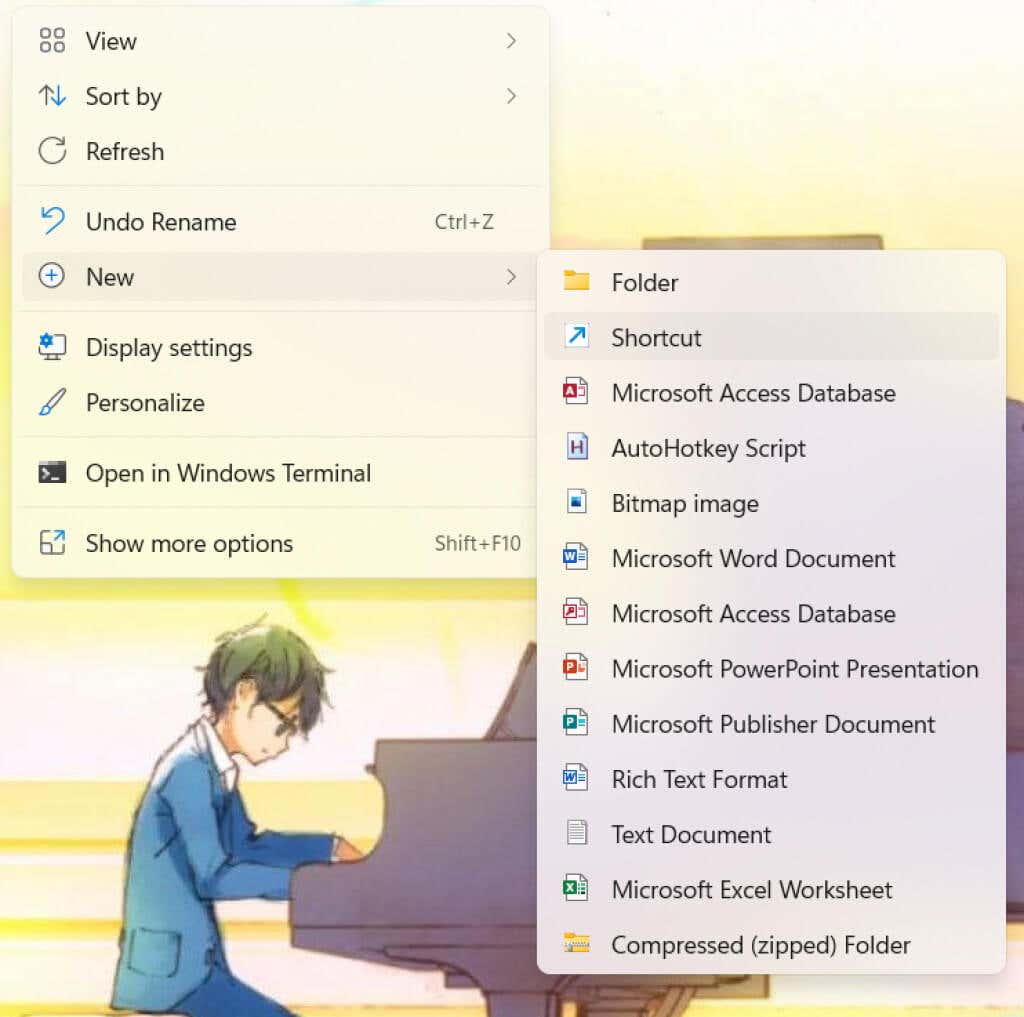
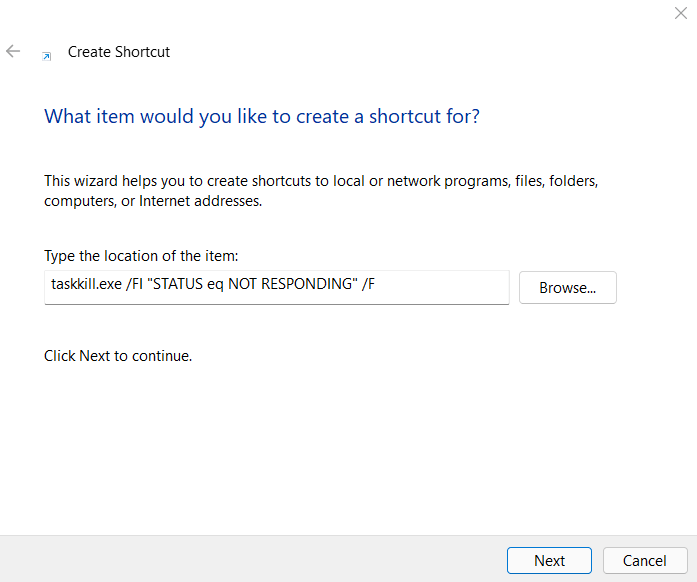
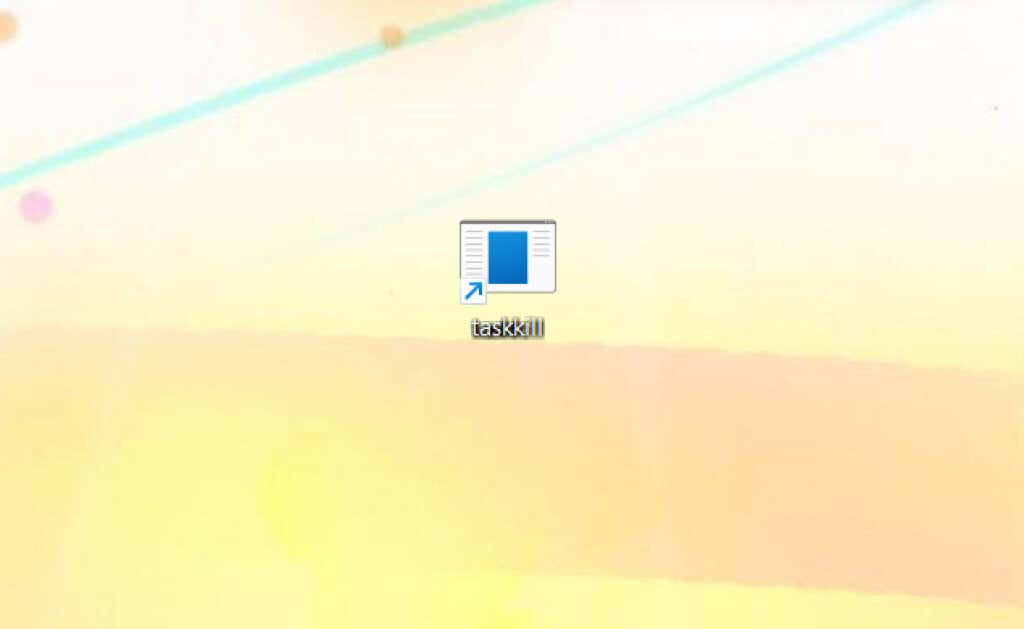
Nettoyer la mémoire système avec la commande Taskkill
La commande Taskkill est un excellent moyen de terminer plusieurs tâches similaires en même temps sans passer manuellement en revue chaque processus individuel dans le Gestionnaire des tâches. Cela peut sembler un peu intimidant à utiliser au début, mais une fois que vous aurez compris, vous le trouverez relativement facile à utiliser.
La multitude d'options de filtrage fait de Taskkill un outil puissant et flexible. Cela vous permet de tuer des processus en fonction de paramètres plutôt que d'avoir à déterminer des tâches individuelles selon votre propre jugement.
Mieux encore, vous pouvez facilement enregistrer des commandes Taskkill spécifiques sous forme de raccourcis sur le bureau. Ils agissent comme des mini-applications que vous pouvez utiliser sans problème pour tuer une classe de processus inutiles à la fois.
.