La création d'un diagramme de Gantt Google Docs peut s'avérer un outil de gestion de projet utile. Les diagrammes de Gantt peuvent vous aider à établir un contexte visuel pour le calendrier et l’avancement de votre projet. Vous pouvez également utiliser d'autres programmes pour créer des diagrammes de Gantt, mais ils peuvent être complexes, en particulier pour quelque chose comme une évaluation client.
Vous pouvez également créer un diagramme de Gantt dans Excel, mais un diagramme de Gantt Google Docs est facilement accessible via le cloud. Vous pouvez autoriser les membres autorisés à modifier l'accès afin qu'ils puissent collaborer sur un document Google sans avoir à envoyer la feuille de calcul dans les deux sens par e-mail.
Créer un diagramme de Gantt Google Docs
Avant de commencer à créer un diagramme de Gantt Google Docs, vous devez remplir la feuille de calcul Google avec certaines données.
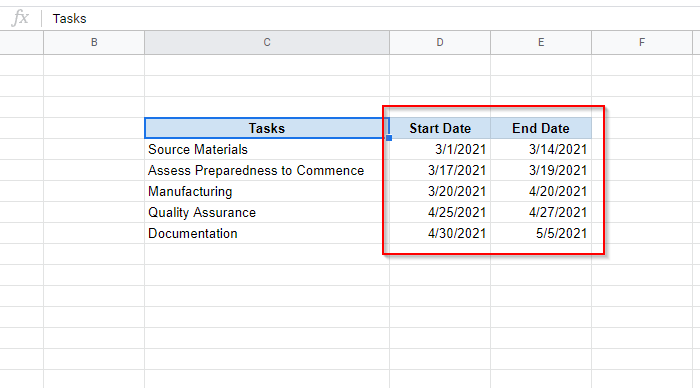
Voici comment préparer chaque colonne :
[Date de début d'une tâche – Date de début de la première tâche]
Dans cet exemple, la formule suivante doit être saisie dans la cellule appropriée :
=int(D5)-int($D$5)
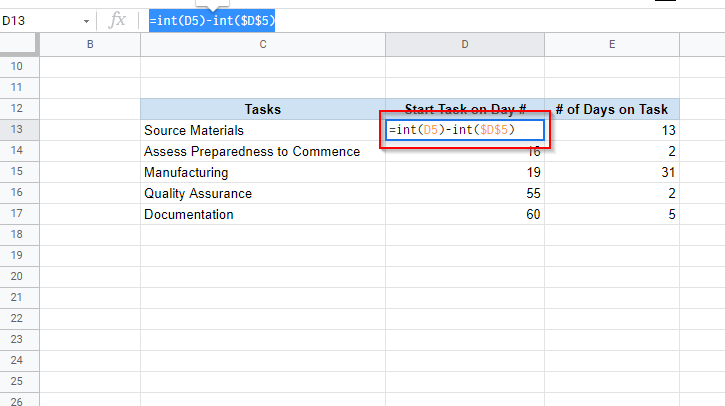
Une fois que vous avez saisi la formule, vous pouvez l'appliquer aux cellules restantes en faisant glisser la bordure de sélection. Le signe dollar dans la formule vous aide conserver une référence de cellule lorsque vous appliquez la formule à d'autres cellules.
La formule calcule le différence entre deux dates comme un entier (c'est ce que fait la fonction INT). Sans la fonction INT, vous pouvez recevoir une sortie avec une valeur décimale.
Si vous voyez une date dans les années 1900 après avoir saisi cette formule, assurez-vous d'avoir formaté la cellule sous forme de nombre et non de date..
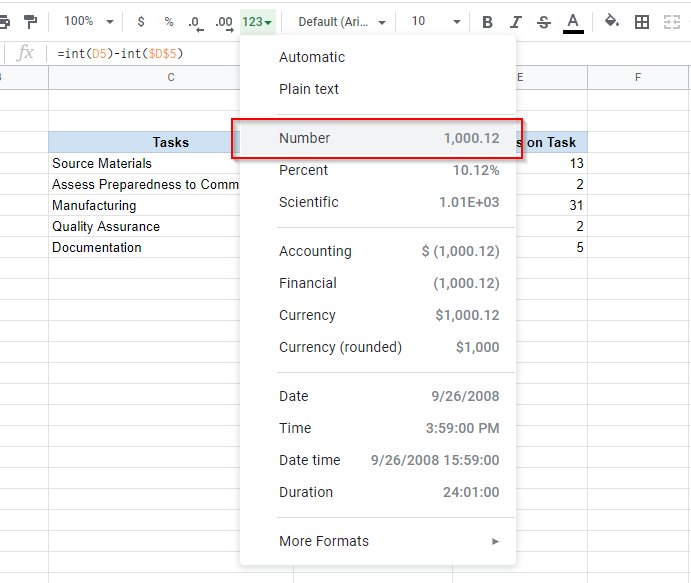
[Date de fin d'une tâche – Date de début de la première tâche] – [Date de début de la tâche – Date de début de la première tâche]
Dans cet exemple, la formule utilisée pour calculer le nombre de jours passés sur une tâche est :
=(int(E5)-int($D$5))-(int(D5)-int($D$5))
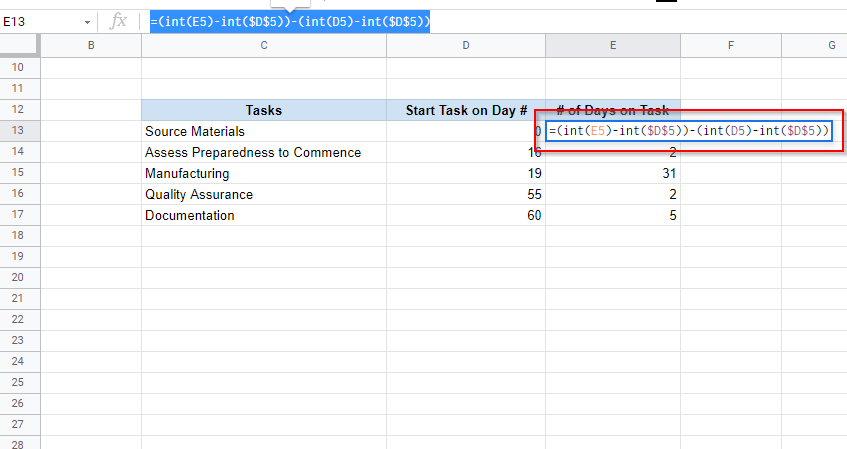
Assurez-vous de mettre les deux opérations de soustraction entre parenthèses. Sinon, vous pourriez recevoir un résultat incorrect.
Une fois terminé, faites glisser la bordure de sélection pour appliquer les formules au reste des cellules, comme vous l'avez fait pour la colonne précédente. Assurez-vous également que les cellules sont formatées pour afficher un nombre et non une date.
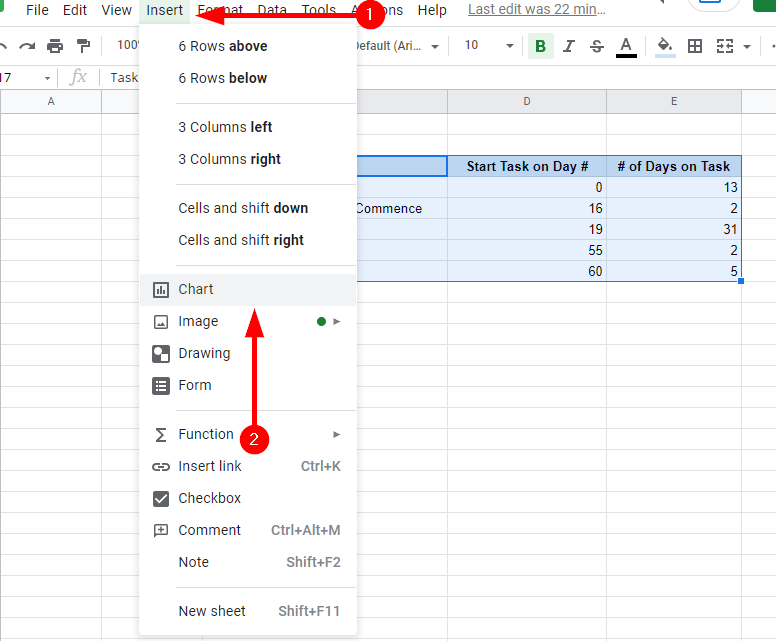
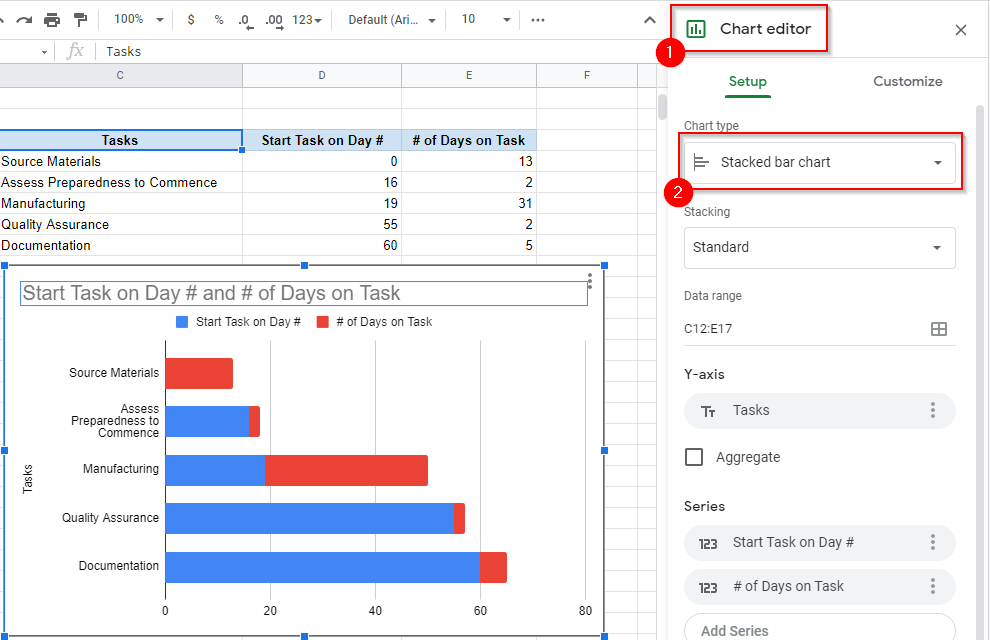
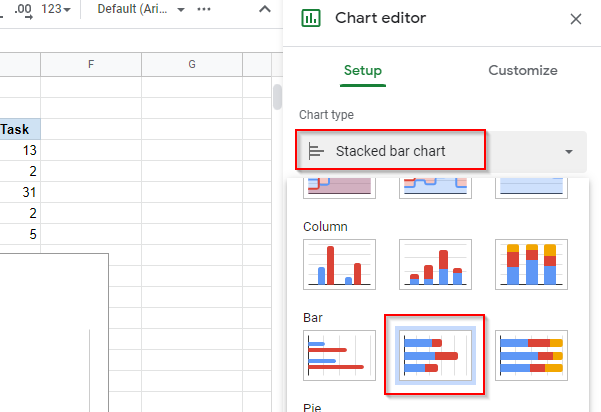
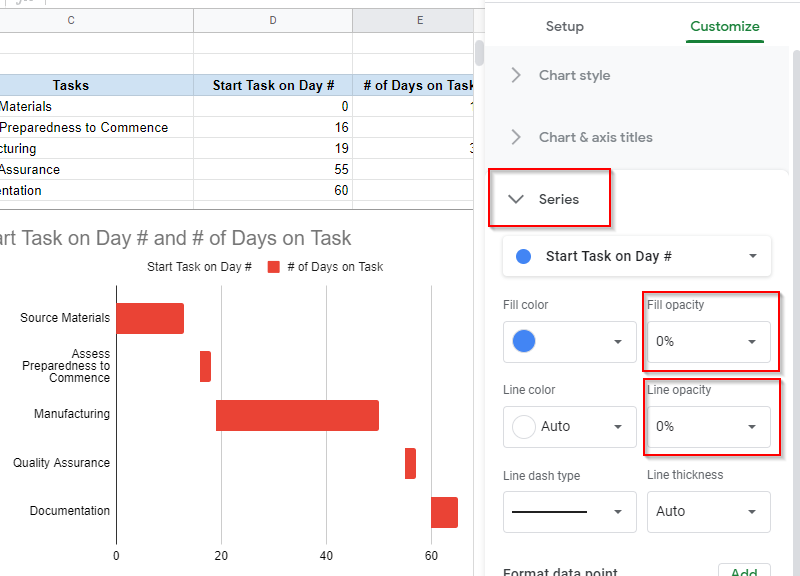
C'est tout ce dont vous avez besoin pour créer un diagramme de Gantt Google Docs. Si vous le souhaitez, vous pouvez le personnaliser davantage. Vous pouvez renommer le graphique, nommer les axes horizontal et vertical et explorer d'autres options de personnalisation dans l'onglet Personnaliser.
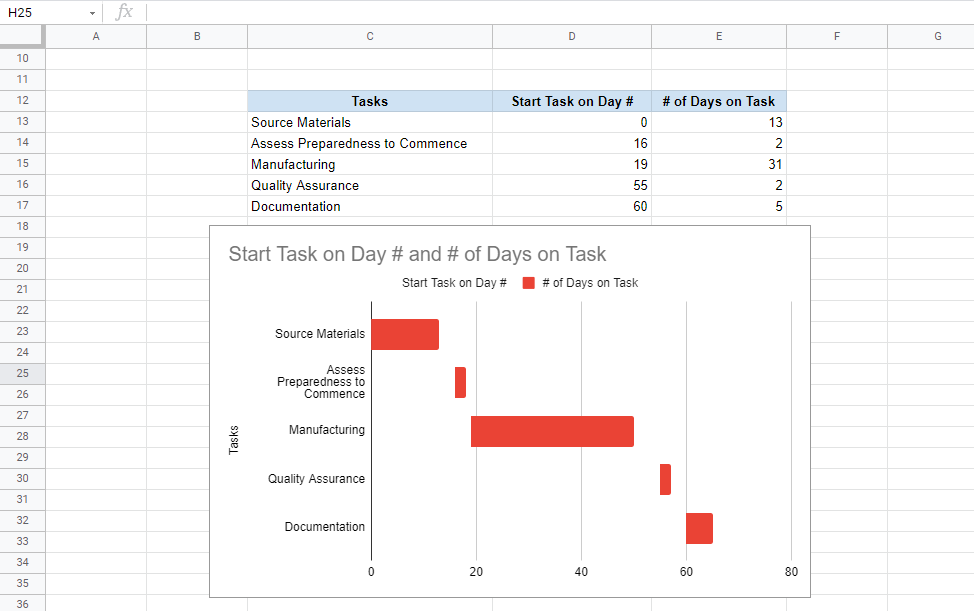
Créer un diagramme de Gantt Google Docs avec un module complémentaire
Si vous ne souhaitez pas passer du temps à créer manuellement un diagramme de Gantt Google Docs, vous pouvez toujours utiliser l'un des nombreux diagrammes de Gantt modules complémentaires disponibles pour Google Docs.
Pour télécharger un module complémentaire, sélectionnez Modules complémentaires dans le ruban supérieur, puis sélectionnez Obtenir des modules complémentaires . Recherchez Diagramme de Gantt . Sélectionnez Slick Gantt >Installer . Vous pourriez tout aussi bien en sélectionner un autre, mais Slick Gantt est un outil simple et facile à utiliser..

Une fois le module complémentaire installé, revenez à votre feuille Google. Vous devez prendre en compte deux mises en garde avant d'utiliser Slick Gantt.
Vous devrez d'abord repositionner vos données. Si vous ne l'avez pas déjà fait, placez les données de telle sorte qu'elles commencent à partir de la cellule A1, sinon Slick Gantt aura du mal à trouver les données dans votre feuille.
De plus, vous devrez également ajouter une colonne ID de tâche à vos données, car le module complémentaire nécessite au moins quatre champs (ID de tâche, nom de la tâche, date de début et date de fin). .
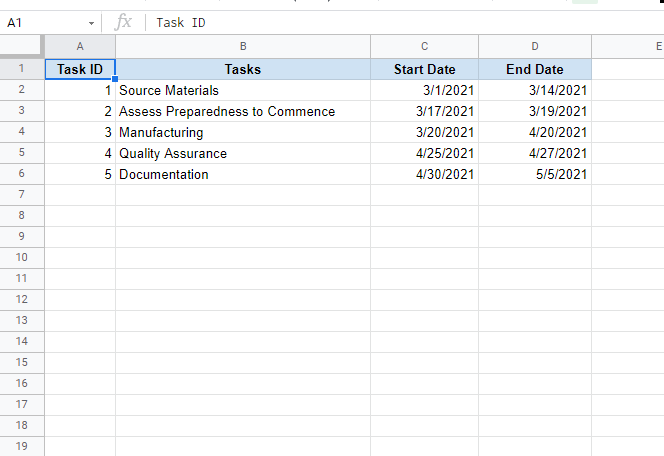
Une fois que vous avez placé les données de manière appropriée et ajouté une colonne ID de tâche :
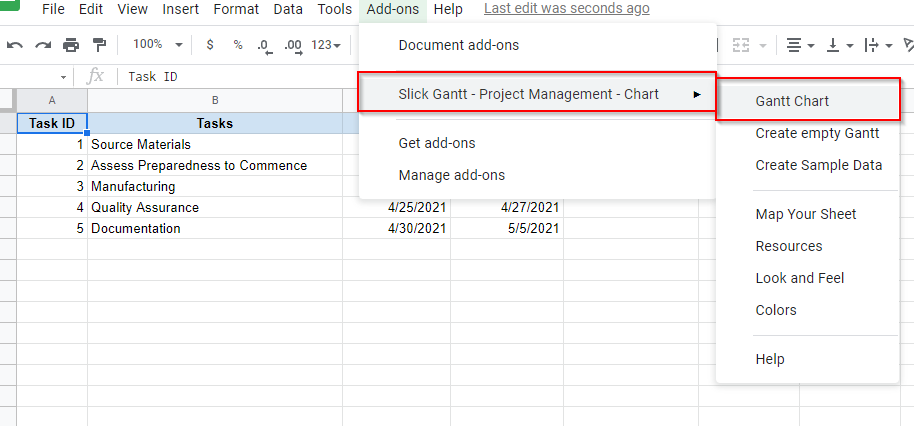
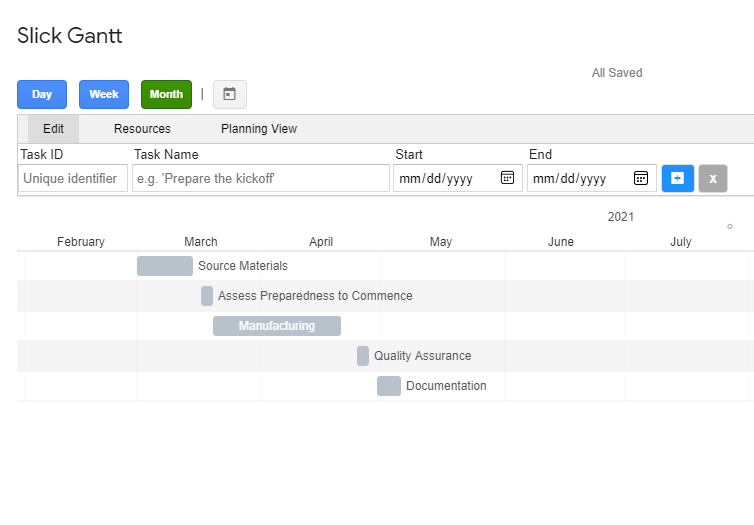
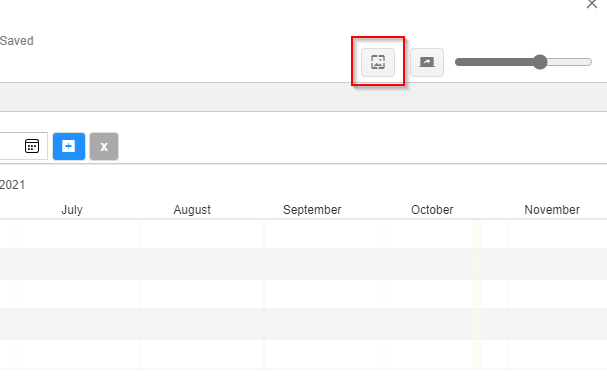
Il existe plusieurs autres modules complémentaires que vous pouvez utiliser à la place de Slick Gantt :
Votre diagramme de Gantt Google Docs est prêt
Une fois que vous avez configuré le graphique, vous pouvez le mettre à jour en temps réel en mettant à jour les données de la feuille. Comme si c'était facile ? Vous pouvez également essayer créer un nuage de points dans Google Sheets, si cela est plus pertinent pour votre travail.
.