Le chat Google Docs est un outil très efficace pour collaborer sur des documents avec des équipes. Il offre aux éditeurs la possibilité de baliser et de commenter les modifications, il permet aux équipes de discuter de la
formulation correcte des documents, et il permet aux employés remplir des formulaires de poser des questions auxquelles leurs responsables peuvent répondre. .
Toutes ces excellentes utilisations du chat Google Docs ne fonctionnent bien que si les utilisateurs du document comprennent le fonctionnement du système de commentaires.
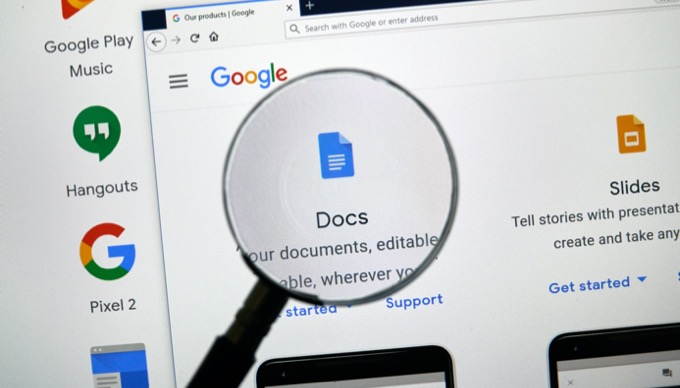
Dans cet article, vous ' Découvrez toutes les fonctionnalités de commentaire et de collaboration disponibles dans Google Docs.
Fonctionnement de Google Docs Commenting
Dans Google Docs, vous ne collaborez pas simplement à l'aveugle sur des documents . Vous pouvez en fait voir plusieurs utilisateurs accéder au document en temps réel.
La façon dont cela fonctionne est que chaque fois que d'autres personnes accèdent au document, l'icône de leur compte Google apparaît en haut des documents Google. fenêtre.
In_content_1 all: [300x250] / dfp: [640x360]->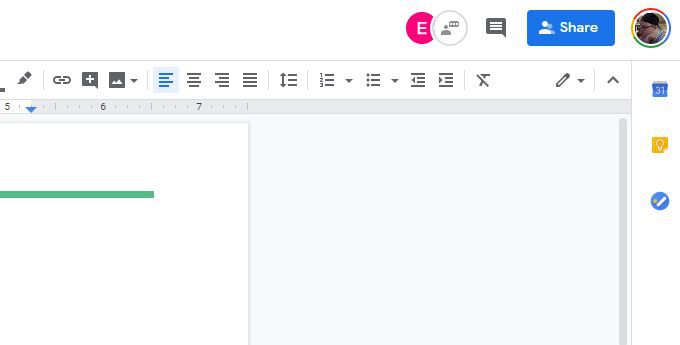
Lorsque ces autres utilisateurs placent le curseur de leur souris à l'intérieur du document, le nom de leur compte Google apparaît momentanément au-dessus du curseur.
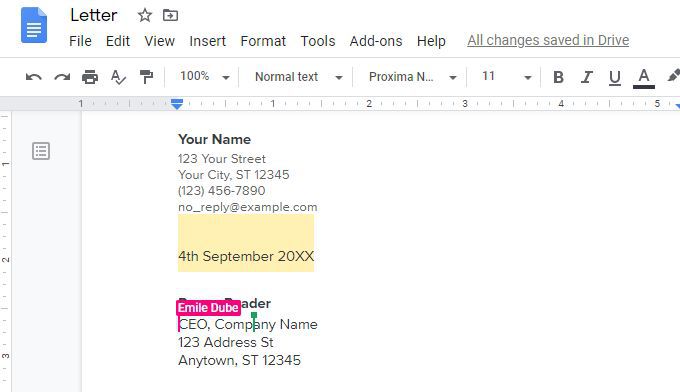
Ceci est utile pour voir sur quels domaines d'un document les autres membres de votre équipe travaillent. Cela peut vous aider à éviter d'apporter des modifications conflictuelles dans le même document.
Si vous voyez quelqu'un modifier une section d'un document de manière incorrecte ou apporter des modifications avec lesquelles vous n'êtes pas d'accord, vous pouvez ajouter un commentaire directement à cette personne. .
À droite des icônes d'utilisateur en haut du document, vous verrez une icône d'une personne parlant à l'intérieur d'un cercle blanc. Lorsque vous sélectionnez cette option, une zone de commentaires généraux s'ouvre.
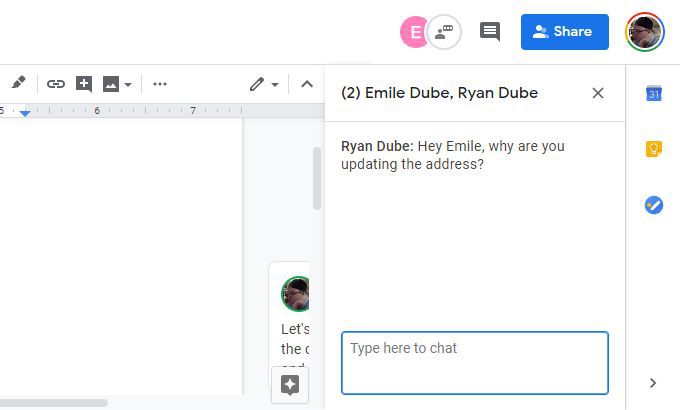
Saisissez simplement votre commentaire et appuyez sur Entrée. Tous ceux qui consultent actuellement le document pourront voir tous les commentaires dans la zone de commentaires générale.
Vous savez quand quelqu'un a mis à jour un nouveau commentaire dans la zone de commentaires par le point rouge qui apparaît en haut de cette icône.
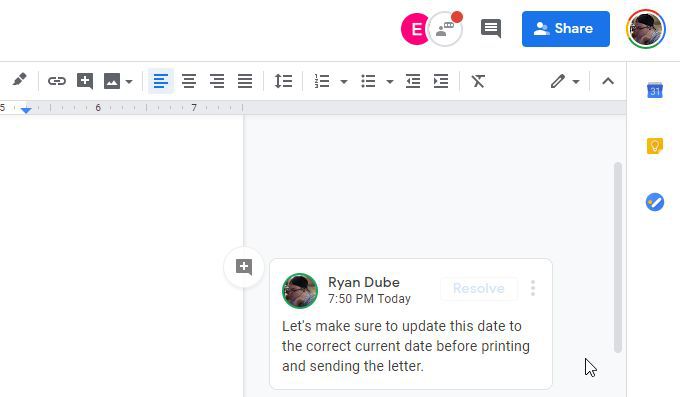
Au fur et à mesure que chaque personne répond, le nouveau commentaire apparaît sous le précédent dans le fil de commentaires.
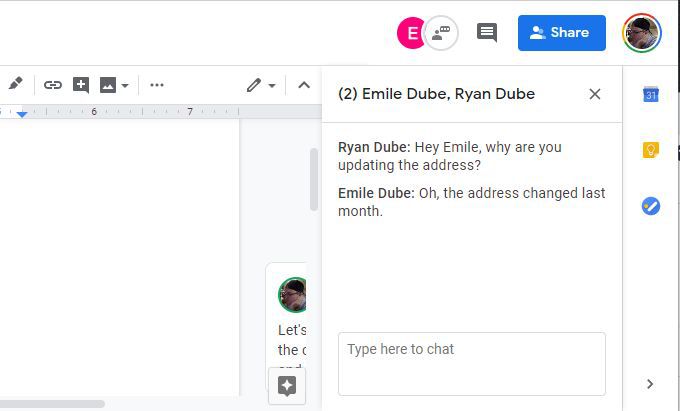
Soit appuyez sur la touche X à droite des noms dans la zone de commentaire, ou sélectionnez l'icône de commentaire pour faire disparaître à nouveau la fenêtre de commentaire.
Création d'un nouveau chat Google Docs
Pour créer un nouveau chat Google Docs, mettez simplement en surbrillance tout texte dans un document Google Docs. Lorsque vous procédez ainsi, une petite icône de commentaire apparaît à droite de ce texte en surbrillance.
Lorsque vous passez votre souris sur cette icône, vous verrez le texte "Ajouter un commentaire".
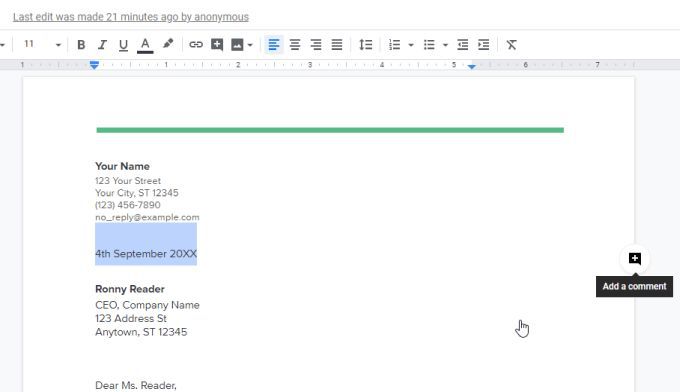
Lorsque vous sélectionnez cette icône, elle s'ouvrira une fenêtre de commentaires où vous pouvez partager vos réflexions sur le texte du document que vous avez mis en évidence.
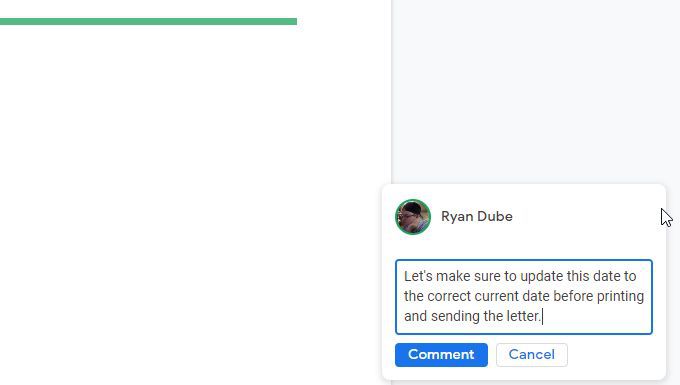
Lorsque vous avez fini d'écrire votre commentaire, sélectionnez simplement le bouton Commentaire et vous voir la zone de commentaire changer en commentaire permanent.
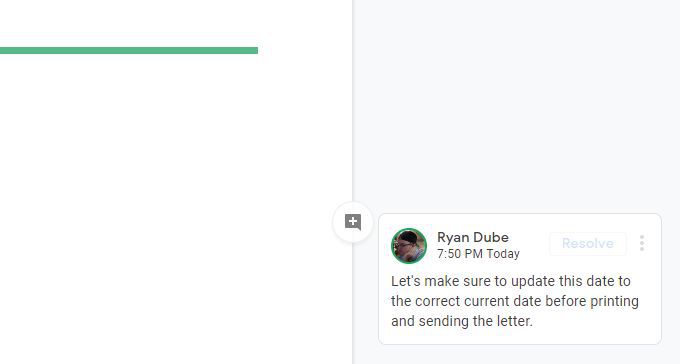
Certaines options accompagnent des commentaires comme celui-ci.
Gestion des commentaires
Quand vous sélectionnez les trois points à droite d'un commentaire, vous verrez trois options.
Les liens de commentaires sont très efficaces pour aider les gens à trouver l'exact commentaire, en particulier dans les documents contenant un grand nombre de commentaires.
Vous pouvez coller le lien dans un chat IM, un SMS mobile ou un e-mail.

Lorsque le destinataire sélectionne le lien, il les amènera directement au document où le commentaire a été inséré. Ils peuvent soit répondre au commentaire, soit sélectionner Résoudre.
La résolution d'un commentaire le fait disparaître du fil de commentaire. Il semble que le commentaire soit supprimé, mais il n'est en fait caché que dans la marge de droite.
Si vous souhaitez voir tous les commentaires qui ont été publiés dans le document, sélectionnez simplement l'icône de commentaire noire sur en haut à droite du document.
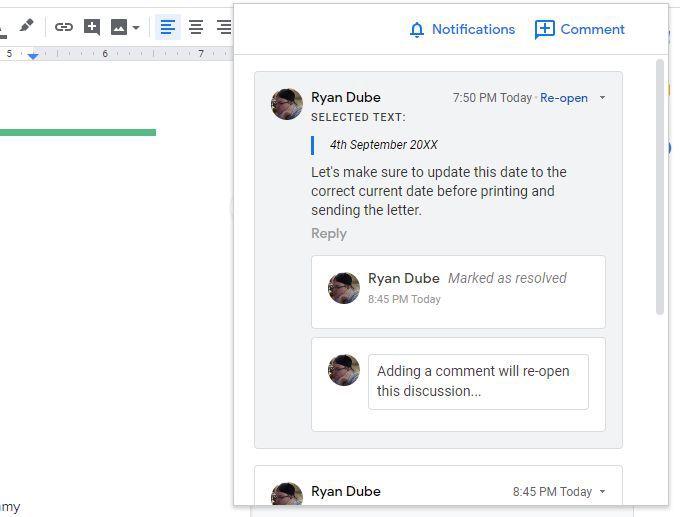
Cela vous montre tous les commentaires qui ont été publiés dans le document ainsi que toutes les informations suivantes sur le commentaire.
Sélectionnez Commentairepour ajouter de nouveaux commentaires au fil de commentaires. Sélectionnez Notificationspour modifier les paramètres de messagerie afin que vous ne receviez des notifications que lorsque quelqu'un répond à vos commentaires, ou aucune notification du tout.
Modification et résolution des modifications
Le chat Google Docs est particulièrement utile pour apporter des suggestions de modification à un document sans les faire réellement.
Par défaut, Google Documents vous permet de modifier un document et les modifications prennent effet immédiatement. Pour basculer le mode d'édition vers les modifications suggérées uniquement, sélectionnez la flèche déroulante à droite du mot Éditionen haut à droite du document.
Sélectionnez Suggestiondans la liste déroulante.
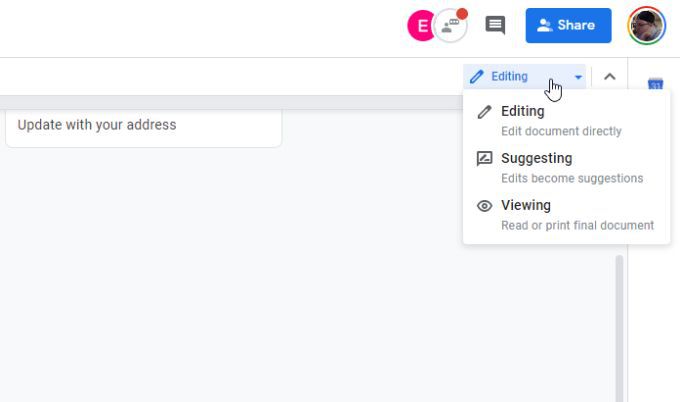
Lorsque vous apportez des modifications au document, le texte du document est barré avec le texte de remplacement affiché à côté. Chaque modification ouvre un nouveau commentaire à droite avec une description de la modification effectuée.
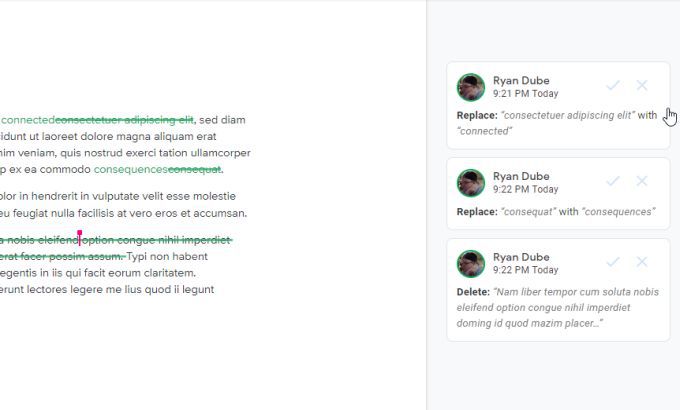
Le but de cette fonctionnalité est de permettre à un éditeur final ou à l'auteur original de passer par les éditions et acceptez les modifications individuellement en sélectionnant la coche pour ce commentaire d'édition.
Cependant, si vous ne souhaitez pas résoudre les commentaires individuellement, il existe une astuce utile pour les résoudre tous en même temps.
Pour ce faire, sélectionnez le menu Outilset sélectionnez Vérifier les modifications suggérées.
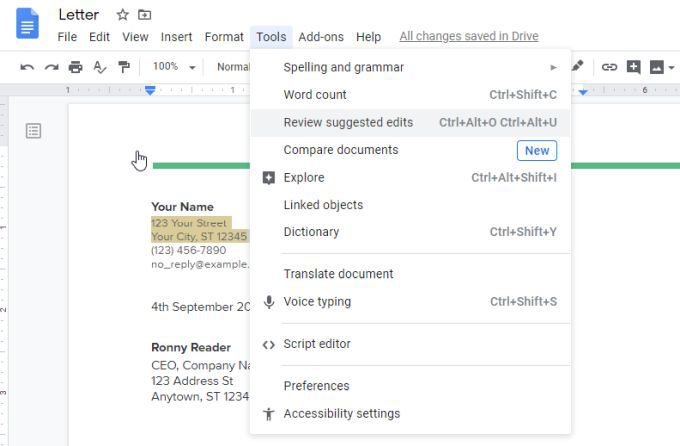
Cela ouvrira une petite fenêtre en haut à droite du document. Vous pouvez sélectionner la flèche vers le haut ou vers le bas pour faire défiler chacun des commentaires de modification dans le document. Vous pouvez sélectionner Accepterou Refuserles modifications individuelles.
Si vous souhaitez simplement les accepter ou les rejeter toutes, sélectionnez la flèche déroulante sur le côté droit du bouton Accepter ou Rejeter.
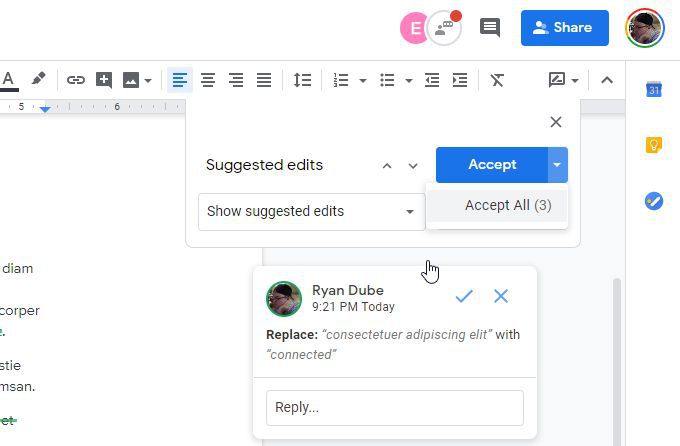
Vous pouvez sélectionner Accepter toutpour approuver toutes les modifications. Cela mettra à jour l'intégralité du document à l'aide des modifications suggérées et résoudra tous les commentaires associés.
En savoir plus sur résolution des commentaires dans Google Docs.
Commenting Helps With Collaboration
L'utilisation d'un traitement de texte basé sur le cloud comme Google Docs rend collaborer sur des documents très facile.
Le système de commentaires est configuré de manière à ce que la discussion des modifications de documents au sein d'une équipe soit pratique et facile. Une fois que tout le monde sera habitué au fonctionnement du système de chat Google Docs, vous constaterez que votre équipe est beaucoup plus efficace lorsque vous travaillez ensemble sur des documents.