Comme d'autres applications de travail à distance, Microsoft Teams est devenu un élément essentiel du expérience de travail à domicile pour des millions de personnes dans le monde. Disponible gratuitement ou dans le cadre d'un Abonnement Microsoft 365, Microsoft Teams est un excellent outil de collaboration pour les travailleurs, mais il n'est pas pour tout le monde.
Si vous êtes marié à Mou ou si vous préférez des alternatives open-source comme Mattermost, vous préférerez peut-être désinstaller complètement Microsoft Teams. Malheureusement, certains signes indiquent que Microsoft Teams continue de se réinstaller si vous ne suivez pas des instructions strictes sur la façon de désinstaller Microsoft Teams, car les méthodes de désinstallation habituelles ne fonctionneront pas pour certains utilisateurs.
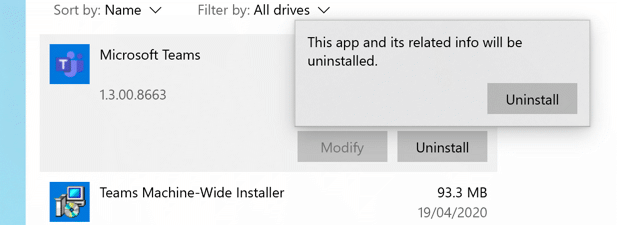
Pourquoi Microsoft Teams continue-t-il de se réinstaller?
Bien qu'il soit gênant de voir Microsoft Teams réapparaître après la désinstallation, il n'y a pas raison d'être alarmé. La raison pour laquelle Microsoft Teams continue de réinstaller est simple: il n'a pas été complètement désinstallé au départ.
Cela peut se produire avec certaines installations de Microsoft Teams, en particulier lorsqu'il est conditionné et installé dans le cadre d'une organisation- large abonnement Office. Si tel est le cas, Microsoft Teams se présente sous la forme de deux logiciels installés. Le premier, Microsoft Teams,est ce que la plupart des utilisateurs recherchent et désinstallent.
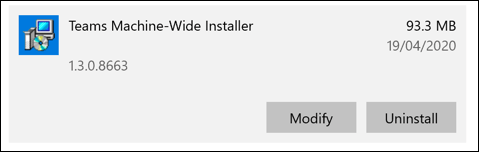
Le deuxième, programme d'installation Teams à l'échelle de la machine, est un logiciel utilisé dans les déploiements organisationnels de Microsoft Office qui est utilisé pour installer automatiquement Microsoft Teams sur plusieurs PC. Si le programme d'installation à l'échelle de la machine Teamsest installé, Microsoft Teams peut continuer à s'installer, même après sa suppression.
Vous devrez le supprimer lors de la désinstallation. Microsoft Teams si vous souhaitez empêcher sa réinstallation.
In_content_1 all: [300x250] / dfp: [640x360]->Comment désinstaller Microsoft Teams à l'aide des paramètres Windows
La désinstallation de Microsoft Teams nécessite un compte d'administrateur Windows. Si vous pouvez désinstaller le logiciel Windows sur votre PC, vous pouvez supprimer Microsoft Teams à l'aide du menu Paramètres de Windows.
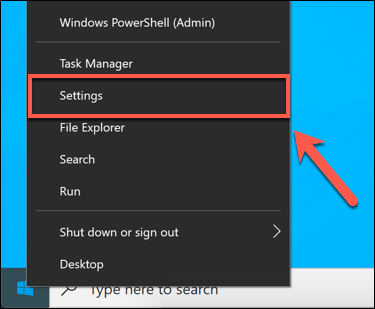
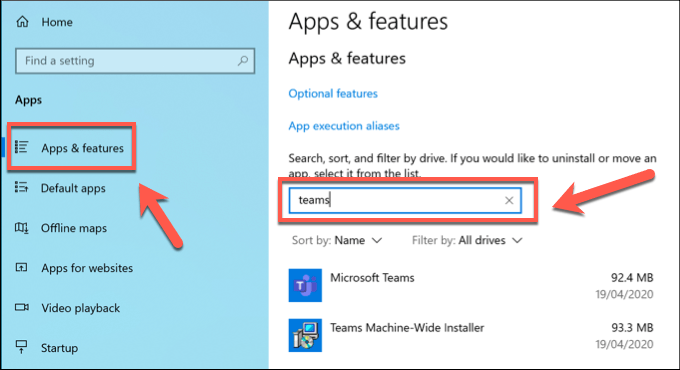
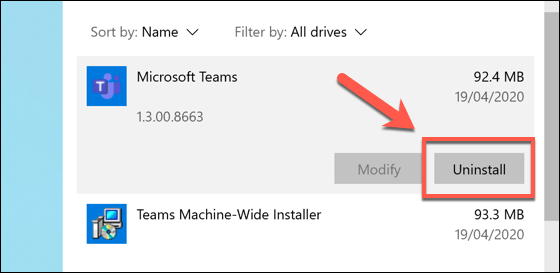
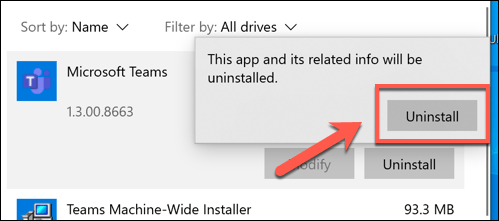
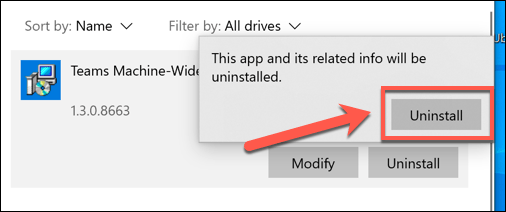
Après quelques instants, le programme d'installation à l'échelle de la machine Teams sera supprimé. Après cela, Microsoft Teams doit être complètement désinstallé et vous ne devriez plus le voir apparaître à moins que vous ne choisissiez de le réinstaller manuellement.
Nettoyer les dossiers de configuration et les clés de registre de Microsoft Teams
Microsoft Teams devrait cesser de s'installer une fois le programme d'installation Teams à l'échelle de la machine supprimé. S'il continue de s'installer, vous souhaiterez peut-être nettoyer et supprimer certains fichiers de configuration supplémentaires.
Vous pouvez également définir une clé de registre pour empêcher Microsoft Teams de s'installer pour les PC sur lesquels Microsoft Teams a été installé. dans le cadre d'un déploiement organisationnel, bien que cela ne puisse fonctionner que pour certains utilisateurs.
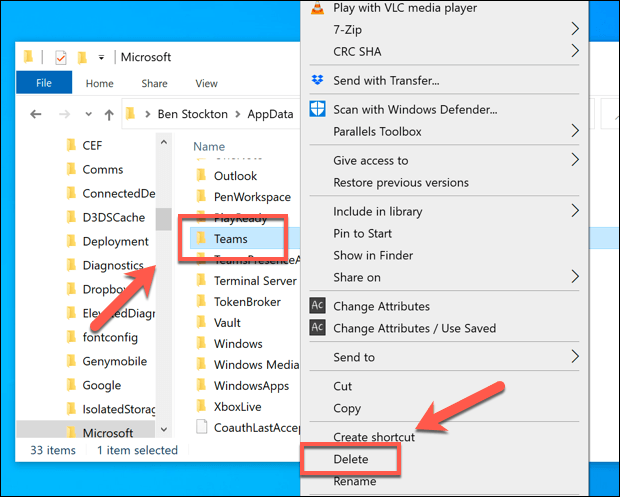
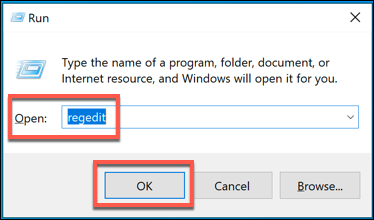
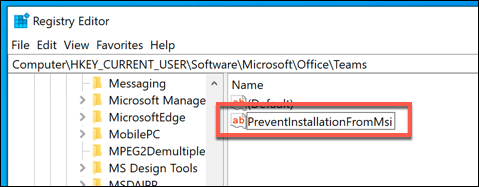
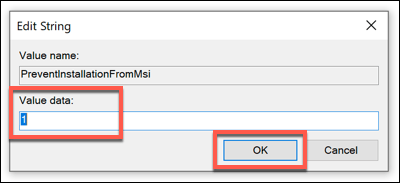
Utilisation de l'outil de suppression de Microsoft Office
Pour la réinstallation de Microsoft Teams vous-même, vous utiliserez probablement Office dans le cadre d'un abonnement à Microsoft 365 (anciennement Office 365). Si votre abonnement a expiré, la désinstallation d'Office doit également désinstaller Microsoft Teams et empêcher que cela ne se produise.
Tout en supprimant Office (y compris Microsoft Teams) à l'aide des paramètres de Windows devrait fonctionner pour la plupart des utilisateurs, vous pouvez supprimer Office et Microsoft Associe des équipes à l'aide de l'outil de suppression de Microsoft Office. Cela devrait supprimer complètement tous les fichiers de configuration et empêcher toute réinstallation automatique.
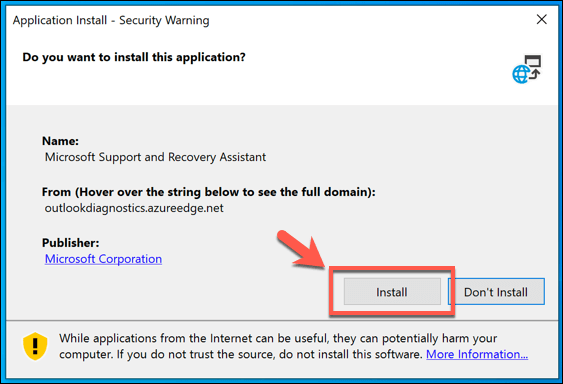
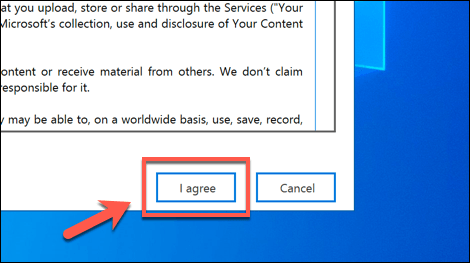
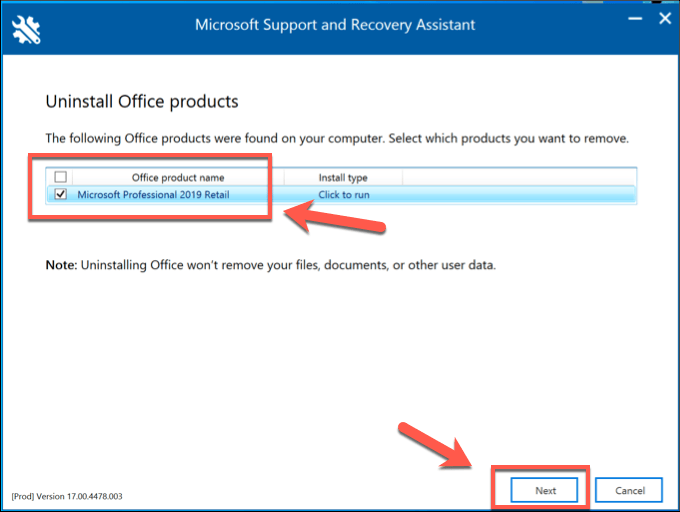
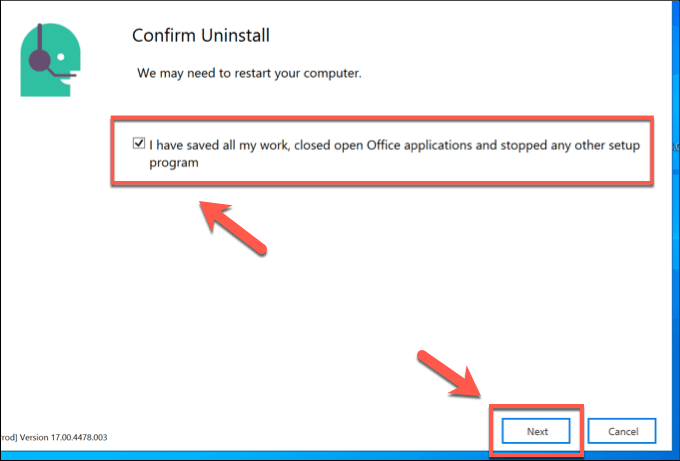
L'outil de suppression d'Office terminera la suppression complète de tous les fichiers Office de votre PC, y compris Microsoft Des équipes. Cela devrait empêcher toute nouvelle réinstallation automatique par Microsoft Teams et vous devrez l'installer à nouveau manuellement si vous souhaitez l'utiliser à nouveau.
Alternatives à Microsoft Teams
Si vous souhaitez désinstaller Microsoft Teams, mais que vous recherchez toujours un bon outil de collaboration pour les travailleurs et les équipes distants, alors Le mou est une bonne alternative. Il offre un chat intégré, un partage de fichiers, des chatbots, etc. Vous pouvez même utiliser Mou comme un deuxième cerveau pour garder une trace de votre calendrier, de vos notes et de vos e-mails.
Si Microsoft Teams continue de réinstaller, cependant, vous pourriez aussi bien essayer, c'est l'un des meilleurs outils pour les travailleurs à distance, avec beaucoup de Trucs et astuces Microsoft Teams que vous pouvez essayer.