Lorsque vous travaillez dans Microsoft Excel, vous pouvez constater que vos données sont devenues un peu difficiles à suivre, avec des ensembles de données répartis sur des feuilles séparées, des tableaux croisés dynamiques, etc. Vous n'avez pas toujours besoin d'utiliser plusieurs feuilles de calcul ou fichiers Excel pour travailler sur vos données, cependant, surtout si vous travaillez en équipe.
Pour vous aider à organiser vos données, vous pouvez fusionner les données dans Excel. Vous pouvez fusionner des feuilles de calcul à partir de fichiers distincts, fusionner des fichiers Excel séparés en un seul ou utiliser la fonctionnalité de consolidation pour combiner vos données à la place.
Voici comment fusionner des fichiers et des données Excel à l'aide de ces méthodes.
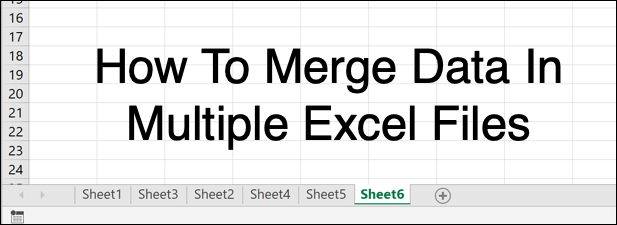
Comment déplacer ou copier des feuilles de calcul uniques dans Excel
Un fichier Microsoft Excel typique est divisé en différentes feuilles (ou feuilles de calcul) qui sont répertoriées sous forme d'onglets au bas de la fenêtre Excel. Ils agissent comme des pages, vous permettant de répartir les données sur plusieurs feuilles dans un seul fichier.
Vous pouvez déplacer ou copier des feuilles de calcul entre différents fichiers Excel (ou le même fichier, si vous souhaitez dupliquer vos ensembles de données) .
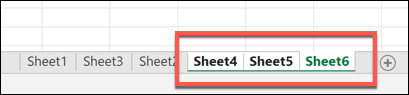
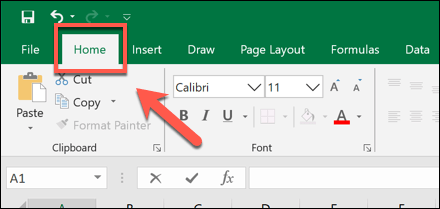
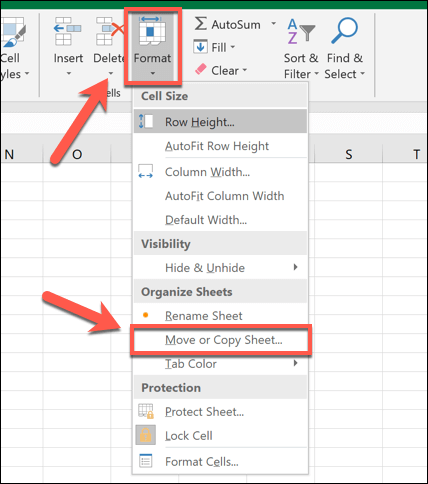
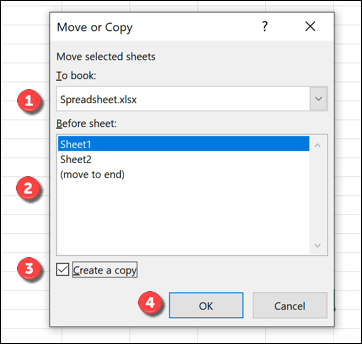
Les feuilles de calcul que vous avez sélectionnées seront alors déplacés ou copiés, comme vous le souhaitez, bien que cela ne les fusionne pas entièrement.
In_content_1 all: [300x250] / dfp: [640x360]->Comment fusionner plusieurs fichiers Excel ensemble
Vous pouvez utiliser l'outil Déplacer ou copier une feuilledans Excel pour fusionner des données dans plusieurs fichiers Excel. Vous pouvez le faire en sélectionnant toutes les feuilles de calcul actives dans un fichier, puis en les fusionnant dans votre fichier cible unique, en répétant ce processus pour plusieurs fichiers.
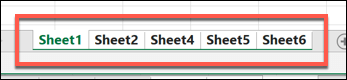
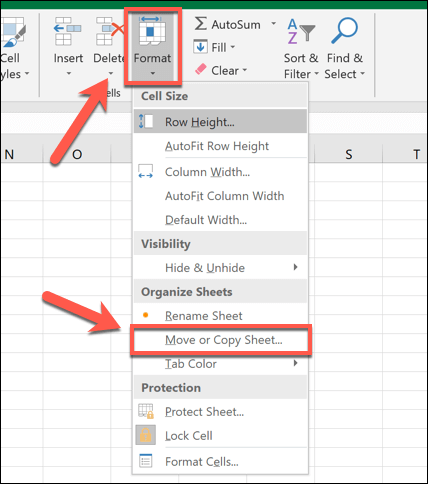
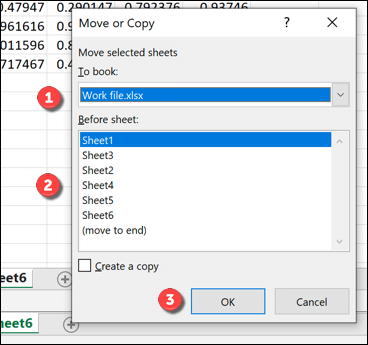
Si vous avez plusieurs fichiers Excel, vous devrez répéter ces étapes pour les fusionner en un seul fichier.
Utilisation L'outil de consolidation pour fusionner des données dans Excel ensemble
En utilisant les méthodes ci-dessus, vous pouvez déplacer et copier des feuilles entre différents fichiers de feuille de calcul Excel. Cela déplace les données, mais ne les intègre pas particulièrement bien - les données sont toujours conservées dans des feuilles séparées.
Pour contourner ce problème, vous pouvez utiliser l'outil Consoliderdans Excel pour fusionner les données numériques de plusieurs feuilles de calcul dans une nouvelle feuille de calcul unique. Malheureusement, ce processus ne fonctionne pas avec les cellules utilisant du texte - vous devrez couper et coller ces données manuellement, ou créer un script VBA dans Excel pour le faire pour vous.
Pour cela, travail, vos données devront être présentées de la même manière sur vos feuilles avec des étiquettes d'en-tête correspondantes. Vous devrez également supprimer toutes les données vides (par exemple, les cellules vides) de vos données avant de commencer.
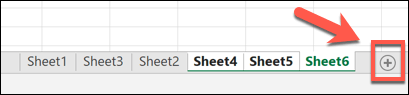
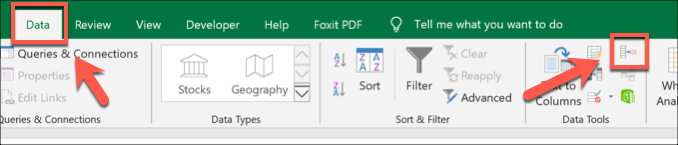
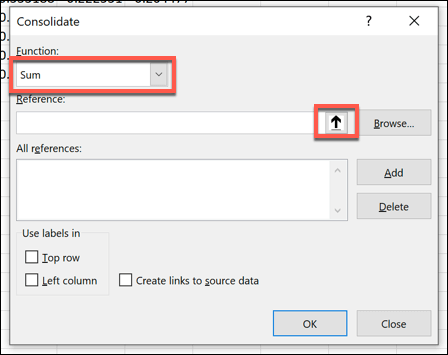
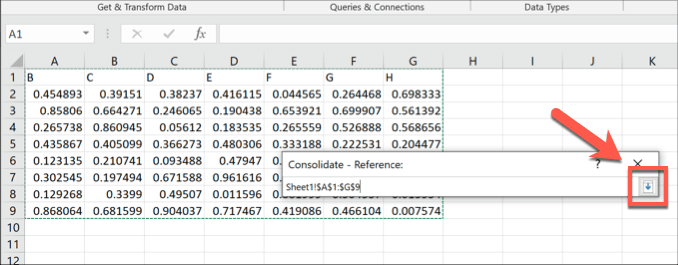
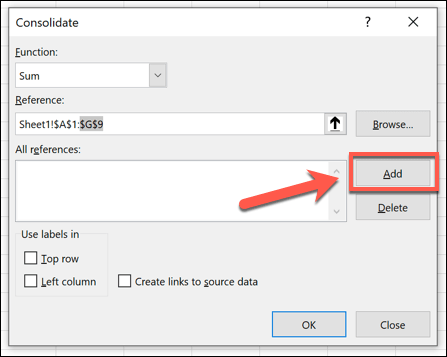
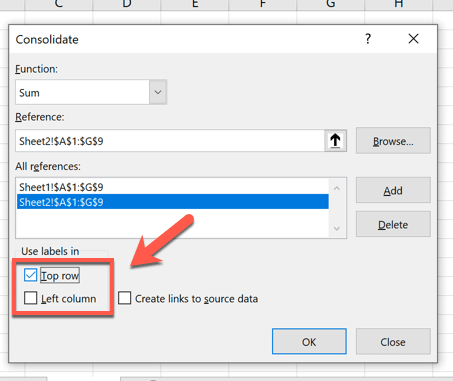
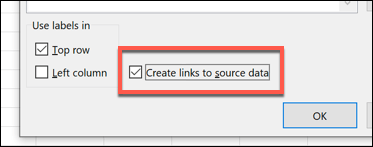
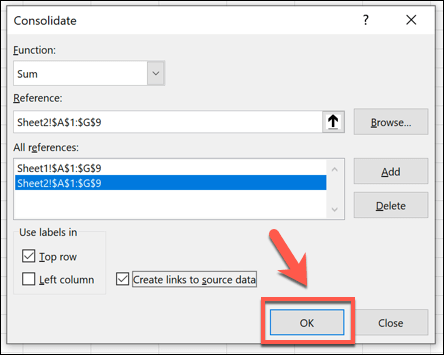
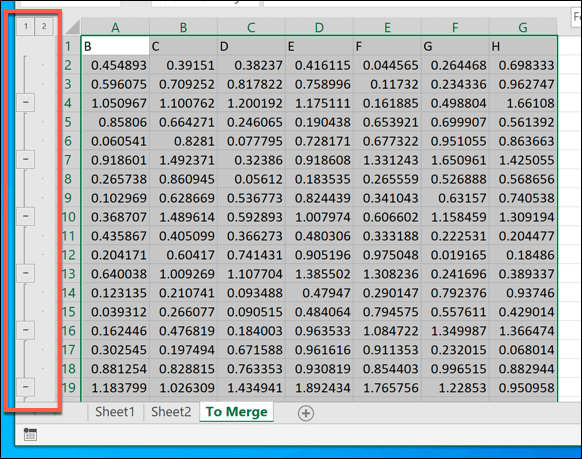
Si vous choisissez de créer des liens vers les données source, votre nouvelle feuille de calcul agira comme une version miroir de vos feuilles et fichiers séparés. Sinon, vos données seront copiées dans cette feuille pour que vous puissiez les modifier directement.
Utilisation des données Excel fusionnées
Si vous décidez de fusionner les données dans Excel dans une seule feuille ou un fichier, ou si vous préférez répartir votre travail sur plusieurs fichiers, ces conseils devraient vous aider à rester organisé. Lorsque vous êtes prêt, vous pouvez commencer à partagez votre fichier Excel avec d'autres personnes pour collaborer et analyser efficacement vos données en équipe.
Si vous craignez de perdre la trace des modifications apportées à vos données fusionnées, ne vous inquiétez pas: vous pouvez suivre les modifications dans Excel facilement utiliser sa fonction de suivi intégrée.
Faites-nous part de vos conseils d'analyse de données Excel dans la section commentaires ci-dessous.