Microsoft Excel permet aux utilisateurs d'automatiser les fonctionnalités et les commandes à l'aide de macros et de scripts Visual Basic pour Applications (VBA). VBA est le langage de programmation Excel utilise pour créer des macros. Il exécutera également des commandes automatisées en fonction de conditions spécifiques.
Les macros sont une série de commandes préenregistrées. Ils s'exécutent automatiquement lorsqu'une commande spécifique est donnée. Si vous avez des tâches dans Microsoft Excel que vous effectuez à plusieurs reprises, telles que la comptabilité, la gestion de projet ou la paie, l'automatisation de ces processus peut gagner beaucoup de temps.
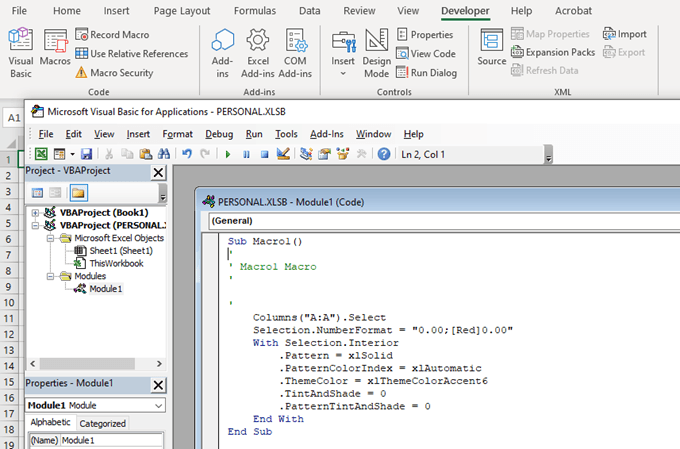
Sous l'onglet Développeursur le Rubandans Excel , les utilisateurs peuvent enregistrer les clics de souris et les frappes (macros). Cependant, certaines fonctions nécessitent des scripts plus approfondis que les macros ne peuvent en fournir. C'est là que les scripts VBA deviennent un énorme avantage. Il permet aux utilisateurs de créer des scripts plus complexes.
Dans cet article, nous expliquerons les éléments suivants:
Activation des scripts et des macros
Avant de pouvoir créer macros ou scripts VBA dans Excel, vous devez activer l'onglet Développeurdans le menu Ruban. L'onglet Développeur n'est pas activé par défaut. Pour l'activer:
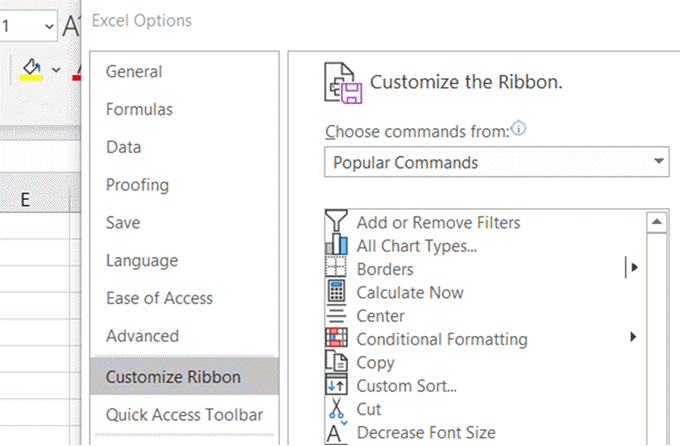
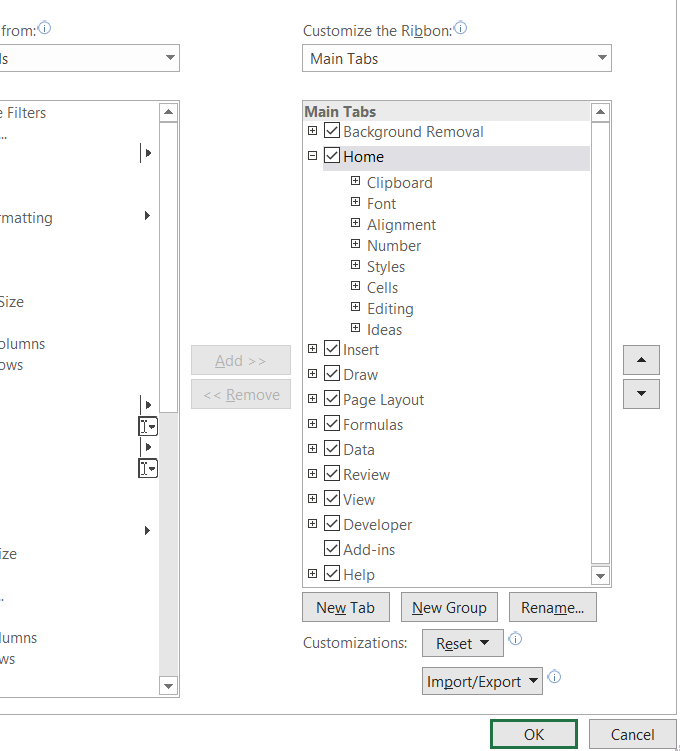

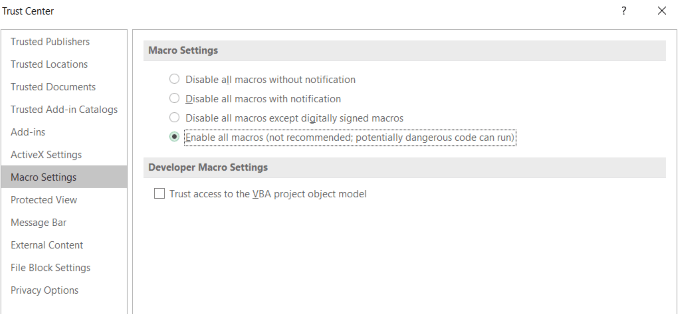
La raison pour laquelle les macros ne sont pas activées par défaut et sont accompagnées d'un avertissement est qu'il s'agit de code informatique pouvant contenir des logiciels malveillants.
In_content_1 all: [300x250] / dfp: [640x360]->Assurez-vous que le document provient d'une source fiable si vous travaillez sur un projet partagé dans Excel et d'autres programmes Microsoft.
Lorsque vous avez fini d'utiliser vos scripts et macros, désactivez tous macros pour empêcher le code potentiellement malveillant d’infecter d’autres documents.
Créer une macro dans Excel
Toutes les actions que vous effectuez dans Excel lors de l'enregistrement d'une macro y sont ajoutées.
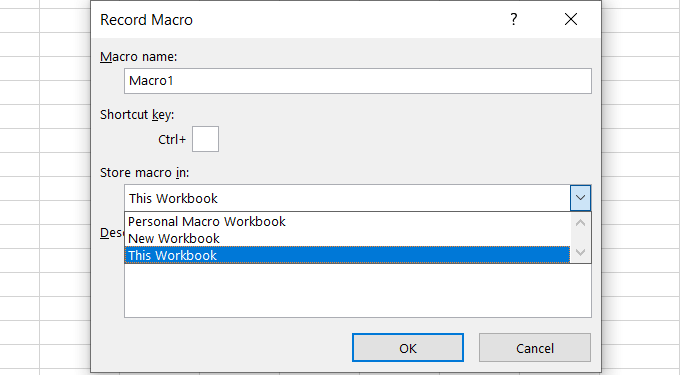
Décidez où vous souhaitez stocker la macro à partir des options suivantes:
Une fois terminé, cliquez sur OK .
Exemple spécifique d'une macro
Commençons par une simple feuille de calcul pour les clients et combien ils doivent. Nous allons commencer par créer une macro pour formater la feuille de calcul.
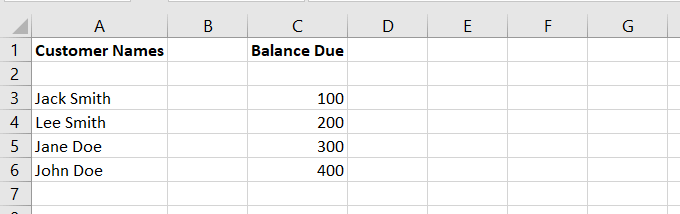
Supposons que vous décidiez que toutes les feuilles de calcul doivent utiliser un format différent, par exemple en mettant le prénom et le nom dans des colonnes distinctes.
Vous pouvez modifier cela manuellement. Ou vous pouvez créer un programme à l'aide d'une macro pour le formater automatiquement et correctement pour vous.
Enregistrer la macro
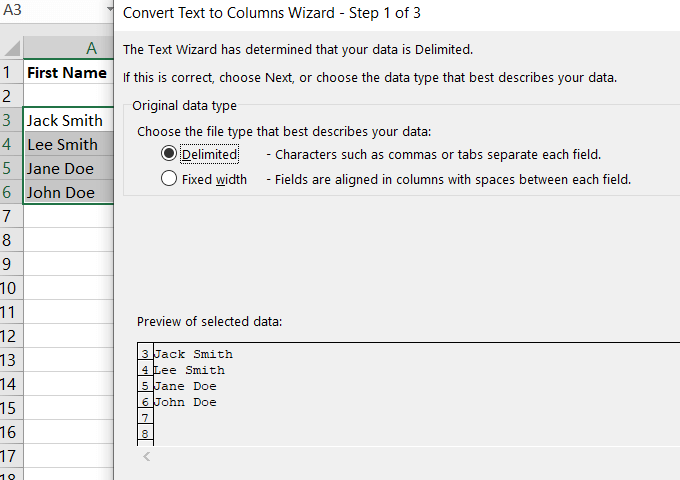
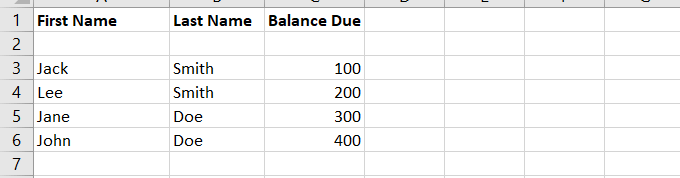
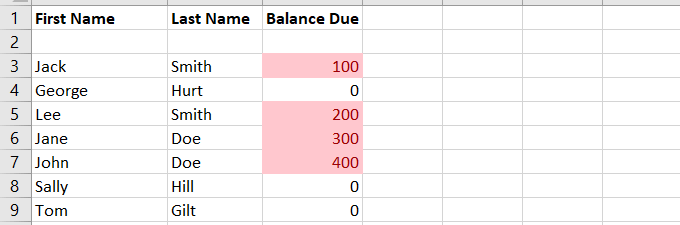
Cela mettra en évidence les cellules qui ont un équilibre dû. Nous avons ajouté quelques clients sans solde pour illustrer davantage la mise en forme.
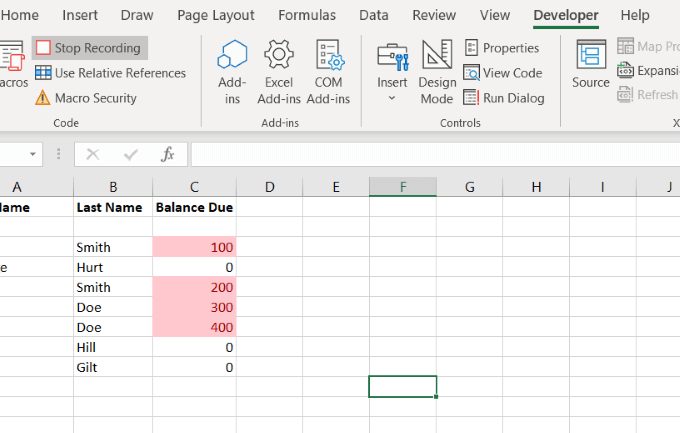
Appliquer la macro
Let's Commencez avec la feuille de calcul d'origine avant d'enregistrer la macro pour la formater correctement. Cliquez sur Macros, sélectionnez et Exécuterla macro que vous venez de créer.
Lorsque vous exécutez une macro, tout le formatage est fait pour vous. Cette macro que nous venons de créer est stockée dans Visual Basic Editor.
Les utilisateurs peuvent exécuter des macros de différentes manières. Lisez Exécutez une macro pour en savoir plus.
En savoir plus sur VBA
Pour en savoir plus sur VBA, cliquez sur Macrodans le développeurlanguette. Trouvez-en un que vous avez créé et cliquez sur Modifier.
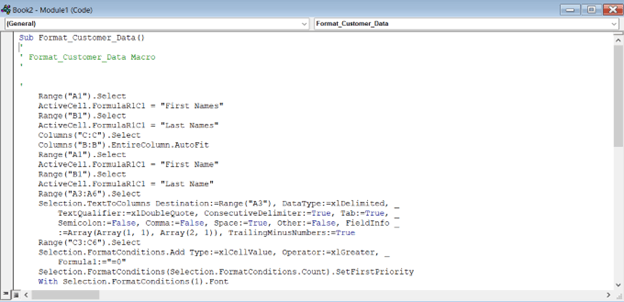
Le code que vous voyez dans l'encadré ci-dessus est ce qui a été créé lorsque vous avez enregistré votre macro.
C'est également ce que vous exécuterez si vous souhaitez formater d'autres feuilles de calcul de paiement client de la même manière.
Créer un bouton pour commencer avec VBA
En utilisant la même feuille de calcul ci-dessus avec les clients et combien ils doivent, créons un convertisseur de devises.
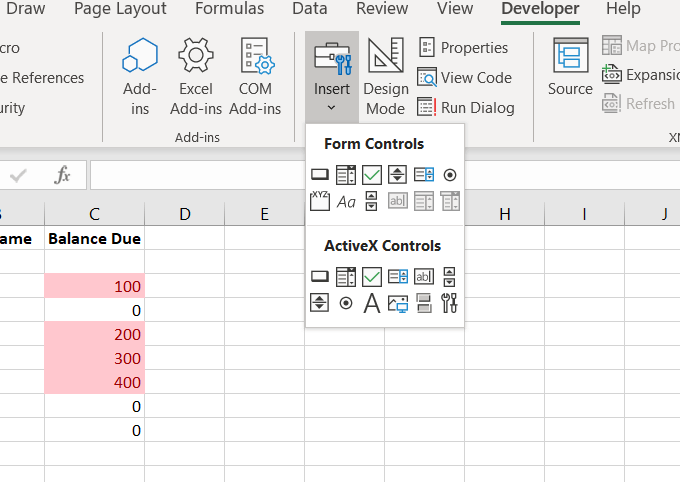
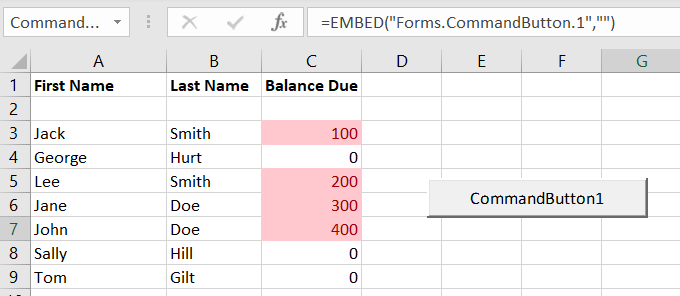
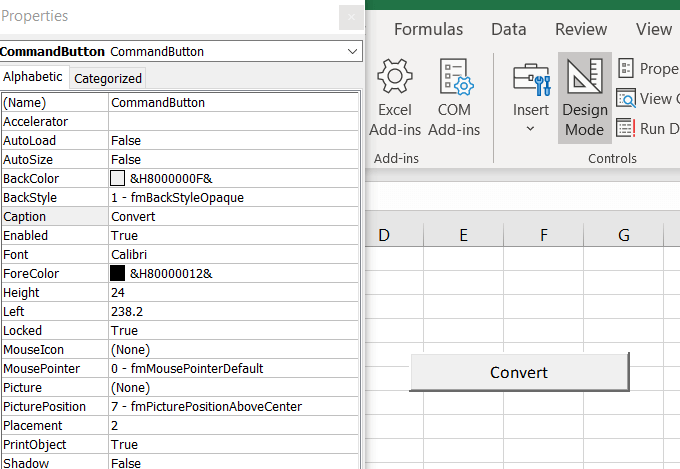
Ajouter du code pour donner la fonctionnalité du bouton
Le codage VBA n'a pas lieu dans l'interface Excel. Cela se fait dans un environnement séparé.
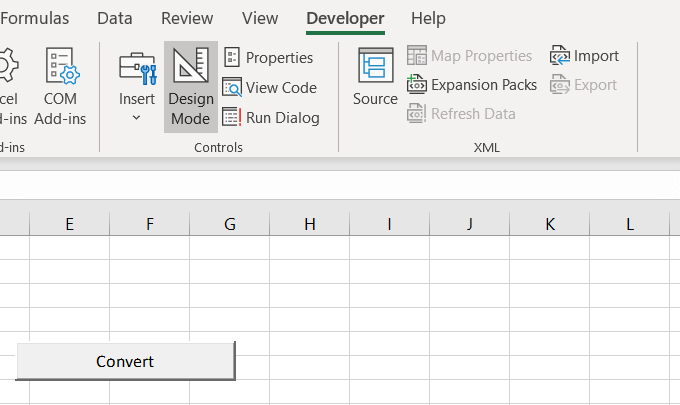
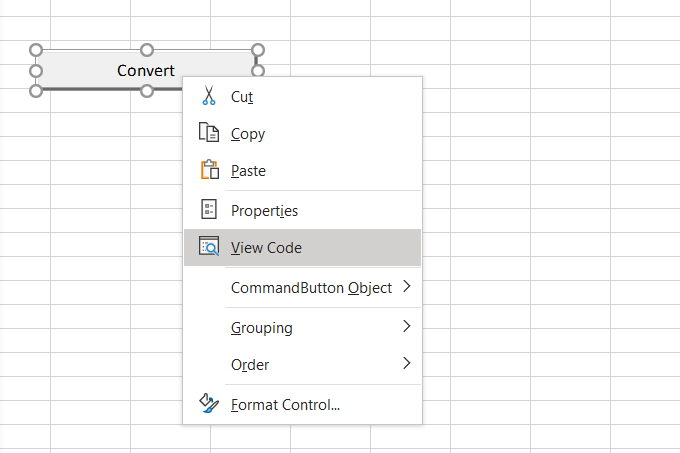
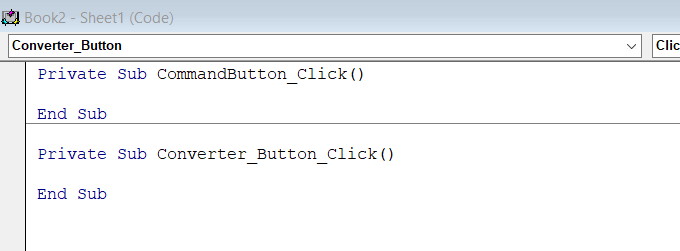
- Le code ci-dessous pilotera la procédure de conversion des devises.
ActiveCell.Value = (ActiveCell * 1.28)
Notre objectif dans cette section est de convertir la devise dans notre feuille de calcul. Le script ci-dessus reflète le taux de change de GBP à USD. La nouvelle valeur d'une cellule sera celle qui est actuellement multipliée par 1,28.
La capture d'écran ci-dessous vous montre à quoi ressemble le code dans la fenêtre VBA après l'avoir inséré.

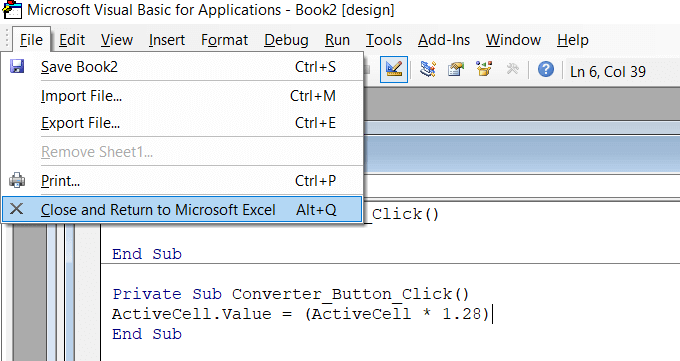
Cela at-il fonctionné?
Avant de pouvoir tester votre code , vous devez d'abord désactiver le mode Création (cliquez dessus) pour éviter d'autres modifications et donner la fonctionnalité du bouton.
Pour cet exemple, j'ai mis le nombre 4 dans une cellule. Après avoir cliqué sur Convertir, le nombre est passé à 5,12. Comme 4 fois 1,28 est 5,12, le code a été exécuté correctement.
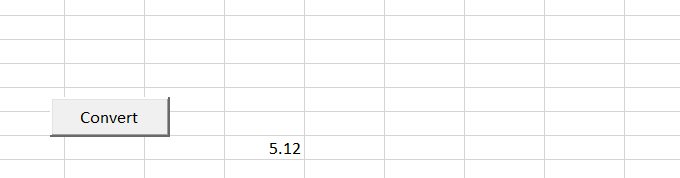
Maintenant que vous savez comment créer une macro ou un script dans Excel, vous pouvez les utiliser pour automatiser une multitude d'actions dans Excel.