De nos jours, il est simple et rapide de configurer une machine virtuelle Ubuntu, afin de pouvoir jouer avec Linux sans formater votre système. Cependant, pour vraiment tirer le meilleur parti de votre machine virtuelle Ubuntu, ne serait-il pas bien si l'hôte d'exploitation pouvait interagir avec l'invité ? C'est l'une des choses que vous pouvez faire avec VirtualBox Guest Additions, et nous allons vous montrer comment l'installer.
Jingo VirtualBox essentiel
Avant d'entrer dans le vif du sujet de Guest Additions, vous devez connaître quelques concepts de base pour comprendre tout cela. Si vous maîtrisez déjà bien le langage des machines virtuelles, vous pouvez simplement passer à la section suivante, mais sinon, restez une minute.
Nous avons déjà mentionné les deux concepts les plus importants dans le paragraphe d'ouverture : le système hôte et le système invité.
Le système d'exploitation hôte est le système d'exploitation réel exécuté sur la machine « nue ». C’est le véritable ordinateur physique. Il n'y a rien entre votre système d'exploitation et le matériel de l'ordinateur.
Le système invité, la machine virtuelle, s'exécute en tant qu'application au sein du système d'exploitation hôte. Le système invité « pense » qu’il fonctionne sur un ordinateur réel et il voit tout le « matériel » auquel il s’attend, mais tout est simulé.
De par leur conception, il existe une barrière solide entre le système invité et le système hôte. Cela inclut toutes les applications exécutées sur le système invité. C’est pourquoi, par exemple, il est sécuritaire de tester des virus ou de faire d’autres choses risquées avec une machine virtuelle. Eh bien, tant que vous n'avez pas de connexion réseau à la VM active !
Que peuvent faire les ajouts d'invités ?
Les suppléments invité sont, comme leur nom l'indique, des logiciels ajoutés au système d'exploitation invitéafin qu'il acquière essentiellement des super pouvoirs effrayants qu'aucune machine virtuelle ne devrait avoir.
Blague à part, l'objectif principal des ajouts d'invités est d'intégrer la machine virtuelle au système d'exploitation hôte sans perdre les avantages de la barrière virtualisée entre les deux. Lorsque vous installez les ajouts, vous obtenez des fonctionnalités très utiles :
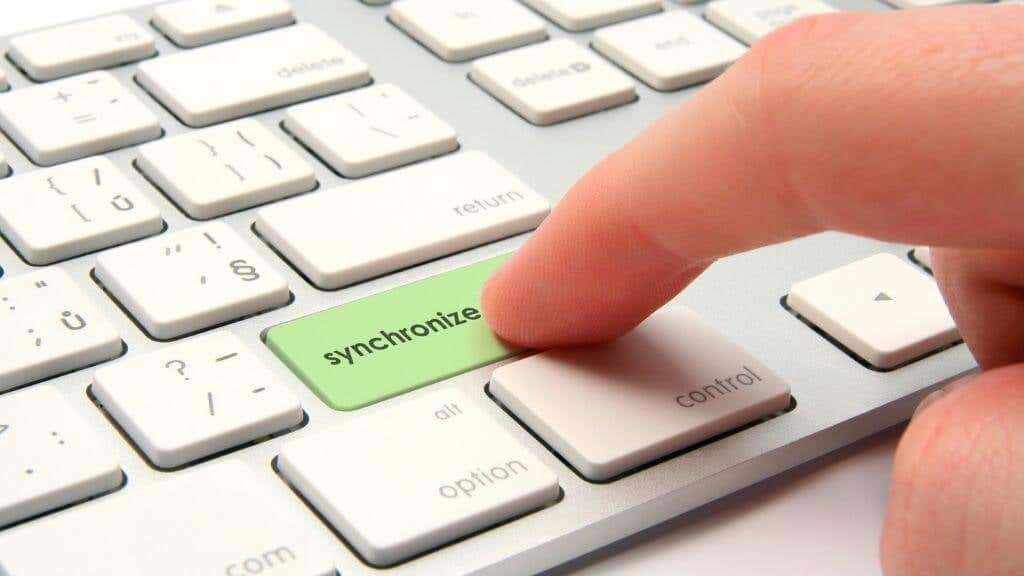
Il existe des fonctionnalités encore plus utiles. Lisez le Documentation de VirtualBox officiel pour les détails techniques si vous souhaitez en savoir plus.
Avez-vous une machine virtuelle fonctionnelle ?
Cet article ne concerne pas la configuration d'une machine virtuelle Ubuntu, mais vous avez besoin d'une machine VirtualBox Ubuntu fonctionnelle et correctement configurée pour installer les suppléments invité VirtualBox dans Ubuntu. Si nécessaire, rendez-vous sur Comment installer Linux sur Windows avec VirtualBox et assurez-vous que vous avez tout fait correctement. Si votre VM Ubuntu est en ordre, nous sommes prêts à passer au processus d'installation proprement dit.
Installation des ajouts invité Ubuntu
En supposant que vous disposez d'une machine virtuelle Ubuntu fonctionnelle dans VirtualBox prête à l'emploi, vous pouvez facilement installer les ajouts d'invités.
Avant de faire cela, nous vous recommandons toutefois de prendre un instantané de votre VM au cas où quelque chose se passerait mal lors de l'installation de l'ajout d'invité. N'oubliez pas qu'il s'agit de pilotes et d'utilitaires installés sur la VM, cela modifie donc le système virtuel.
Vous pouvez prendre un instantané de deux manières. La première consiste à appuyer sur la touche hôte + T . Par défaut; la touche Ctrl droite est la touche hôte , sauf si quelqu'un l'a modifiée dans les paramètres. La clé d'hôte actuelle est affichée dans le coin inférieur droit de la fenêtre de la machine virtuelle. Vous pouvez également utiliser simplement Machine >Prendre un instantané .
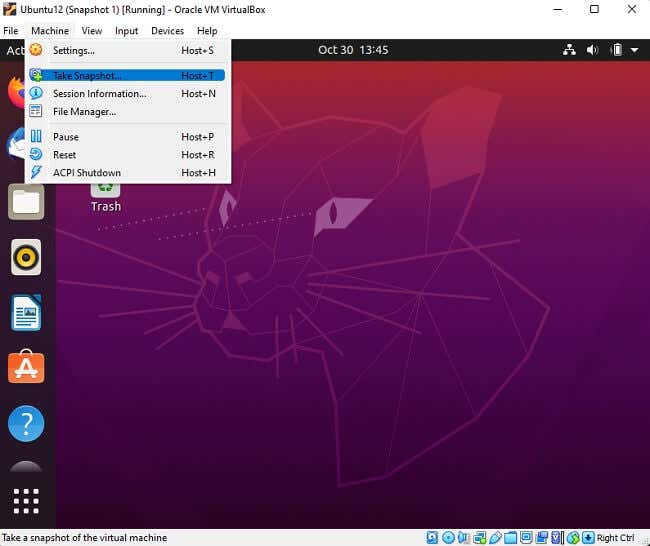
Nommez l'instantané, enregistrez-le, puis revenez sur votre VM.
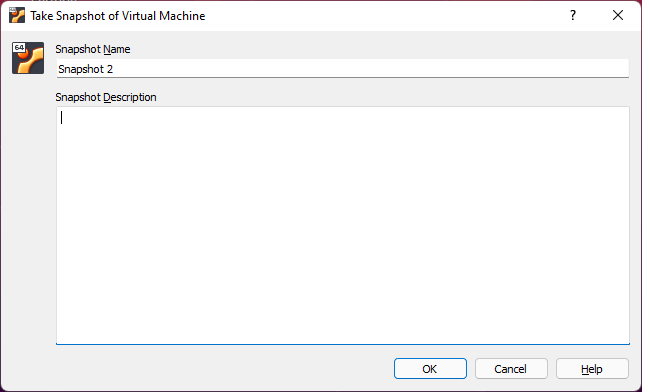
Maintenant, sélectionnez Périphériques , puis Insérer le CD des ajouts invité .
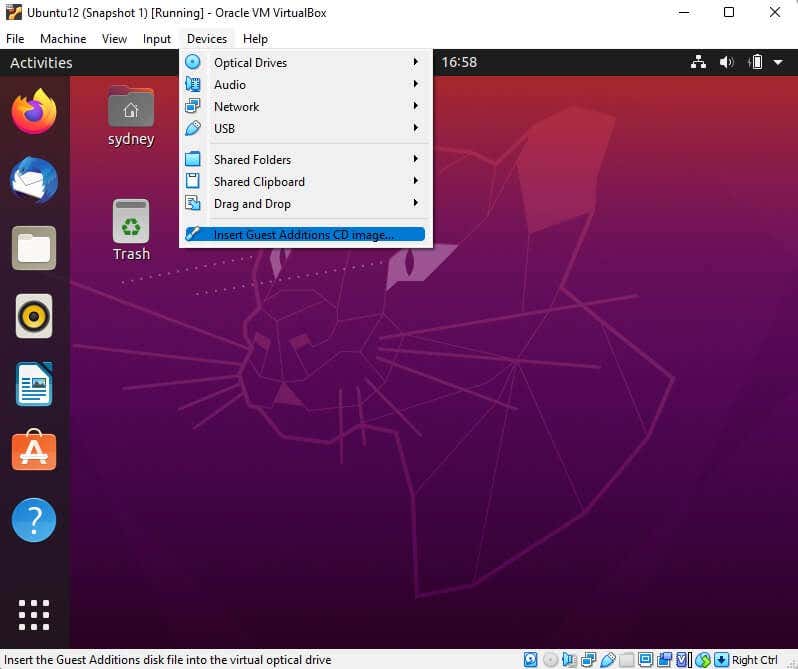
Vous recevrez ce message d'Ubuntu, sélectionnez Exécuter .
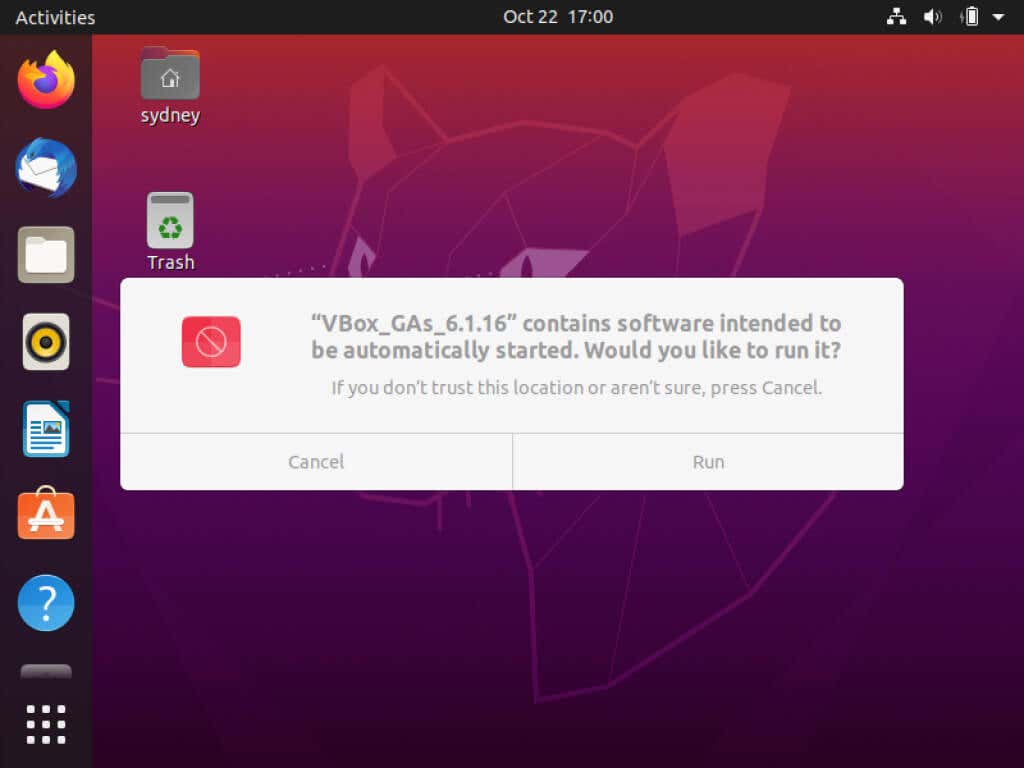
Maintenant, saisissez votre mot de passe administrateur et sélectionnez Authentifier ..
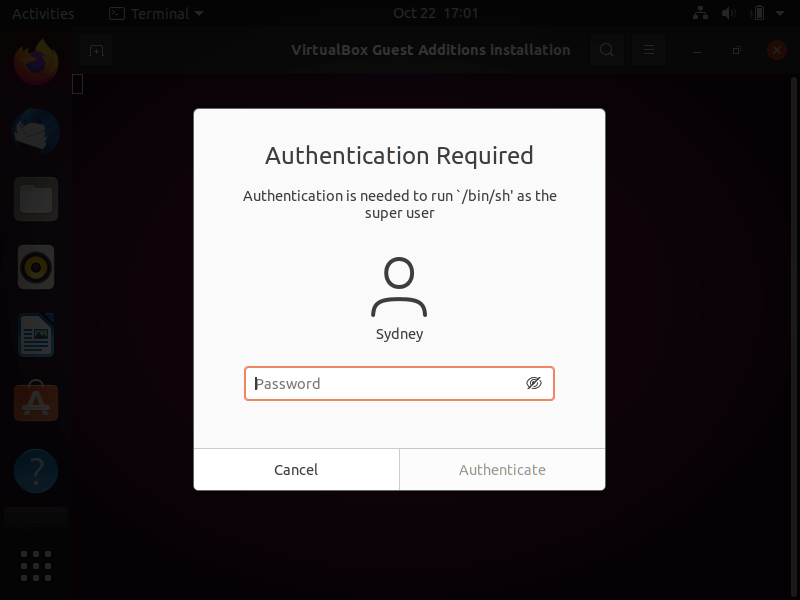
Le logiciel exécutera et installera les ajouts d'invités. Vous pouvez obtenir une erreur indiquant que le système n'est pas configuré pour créer des modules du noyau, ignorez-le simplement et appuyez sur Entrée .
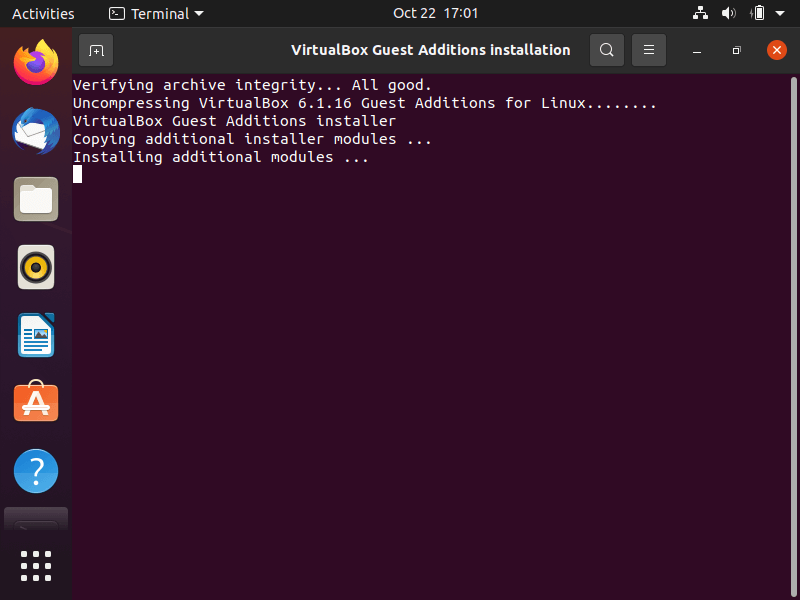
Devinez quoi ? C’est tout ce qu’il y avait à faire. Les ajouts d'invités sont maintenant installés et vous devriez être prêt à partir. Cependant, vous devriez tester pour voir si l'installation a fonctionné correctement ou non.
Test des ajouts d'invités
Pour vous assurer que les ajouts d'invités fonctionnent comme prévu, vous allez essayer quelques tests rapides.
Tout d'abord, déplacez le pointeur de votre souris sur les icônes du bureau dans Ubuntu depuis l'extérieur de la fenêtre de la machine virtuelle. Est-ce qu'ils mettent en valeur ? Pouvez-vous cliquer sur une icône du bureau, puis déplacer de manière transparente le pointeur de la souris vers le système d'exploitation hôte ?
Ensuite, testons si les dossiers partagés fonctionnent correctement.
Tout d'abord, sélectionnez Périphériques >Dossiers partagés >Paramètres des dossiers partagés dans le menu de la machine virtuelle.
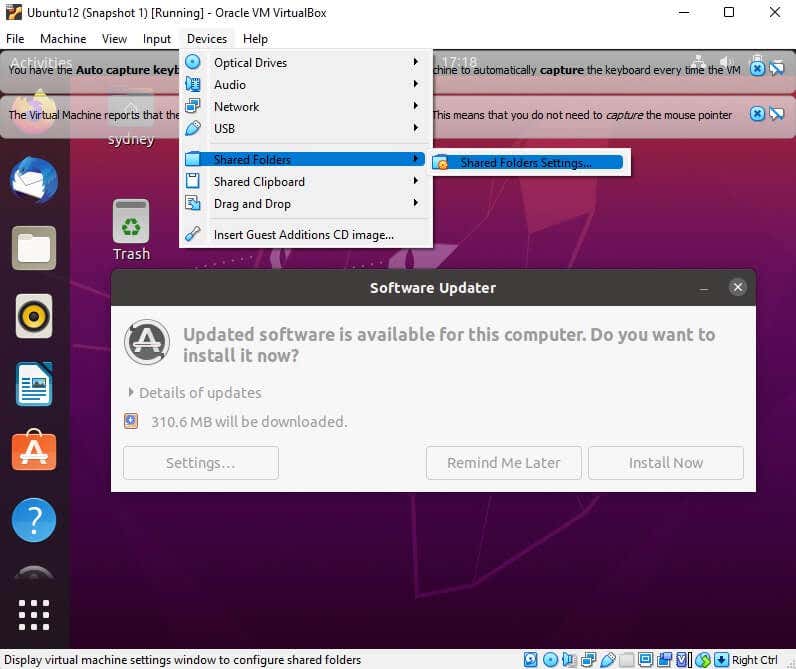
Maintenant, sélectionnez l'icône d'ajout de partage .
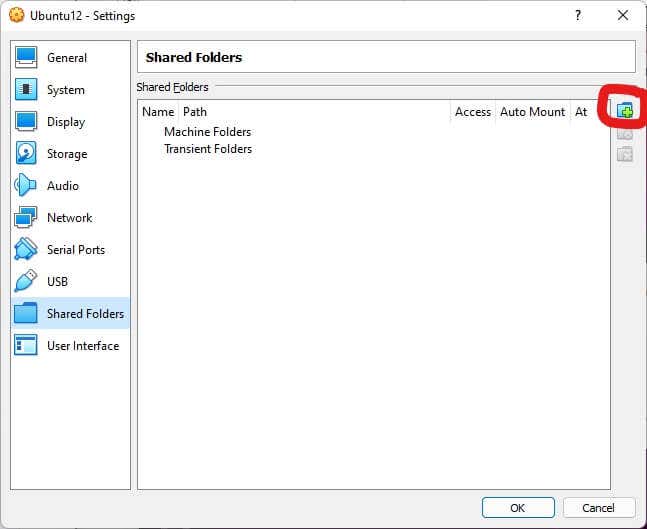
Ensuite, sous Chemin du dossier , choisissez Autre , puis recherchez et sélectionnez le dossier sur l'ordinateur hôte que vous souhaitez partager avec la machine virtuelle. Assurez-vous de choisir Montage automatique afin qu'une lettre de lecteur soit automatiquement attribuée au dossier dans le système invité.
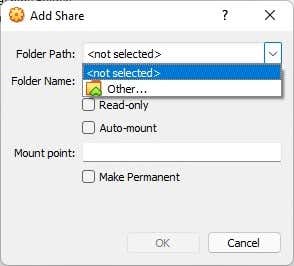
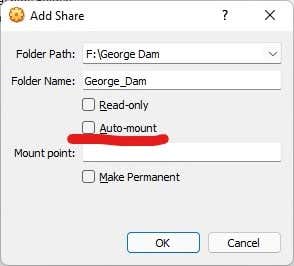
Lorsque vous avez terminé, sélectionnez OK et vous devriez voir votre dossier partagé répertorié sous dossiers transitoires . N'oubliez pas que nous testons simplement si les ajouts d'invités fonctionnent correctement ; vous pouvez toujours revenir en arrière et rendre votre dossier partagé permanent.
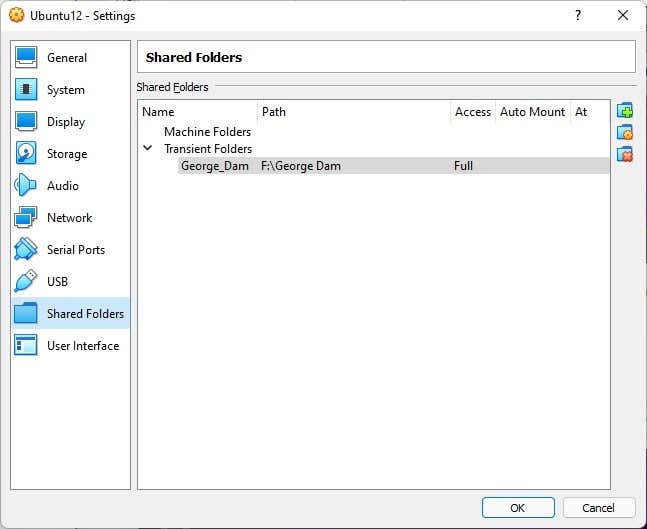
Maintenant, sélectionnez OK à nouveau et accédez à votre dossier personnel sur la machine virtuelle . Vous devriez voir le dossier et son contenu. À moins que vous ayez rendu le dossier en lecture seule, vous pouvez également copier les fichiers de l'invité vers l'hôte de cette manière.
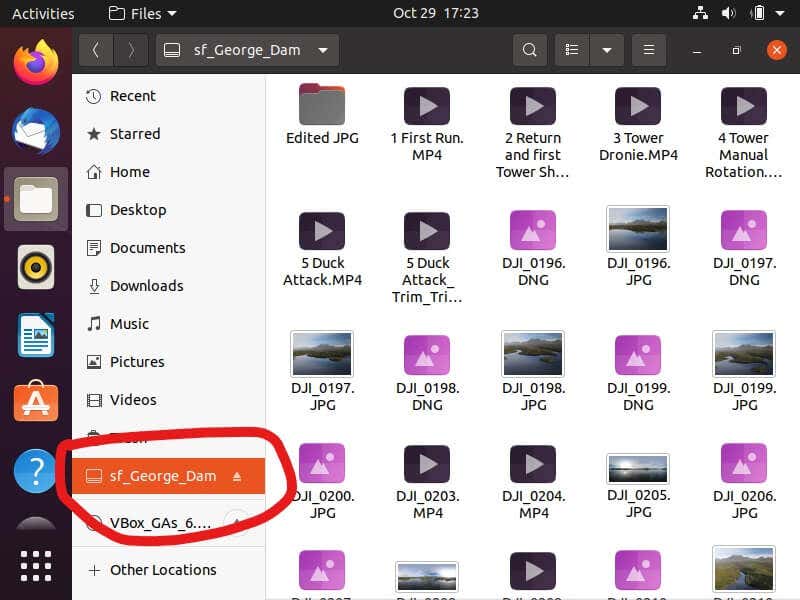
Pour un guide plus détaillé sur les dossiers partagés, consultez Partager des dossiers entre le système d'exploitation hôte et invité dans VirtualBox.
Amener Ubuntu au-delà des machines virtuelles
Avoir une machine virtuelle Ubuntu Linux (ou n'importe quel Linux) à portée de main est excellent pour presque tous les usages. Néanmoins, vous n'obtiendrez jamais les mêmes performances ou la même compatibilité qu'offre le bare metal..
Une fois que vous vous sentirez à l'aise avec Linux après avoir joué avec VirtualBox, vous pourrez envisager un double démarrage d'Ubuntu avec Windows. Si cela représente un engagement trop important, jetez un œil à notre liste des meilleurs systèmes d'exploitation Linux portables. De cette façon, vous pouvez démarrer sous Linux sans rien modifier sur l'ordinateur lui-même.
.