La plupart des logiciels disposent de versions Windows et macOS. Mais que se passe-t-il lorsque vous possédez un MacBook et qu’un certain programme ou application ne fonctionne que sous Windows ? La bonne nouvelle est que vous n'avez pas besoin d'avoir un ordinateur Windows pour exécuter un logiciel Windows.
Fichiers exécutables sont conçus pour Windows et ne peuvent pas s'exécuter de manière native sous macOS. Mais avec les bons outils, les ordinateurs de bureau ou portables Mac peuvent ouvrir des programmes enveloppés dans des fichiers EXE. Dans ce didacticiel, nous allons vous montrer comment ouvrir des fichiers EXE sur Mac sans avoir à installer Windows sur votre appareil.
Ouvrir les fichiers EXE dans macOS avec CrossOver
CrossOver est l'un des meilleurs logiciels d'émulation PC pour exécuter des programmes Windows sur Mac. Nous n’avons rencontré aucune difficulté lors de l’installation de cet outil sur notre appareil de test : un MacBook Pro 2019 exécutant macOS Big Sur. De même, l'application Windows que nous avons installée a fonctionné sans aucun problème.
Bien que CrossOver soit une application payante (l'abonnement commence à 39,95 $/mois), une période d'essai gratuite de 10 jours est proposée aux nouveaux utilisateurs. C'est donc la meilleure option si vous n'avez besoin d'exécuter des applications Windows sur votre Mac que pendant une courte période.
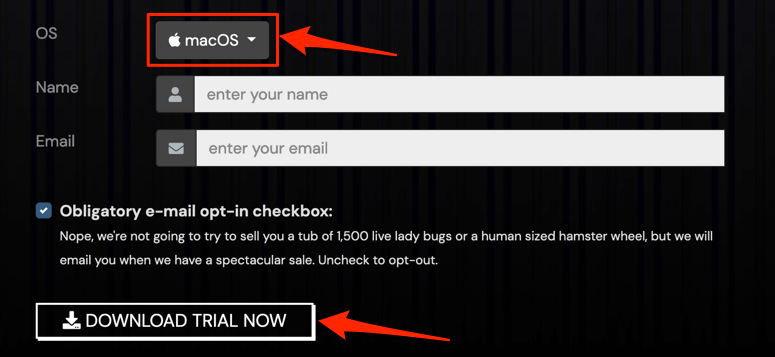
Vous pouvez soit installer des programmes Windows à partir de la bibliothèque intégrée à l'application de CrossOver, soit exécuter des fichiers EXE téléchargés à partir de sources tierces via CrossOver.
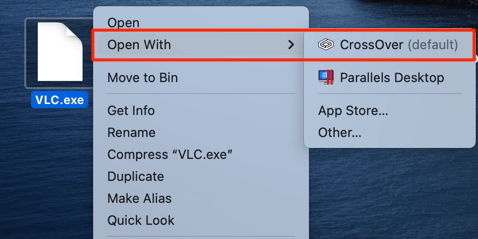
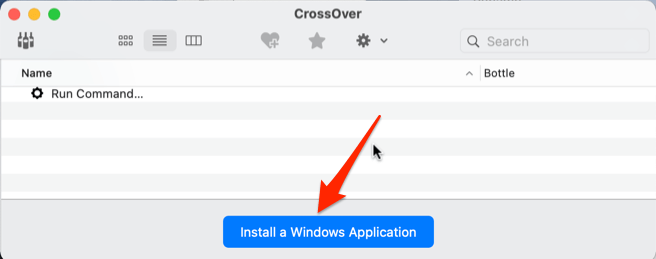
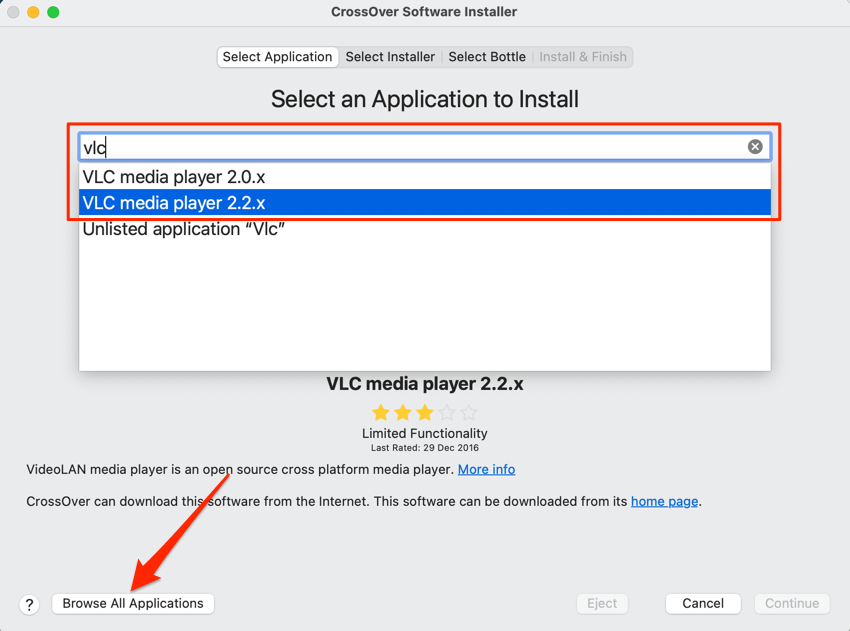
Mieux encore, sélectionnez le bouton Parcourir toutes les applications dans le coin inférieur gauche pour afficher une liste des applications disponibles dans la bibliothèque de CrossOver. Sélectionnez l'application dans la barre latérale gauche et sélectionnez Continuer pour passer à l'étape suivante..
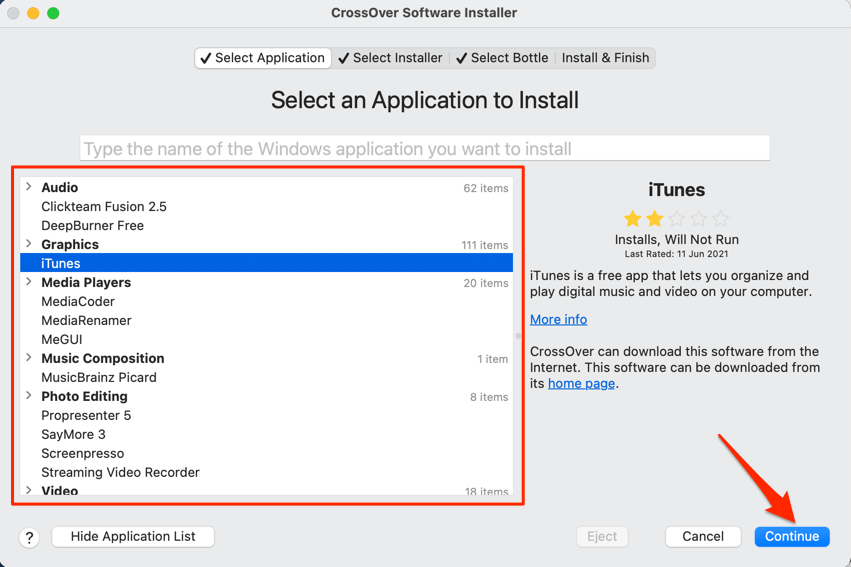
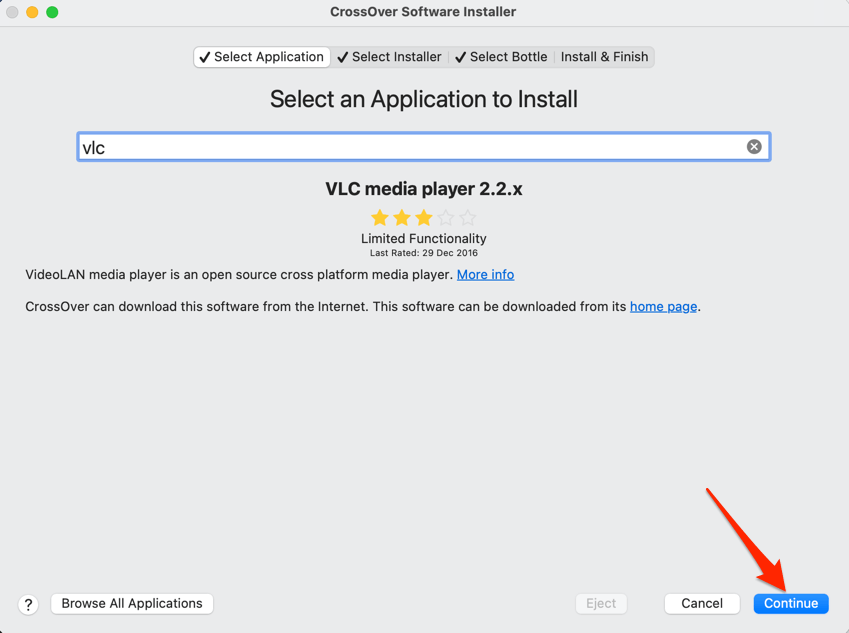
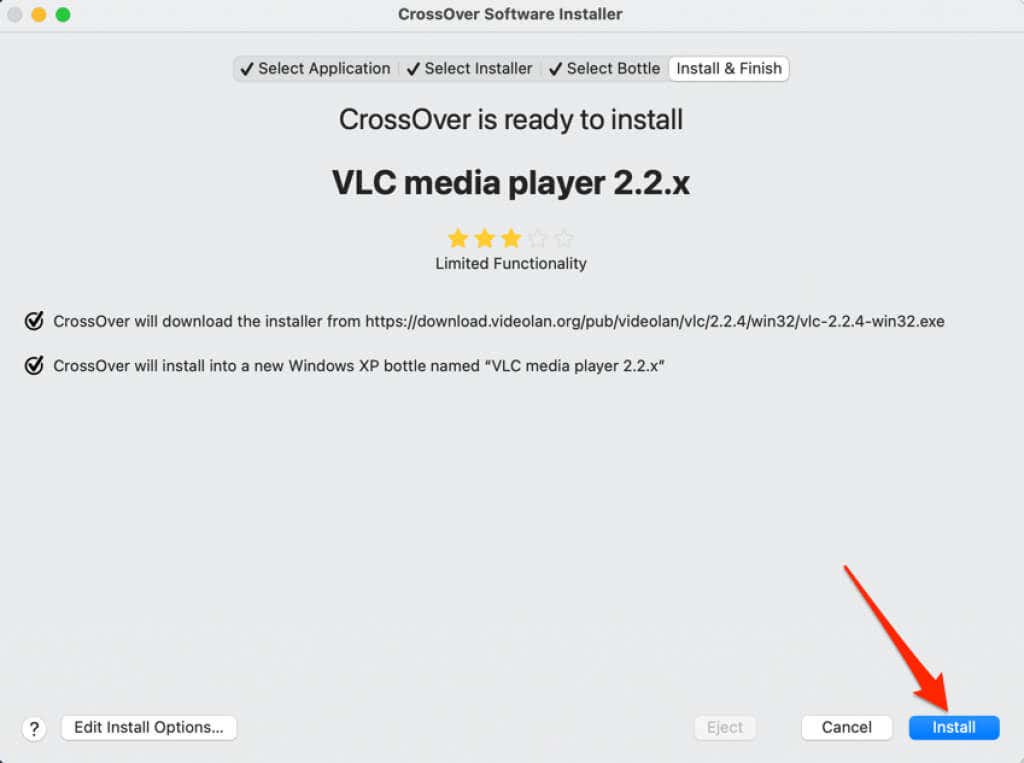
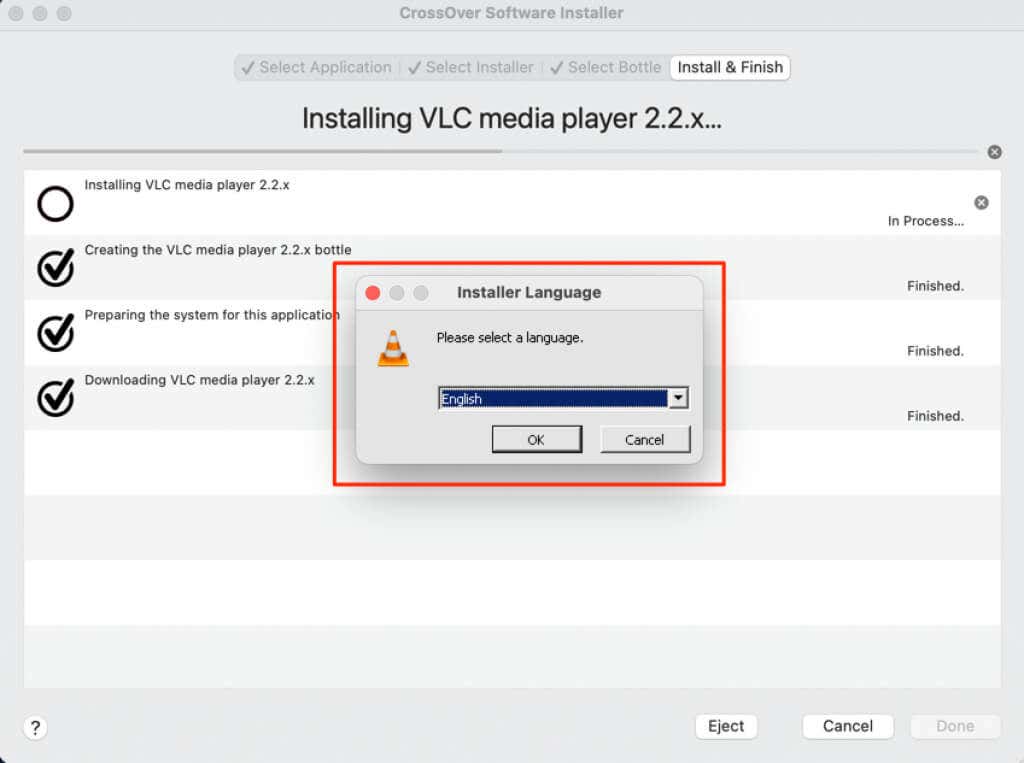
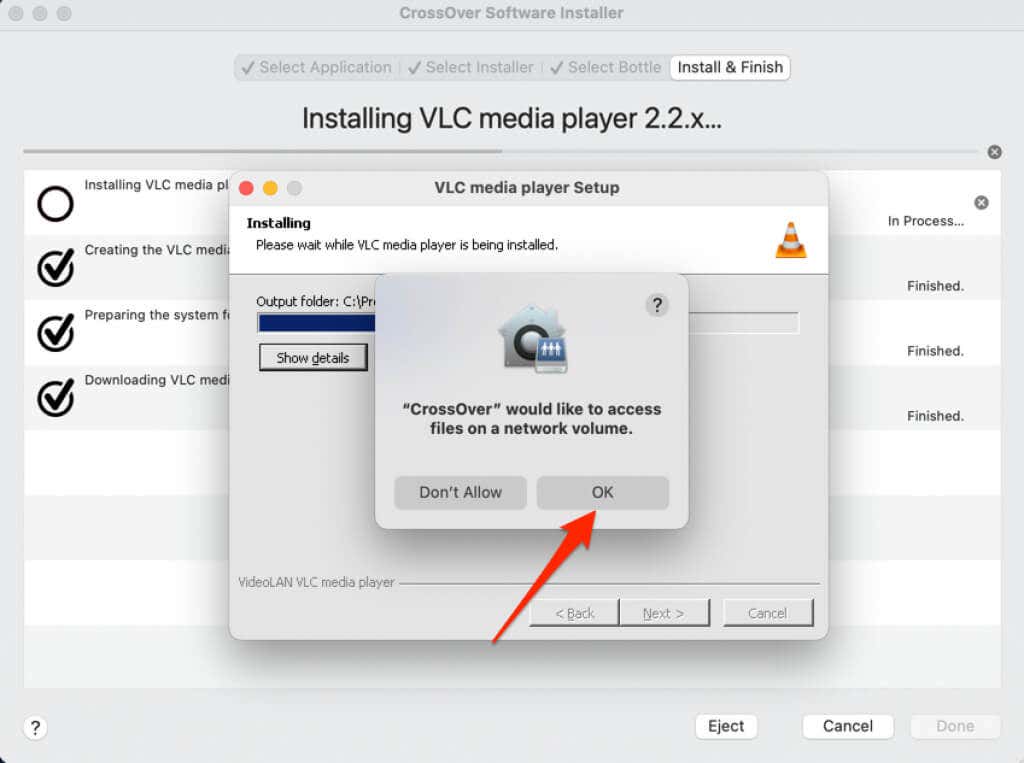
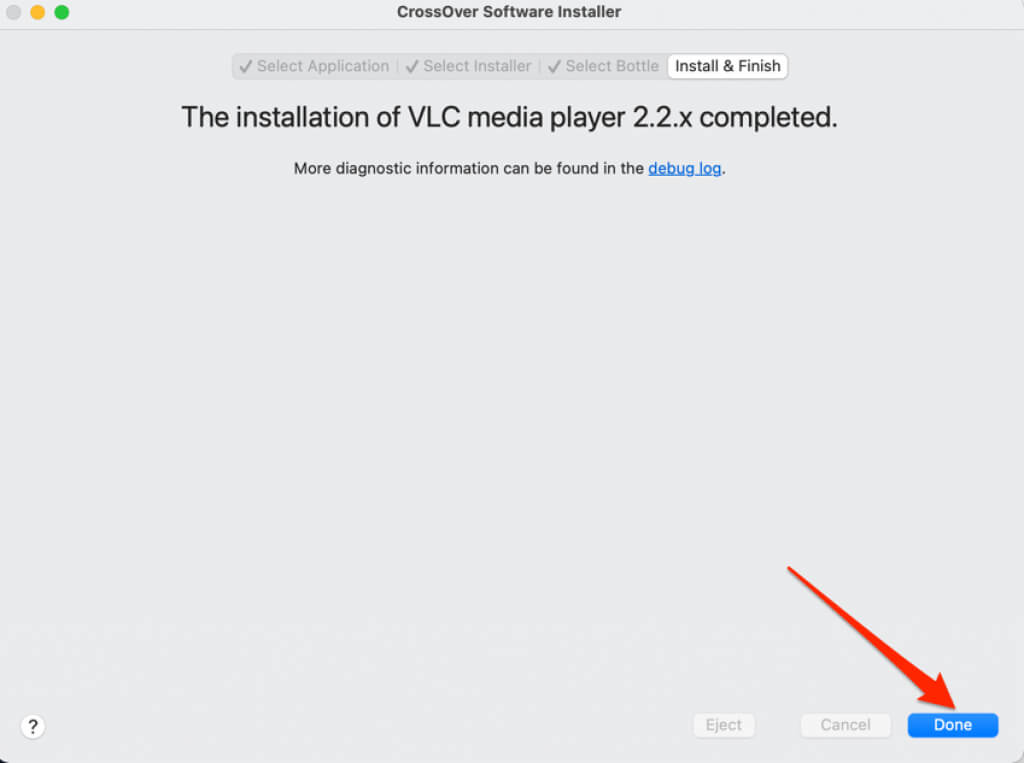
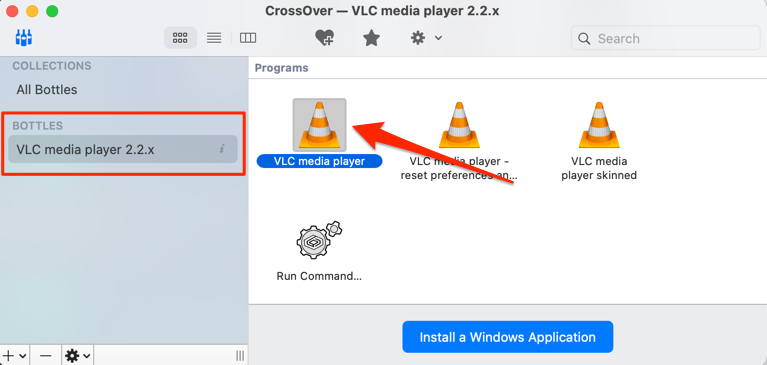
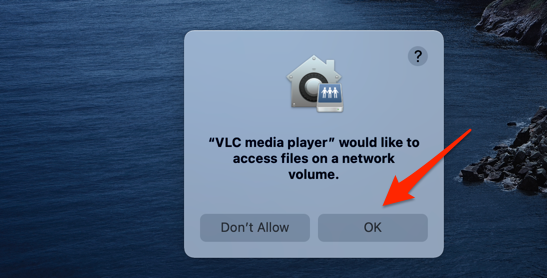
Cela lancera l'application immédiatement et vous verrez son icône dans le Dock de votre Mac. Notez que CrossOver est l'environnement hôte, donc la fermeture de ou forcer la fermeture de l'émulateur (c'est-à-dire CrossOver) fermera également l'application Windows que vous exécutez.
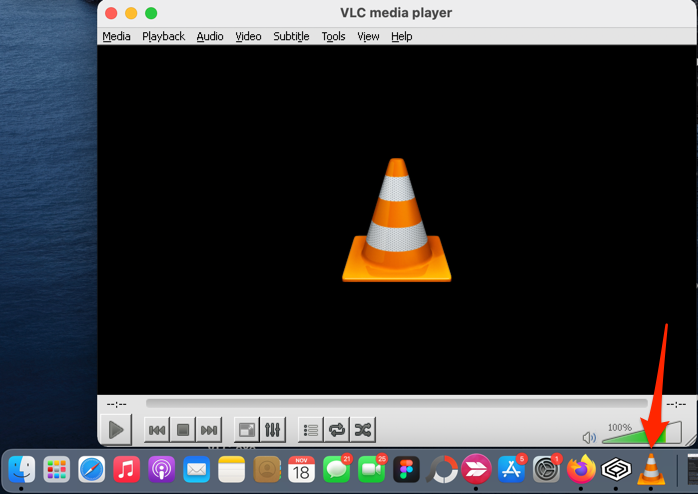
Ouvrir les fichiers EXE sur Mac à l'aide de Wine
Wine (ou WineBottler) est un autre PC tiers populaire pour Mac. Il est open source (gratuit), facile à utiliser et fonctionne mieux sur les Mac exécutant macOS Mojave et High Sierra. Nous avons installé Wine avec succès sur notre appareil de test, mais nous n'avons pu ouvrir aucun fichier EXE en raison d'une erreur « Création du préfixe interrompue ».
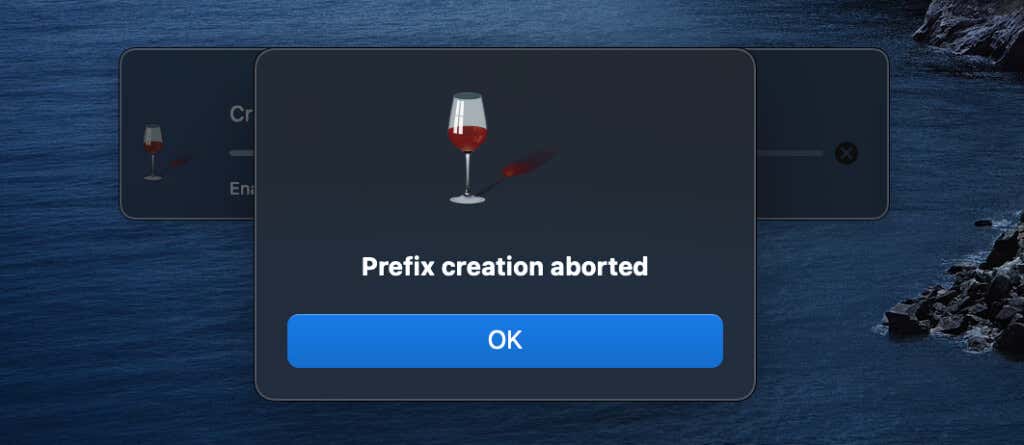
Il semble que les versions Wine n'est pas entièrement compatible avec macOS Catalina et plus récentes de macOS. C’est la meilleure option si vous possédez un ancien ordinateur portable ou de bureau Mac exécutant macOS Mojave ou High Sierra. Vous n’avez pas à payer un centime. De plus, il est incroyablement simple à utiliser.
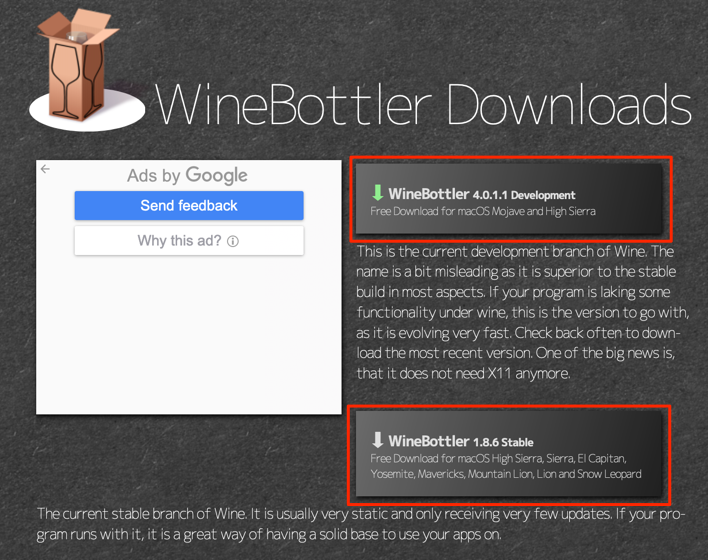
En termes de fonctionnalités, WineBottler Development est supérieur à WineBottler Stable. Elle est également généralement plus stable, notamment parce qu'elle est mise à jour plus souvent que l'édition Stable.
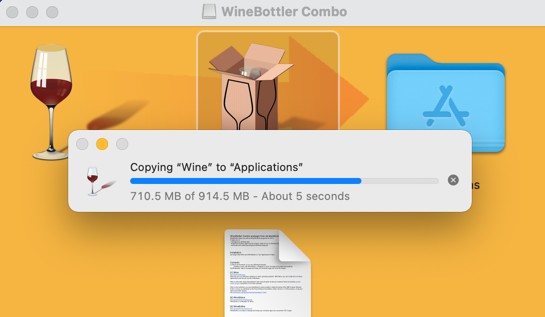
WineBottler dispose d'un « programme d'installation automatisé » qui gère le gros du travail lié à l'ouverture des programmes Windows sur votre Mac. Le programme d'installation télécharge l'application depuis Internet, l'installe sur votre Mac et effectue les autres configurations nécessaires. Sur le tableau de bord WineBottler, vous trouverez des programmes Windows couvrant des catégories telles que les navigateurs Web, les outils professionnels, les lecteurs multimédias, les jeux, les outils de développement, les utilitaires, etc.
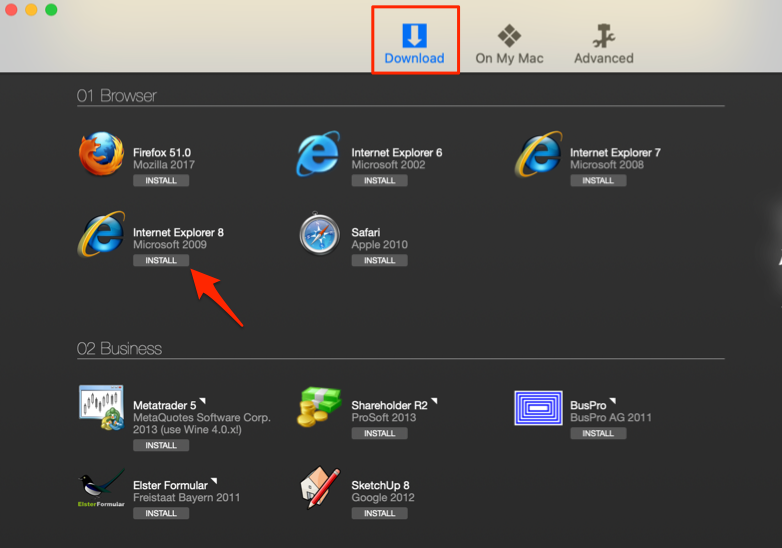
Sélectionnez le nom de l'application pour ouvrir la page de description de l'application. Cela vous redirigera vers le site Web du développeur dans le navigateur par défaut de votre Mac.
Il est également possible d'ouvrir le fichier d'installation EXE pour une application Windows en dehors de la liste de WineBottler.
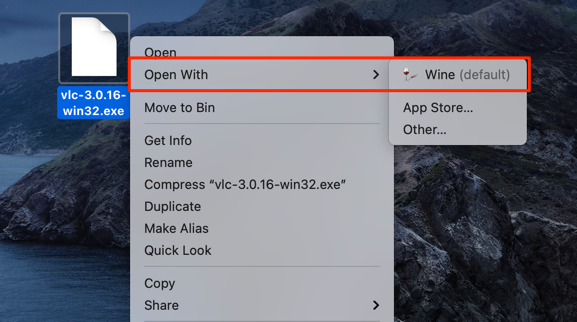
macOS peut ne pas réussir à exécuter l'émulateur Wine car il est d'un développeur non identifié.
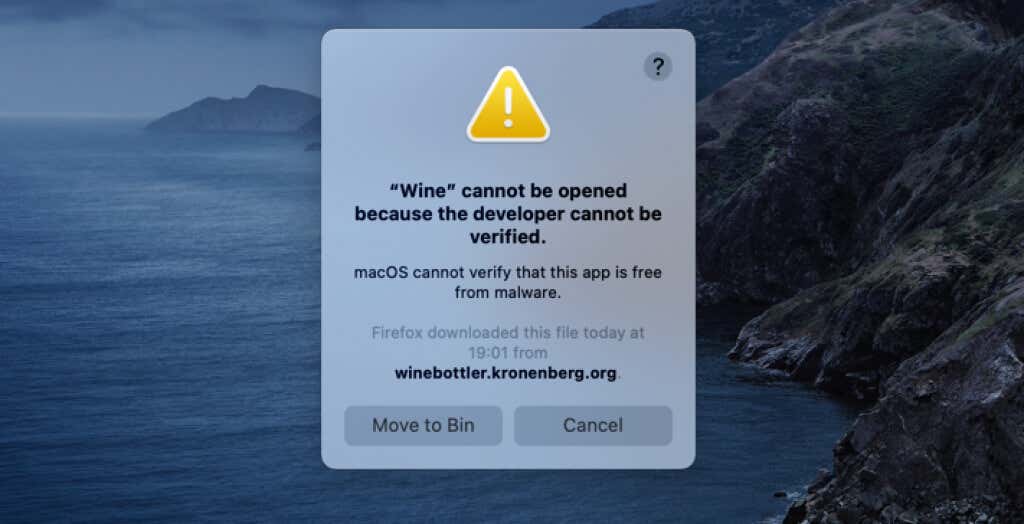
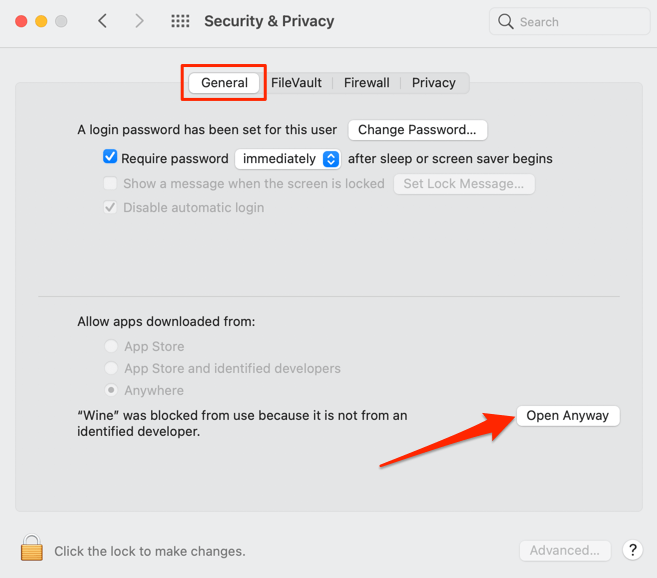
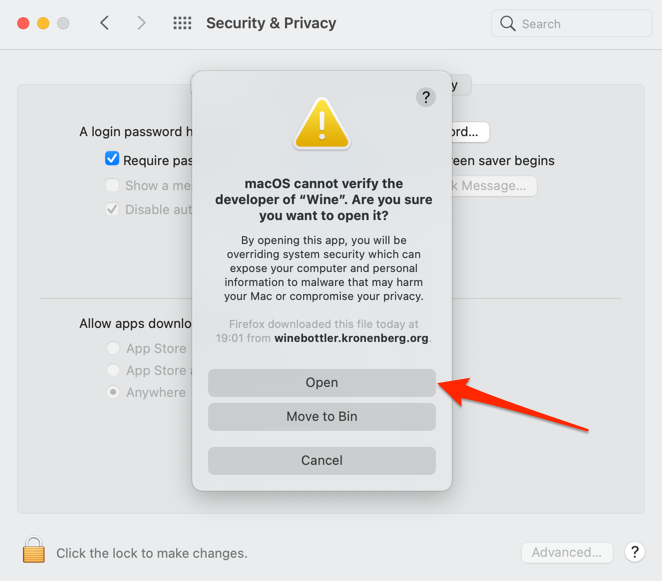
Suivez les instructions d'installation et vous pourrez exécuter l'application Windows sur votre Mac via l'environnement WineBottler. Si Wine affiche l'erreur « Création du préfixe interrompue » ou d'autres messages d'erreur, utilisez plutôt CrossOver..
Si vous souhaitez utiliser WineBottler, la seule solution consiste à rétrograder votre Mac vers Mojave ou High Sierra.
Transférer Windows sur Mac
« Boot Camp » est un utilitaire intégré qui permet aux utilisateurs de Mac exécuter Windows avec macOS d'utiliser des Mac équipés de processeurs Intel. Vous pouvez également ouvrir des fichiers EXE sur Mac à l'aide de machines virtuelles telles que Boîte Virtuelle et Parallels Desktop. Les machines virtuelles nécessitent une installation complète de Windows, elles sont donc idéales pour les utilisateurs Mac qui exécutent des applications Windows presque tous les jours. Sinon, CrossOver et Wine sont vos meilleures options pour exécuter des applications Windows sur Mac pendant une brève période.
.