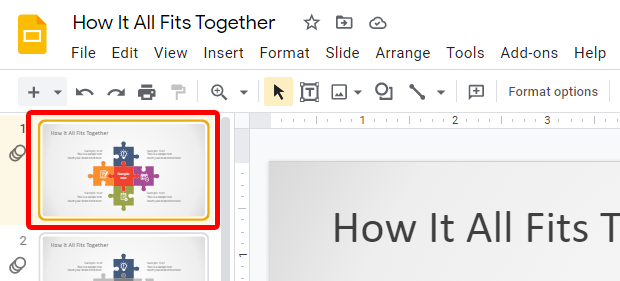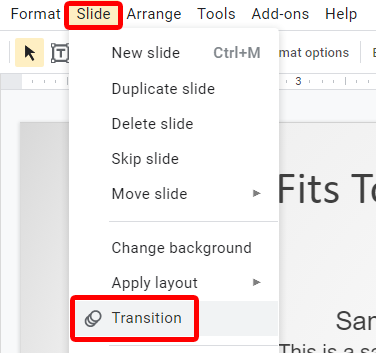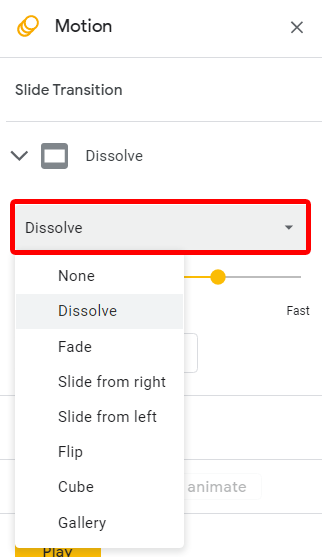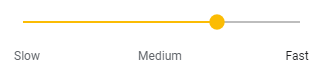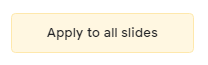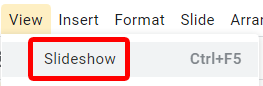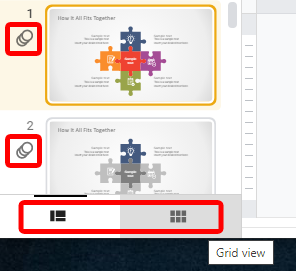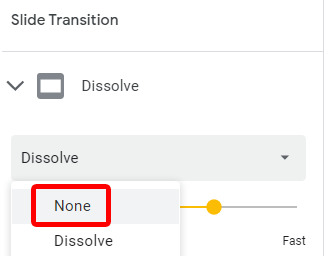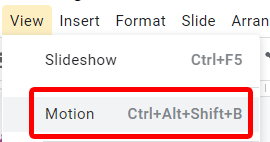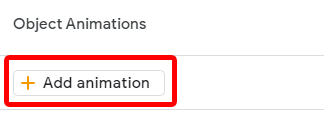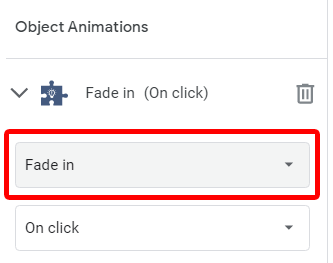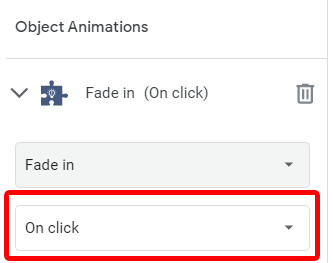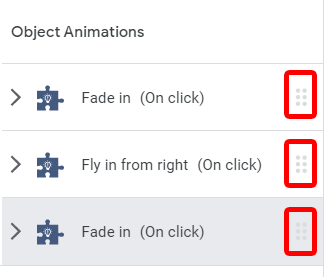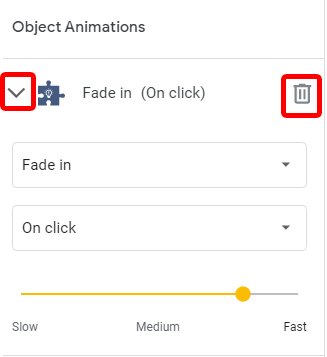Si vous avez adopté l'univers des applications Google, vous utilisez probablement Google Slides pour créer des présentations. Slides est la réponse de Google à Microsoft PowerPoint, et à moins que vous ne soyez un Utilisateur expérimenté de PowerPoint, Google Slides peut probablement répondre à vos besoins. Nous allons vous montrer comment ajouter une animation à Google Slides à apporte un peu de vie à votre présentation et augmentez l’engagement du public.
Il existe deux manières d'ajouter une animation à Google Slides. Vous pouvez ajouter des transitions entre les diapositives et animer des éléments individuels sur une diapositive. Nous couvrirons les deux méthodes. Notez que pour ajouter ou modifier des transitions de diapositives ou pour animer des éléments, vous devez utiliser Google Slides sur un ordinateur. Pour l'instant, ces fonctionnalités ne sont pas disponibles sur Android, iPhone ou iPad.
Comment ajouter des transitions dans Google Slides
Tout comme PowerPoint, Google Slides dispose d'une fonctionnalité de transitions qui vous permet d'ajouter une petite animation lorsque vous passez d'une diapositive à la suivante.
Si vous souhaitez ajouter des transitions entre les diapositives de votre présentation, procédez comme suit :
Ouvrez une présentation dans Google Slides. Si la présentation a été créée à l'origine dans PowerPoint, suivez notre guide sur comment convertir une présentation PowerPoint en Google Slides.
Sélectionnez la diapositive à laquelle vous souhaitez ajouter une transition. La transition affectera la façon dont la diapositive que vous sélectionnez apparaît dans le diaporama. Si vous envisagez d'appliquer la même transition à chaque diapositive de votre présentation, sélectionnez n'importe quelle diapositive pour commencer.
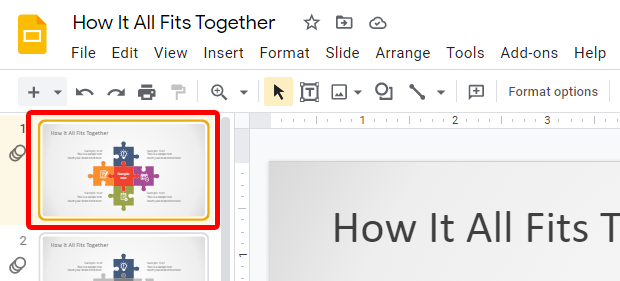
Dans le menu Diapositive , sélectionnez Transition . Vous pouvez également sélectionner le bouton Transition dans la barre d'outils. Cela fera basculer le panneau Motion sur le côté droit de la page.
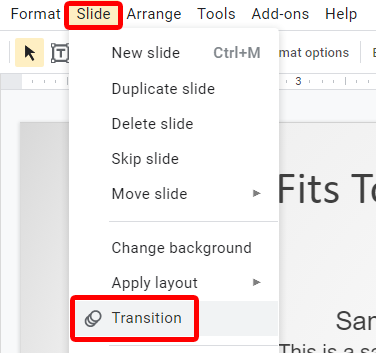
Dans la section Transition par diapositive du panneau Mouvement , sélectionnez le type de transition souhaité dans la liste déroulante. Les options incluent Fondu, Fondu, Glisser depuis la droite, Glisser depuis la gauche, Retourner, Cube et Galerie.
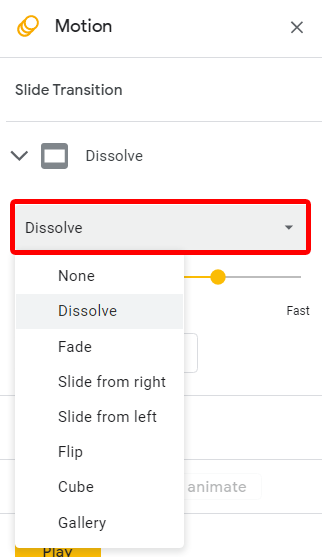
Quelle que soit la transition que vous choisissez, vous pouvez ensuite spécifier la vitesse de la transition. Faites glisser le curseur vers la gauche et la droite pour modifier la vitesse de l'animation de transition.
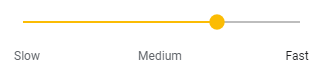
Sélectionnez le bouton Appliquer à toutes les diapositives .
.
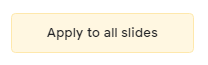
Pour voir la transition en action, sélectionnez le bouton Lecture . Cela vous montrera à quoi ressemblera la diapositive actuellement sélectionnée avec cette transition appliquée. Si vous souhaitez prévisualiser l'intégralité de votre diaporama, sélectionnez Afficher >Diaporama ou appuyez sur Ctrl + F5 .
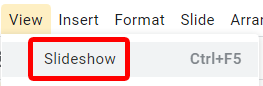
Vous pouvez savoir si une transition ou une animation a été appliquée à une diapositive si vous voyez l'icône d'animation à côté de la diapositive dans la liste des diapositives à gauche si vous êtes en mode Film fixe ou sous la vignette de la diapositive si vous êtes en mode Film fixe. en mode Grille.
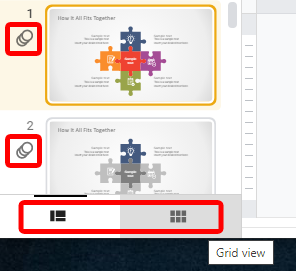
Vous pouvez basculer entre la vue Film fixe et la vue Grille en sélectionnant les boutons dans la barre d'outils en bas de la page.
Comment supprimer une transition d'une diapositive Google
Supprimer une transition d'une diapositive spécifique est simple.
Si le panneau Mouvement n'est pas visible, sélectionnez le bouton Transition dans la barre d'outils pour l'afficher.

Sélectionnez la diapositive contenant la transition que vous souhaitez supprimer.
Dans la liste déroulante de la section Transition des diapositives du panneau Mouvement, sélectionnez Aucun .
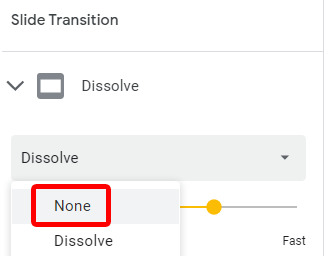
Lorsque tout vous convient, prévisualisez votre diaporama en sélectionnant Afficher >Diaporama ou en appuyant sur Ctrl + F5.
Comment ajouter des animations Google Slides
Vous pouvez également ajouter des animations à des formes et des objets individuels sur une diapositive. Cela inclut des éléments tels que des puces, des icônes, des graphiques, des zones de texte, des formes et des tableaux. L'important est de se retenir ici. Il est tentant d'ajouter beaucoup d'animations ou de fonctionnalités comme musique ou vidéos, mais la dernière chose que vous souhaitez est que votre public soit distrait par toutes les animations et rate le message. de votre présentation.
La plupart des animations Google Slides appartiennent à l'une des deux catégories suivantes : les animations qui font apparaître un élément et les animations qui font disparaître un élément. Voici la liste complète des animations Google Slides :
Apparaître
Disparaître
Fondu entrant
Fondu en fondu
Volez depuis la gauche.
Volez par la droite
Volez par le bas
Volez par le haut
Volez vers la gauche
Volez vers la droite
Volez vers le bas
Envolez-vous vers le haut
Zoom avant
Zoom arrière
Tourner
Le processus d'ajout d'une animation à un élément est essentiellement le même quel que soit le type d'élément que vous souhaitez animer.
Sélectionnez l'élément que vous souhaitez animer.
Dans le menu Affichage , sélectionnez Mouvement pour afficher le panneau Mouvement.
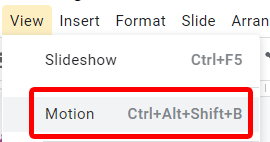
Dans la section Animations d'objets du panneau Mouvement, sélectionnez le bouton Ajouter une animation .
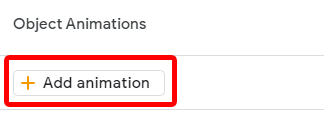 Deux listes déroulantes apparaîtront. Dans la première liste déroulante, sélectionnez l'effet d'animation que vous souhaitez appliquer à l'élément que vous avez sélectionné à l'étape 1.
Deux listes déroulantes apparaîtront. Dans la première liste déroulante, sélectionnez l'effet d'animation que vous souhaitez appliquer à l'élément que vous avez sélectionné à l'étape 1.
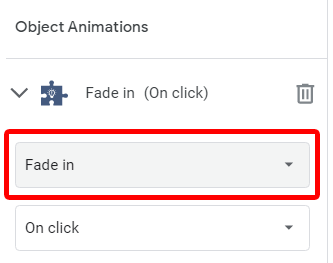
Dans la deuxième zone déroulante, sélectionnez le moment où vous souhaitez que cette animation commence. Les options sont : Au clic, Après le précédent et Avec le précédent. Si vous sélectionnez Au clic , l'animation commencera à jouer lorsque vous cliquerez sur la souris. Si vous sélectionnez Avec précédent , l'animation sera jouée en même temps que l'animation précédente, et si vous sélectionnez Après le précédent , l'animation commencera dès que l'animation précédente se termine.
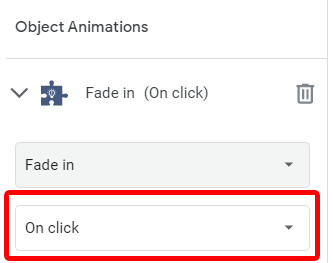
Tout comme pour les transitions, vous pouvez spécifier la vitesse des animations Google Slides. Faites glisser le curseur vers la gauche et la droite pour modifier la vitesse d'animation.
Si vous souhaitez ajouter une autre animation à l'élément que vous avez sélectionné, revenez à l'étape 2. Et, comme d'habitude, pour prévisualiser les animations, appuyez sur le bouton Lecture dans le panneau Mouvement. ou prévisualisez l'intégralité du diaporama en sélectionnant Afficher >Diaporama ou en appuyant sur Ctrl + F5 .
Comment modifier des animations Google Slides existantes
Pour modifier une animation existante, commencez par ouvrir le panneau Mouvement en sélectionnant Afficher >Mouvement ou en appuyant sur Ctrl+ Alt + Maj + B ..
Sélectionnez la diapositive contenant l'animation que vous souhaitez modifier.
Dans la section Animations d'objets du panneau Mouvement, vous pouvez modifier, réorganiser ou supprimer une animation.
Pour réorganiser les animations, faites glisser une animation à l'aide de l'icône Déplacer (six points) vers une nouvelle position.
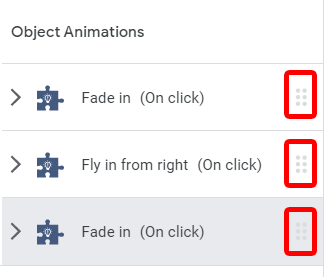
Pour supprimer une animation, développez l'animation que vous souhaitez supprimer et sélectionnez l'icône de corbeille à droite de celle-ci.
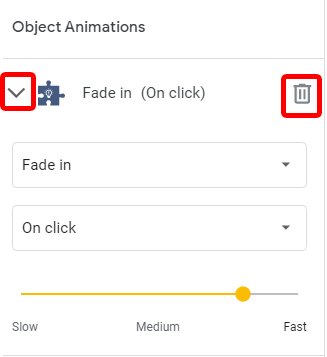
Comme vous pouvez le constater, l'ajout, la modification et la suppression de transitions et d'animations d'éléments dans Google Sheets sont simples. Utilisez-les à bon escient et rendez votre présentation aussi attrayante que possible.
.
Articles Similaires: