Tout le monde sait que les vidéos peuvent ajouter une étincelle supplémentaire sur une page Web. Saviez-vous également qu'ils peuvent pimenter votre présentation Google Slide avec une vidéo?
Quelle que soit la qualité de la présentation et de son caractère informatif, il est difficile de retenir l'attention des téléspectateurs.
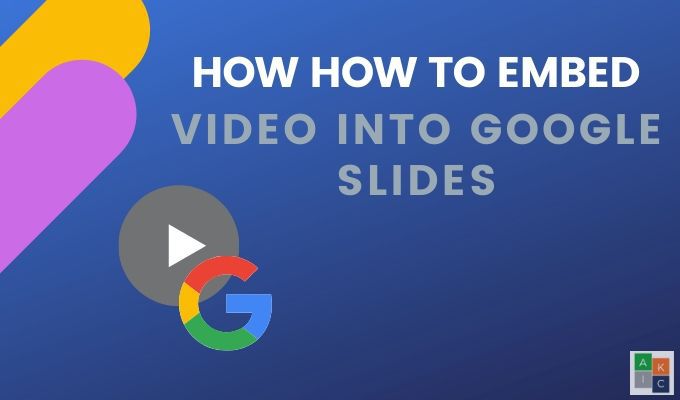
L'ajout d'éléments accrocheurs, tels que l'intégration d'une vidéo dans Google Slides, peut rendre vos diapositives plus intéressantes, interactives et engager votre public pour les concentrer sur votre message.
Pourquoi la vidéo?
Certains des nombreux avantages de l'intégration de la vidéo dans un Présentation de Google Slides incluent:
Choisir la bonne vidéog>
Ne vous contentez pas de sélectionner une vidéo au hasard et de la coller sur une diapositive. Sélectionnez une vidéo qui soit:
N'en faites pas trop. Si vous avez trop de vidéos ou d'autres effets multimédias, cela distraira votre message et perdra l'impact qui attire l'attention.
In_content_1 all: [300x250] / dfp: [640x360]é>->Maintenant que vous savez pourquoi et comment les vidéos peuvent aider votre présentation, nous allons vous montrer plusieurs façons d'intégrer une vidéo sur une diapositive Google.
Intégrer une vidéo YouTube dans Google Slides
Comme Google possède et s'intègre à YouTube, vous pouvez ajouter une vidéo sans quitter votre diaporama.
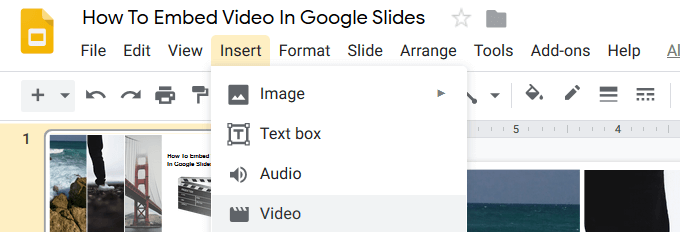
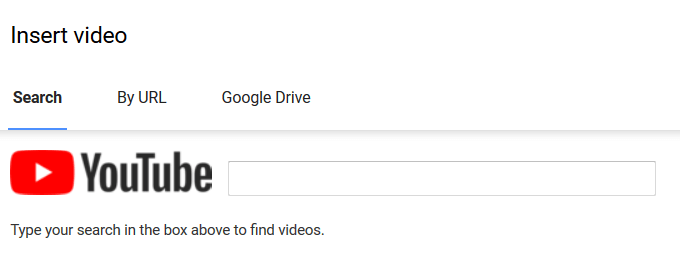
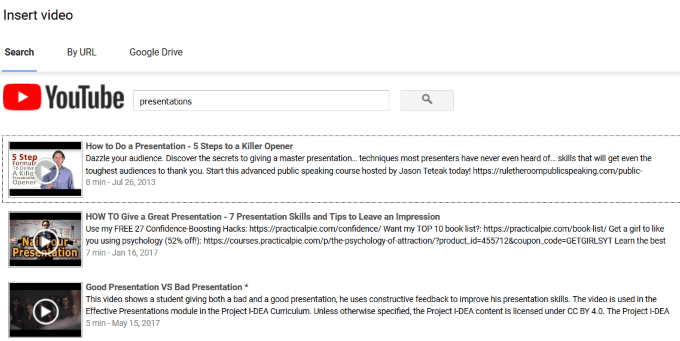
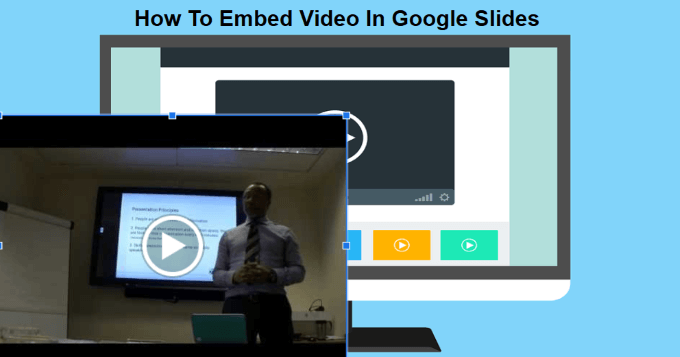
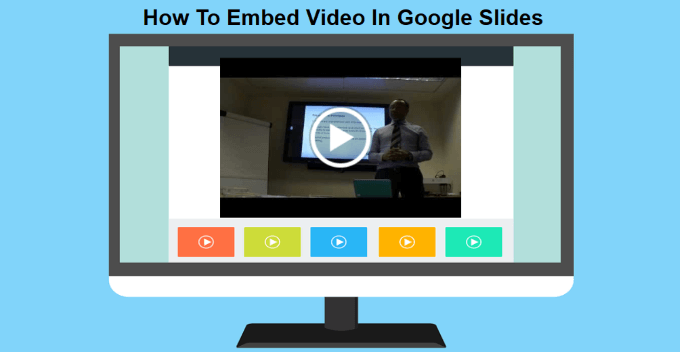
Intégrer la vidéo par URL YouTube
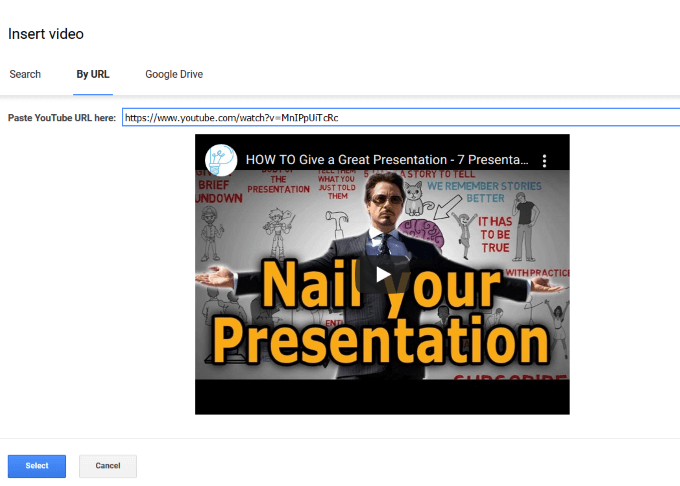
Intégrer des vidéos Google Drive dans Google Slides
Certaines entreprises bloquent l'accès Web à YouTube. Alors, que pouvez-vous faire si vous n'avez pas accès à YouTube? Heureusement, vous pouvez diffuser à partir de Google Drive et toujours intégrer une vidéo sur une ou plusieurs diapositives. Si vous avez déjà une vidéo sur Google Drive, il est facile de l'ajouter à une diapositive.
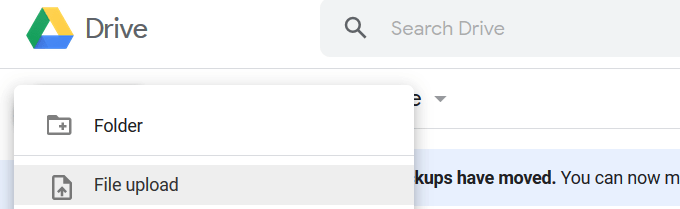
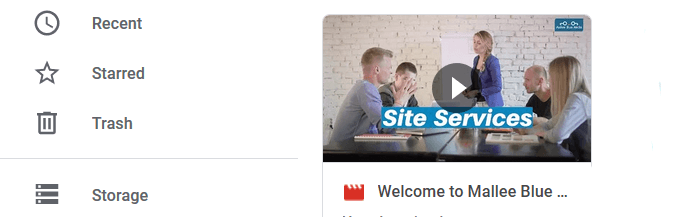
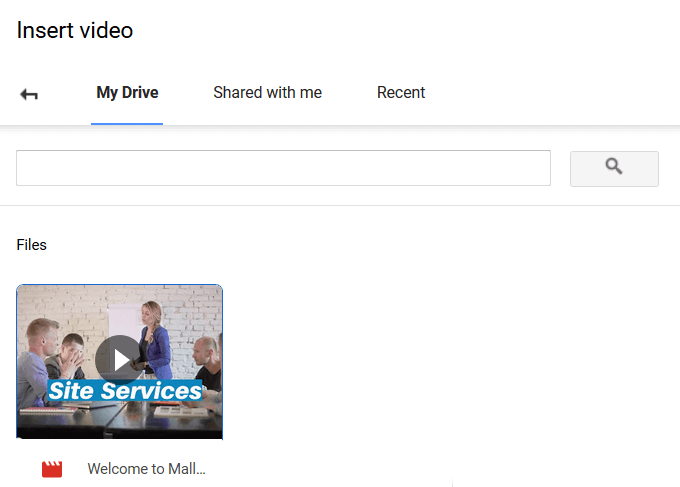
Réglez vos vidéos sur la lecture automatique
Lorsque vous faites une présentation devant un public, la mise en lecture automatique de vos vidéos intégrées rendra l'expérience plus fluide.
Ce processus simple fonctionne pour les vidéos ajoutées à partir d'une recherche YouTube, par URL et à partir de Google Drive.
Cliquez sur la vidéo sur votre diapositive, puis sur Options de formatsituées au-dessus de la vidéo. Dans le panneau qui s'ouvre sur le côté droit de votre diapositive, cliquez sur la carotte à côté de Lecture vidéoet cochez Lecture automatique lors de la présentation.
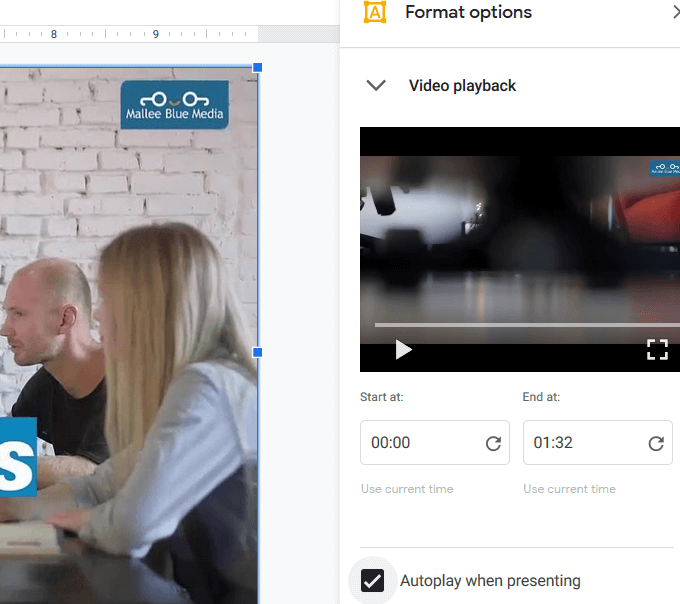
Lorsque vous passez à une diapositive avec une vidéo intégrée, elle sera lue automatiquement sans avoir à cliquer sur aucun bouton.
Comment couper et modifier une vidéo intégrée
Commencez par sélectionner la vidéo que vous souhaitez modifier. Cliquez sur Options de formatdans la barre d'outils supérieure. Cela ouvrira le même panneau latéral que vous avez vu lors de la configuration de votre vidéo en lecture automatique.
Vous pouvez définir l'heure de début et de fin de la vidéo. Si c'est une longue vidéo, vous voudrez la couper en ajustant les temps en conséquence.
Les autres paramètres incluent:
La possibilité de découper une vidéo est une fonctionnalité utile. Cela est particulièrement utile si vous souhaitez uniquement afficher un court extrait d'une vidéo plus longue.
N'oubliez pas que vous pouvez également modifier la taille et la position en cliquant sur la vidéo, en saisissant un coin pour la redimensionner, et en la faisant glisser autour de la diapositive pour la repositionner.
La dernière option d'édition vous permet d'ajouter une ombre portée à votre vidéo. Choisissez:
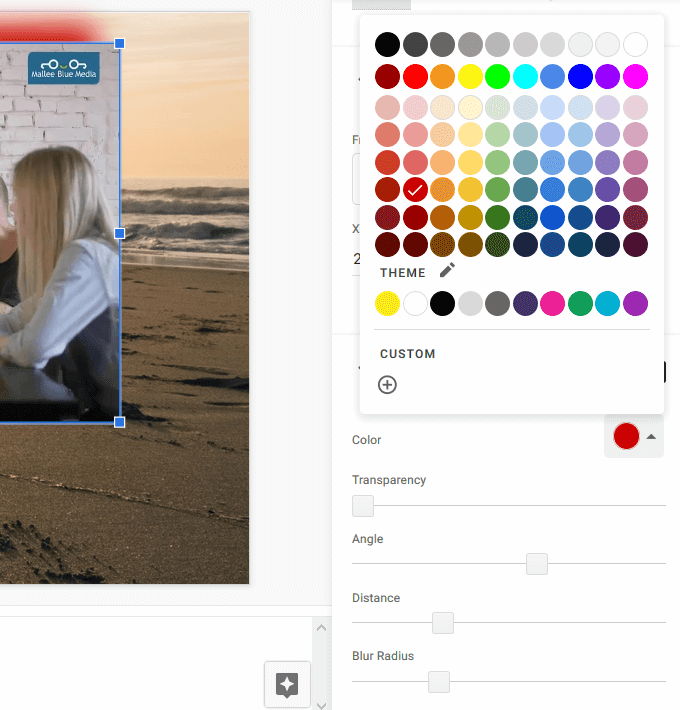
Soyez prêt pour votre présentation
Entrainez-vous avant de la livrer à un public en direct. Sachez à l'avance sur quelles diapositives vous avez intégré des vidéos et assurez-vous qu'elles ont un sens dans le contexte de votre message.
Assurez-vous que l'emplacement où vous allez présenter dispose d'une connexion Internet et d'une bande passante suffisante pour gérer le vidéos.
Ajoutez du piquant à votre présentation en intégrant des vidéos directement dans Google Slides pour une expérience plus fluide.