Les techniques de flou et de contour progressif sont importantes pour tout éditeur de photos à apprendre. Ces outils peuvent vous aider à combiner des images de manière transparente, ce qui rend votre montage plus naturel et plus agréable à regarder.
Bien que le flou et le contour progressif soient similaires, ce sont deux outils différents. L'adoucissement fait référence à l'adoucissement des bords durs d'une image, de sorte qu'elle se dégrade vers l'arrière-plan ou une autre image. Le flou vous permet de brouiller toutes les parties d'une image pour qu'elle devienne floue et se fondre ensemble.
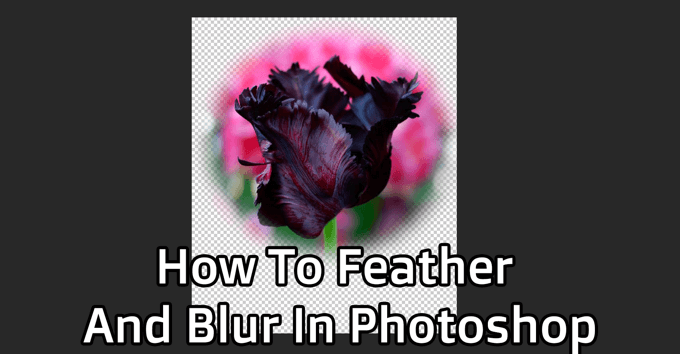
Ces deux techniques sont utiles à de nombreuses fins, et elles sont faciles à apprendre. Suivez les étapes ci-dessous pour apprendre à atténuer et à flouter dans Photoshop.
Comment plier dans Photoshop
Vous voudrez d'abord créer un nouveau projet dans Photoshop, ou ouvrir une image que vous souhaitez utiliser comme arrière-plan pour votre image à plumes. Le plumage est principalement utilisé pour créer un effet de vignette sur les photos. Choisissez donc un arrière-plan dans lequel vous souhaitez que votre image principale se fondre.
Une fois votre projet créé, ouvrez l'image dont vous souhaitez réduire les bords en allant dans Fichier>Ouvrir. L'image s'ouvrira dans un nouvel onglet dans Photoshop. Vous allez maintenant travailler dans cet onglet pour découper l'image.
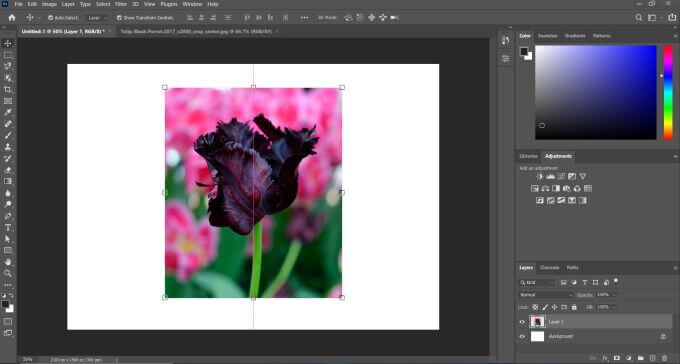
Maintenant, sélectionnez l'outil Marquee, rectangulaire ou elliptique. Avec cet outil, sélectionnez autour de la partie de l'image que vous souhaitez conserver. La ligne de sélection sera le bord où le contour progressif commence.
In_content_1 all: [300x250] / dfp: [640x360]->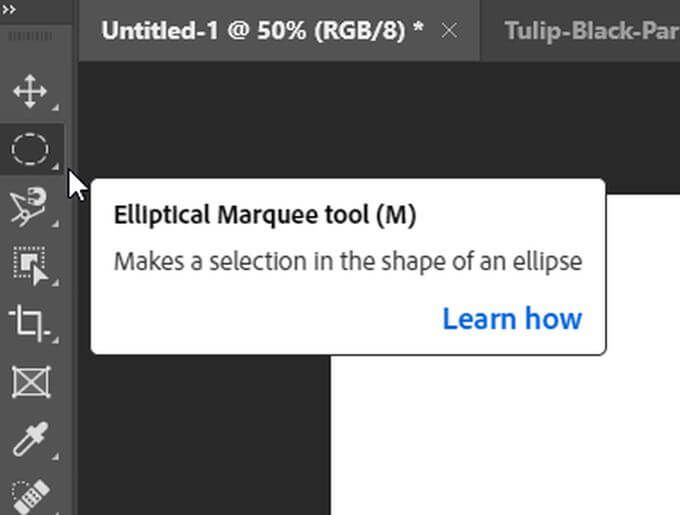
Une fois votre sélection effectuée, cliquez sur l'icône d'ajout de masque en bas du panneau des calques.
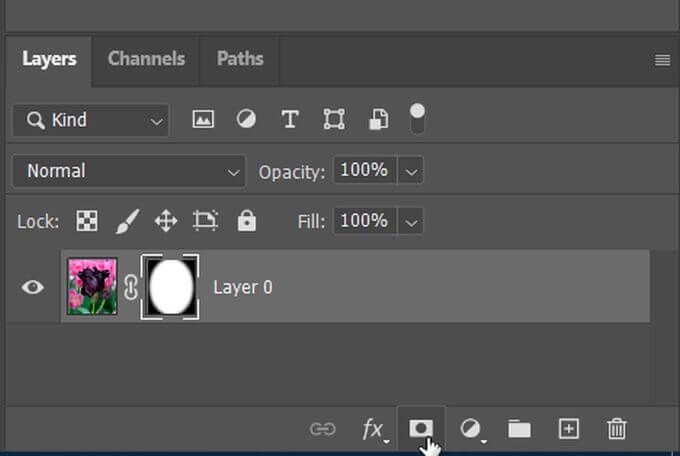
Vous ne verrez que la partie de l'image que vous avez sélectionnée. Pour appliquer un contour progressif à l'image, ouvrez le panneau Propriétés, et vous devriez voir un curseur intitulé Plume. Vous pouvez l'utiliser pour adoucir les bords de votre sélection. À l'aide de ce curseur, vous pouvez mélanger les bords autant ou aussi peu que vous le souhaitez.
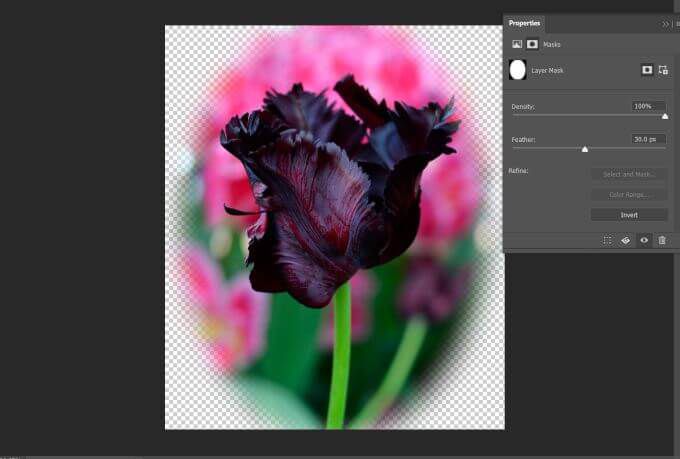
Si vous voulez avoir une sélection plus précise et un contour progressif plus qu'un simple rectangle ou une forme ovale, vous pouvez également choisir d'autres outils de sélection comme l'outil de sélection rapide ou lasso et créer un masque à l'aide cette. De cette façon, vous pouvez créer des sélections d'apparence transparente sans bords irréguliers ou saccadés.
Comment flouter dans Photoshop
Peut-être, au lieu de réduire les contours d'un sujet, vous voulez estomper le Contexte comme un entier. Vous pouvez également utiliser les outils de sélection pour rendre flou les parties d’une image que vous souhaitez. Cela peut aider à mettre en évidence le sujet de votre pièce et à la rendre plus cohérente dans son ensemble.
Ouvrez l'image dans Photoshop sur laquelle vous souhaitez créer un flou d'arrière-plan. Ensuite, utilisez l'outil Sélection rapidepour faire une sélection autour du ou des sujets que vous souhaitez garder visibles. Allez maintenant dans Sélectionner>Sélectionner et masquer.
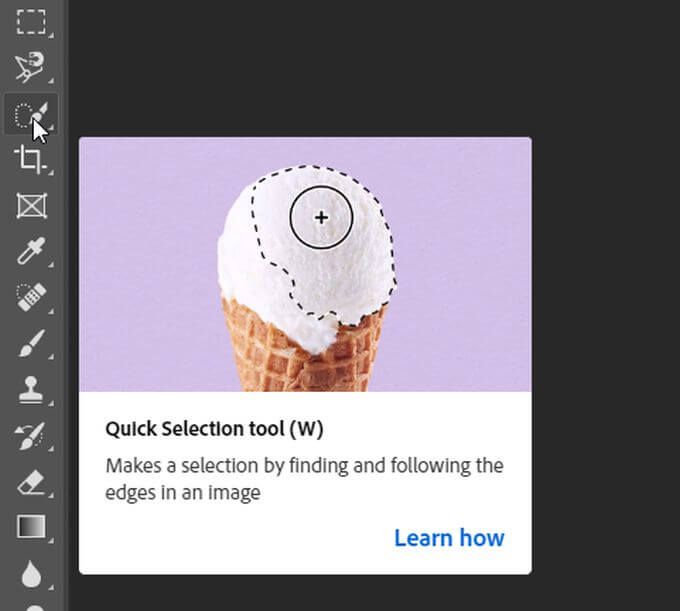
Vous pouvez rendre votre sélection plus précise ici en utilisant les outils de pinceau. Lorsque vous êtes satisfait de la sélection, accédez à la liste déroulante Paramètres de sortieet dans le paramètre Sortie vers, choisissez Nouveau calque avec masque de calqueet sélectionnez OK.
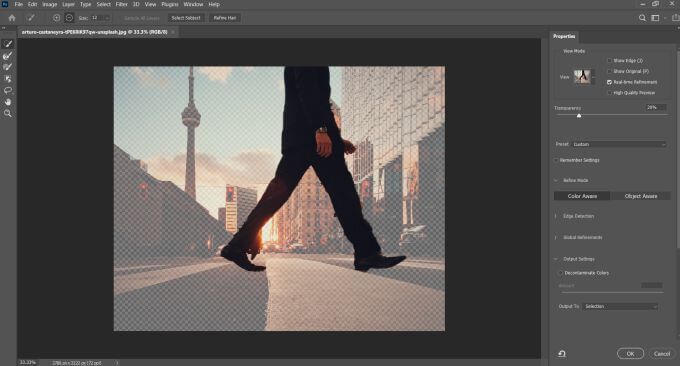
Maintenant, vous aurez deux couches. Le calque d'arrière-plan et le calque de masque avec votre sélection. Vous pouvez masquer le calque avec le masque en cliquant sur l'icône en forme d'œil sur le côté gauche du calque. Ensuite, maintenez la touche Ctrlenfoncée et cliquez sur le calque masqué pour voir la sélection.
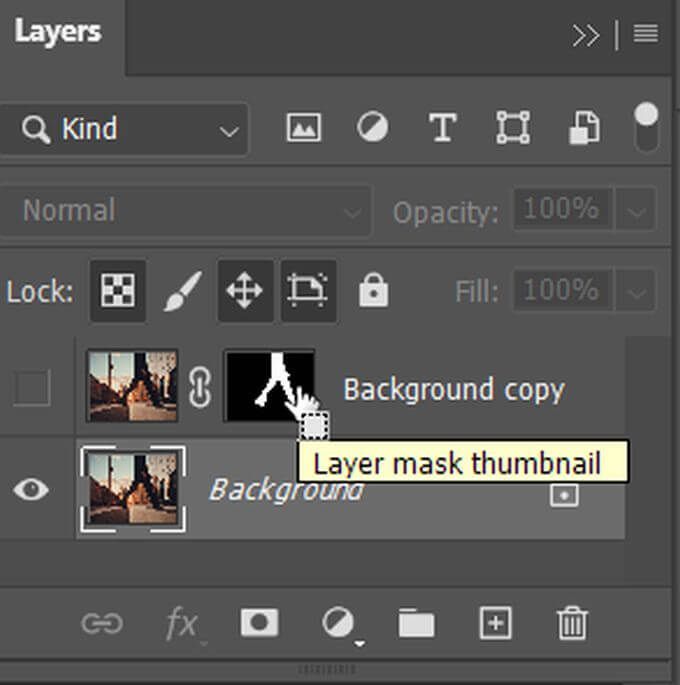
Allez dans Sélectionner>Modifier>Développerpour que la sélection dépasse un peu le bord de votre sujet. Maintenant, assurez-vous que votre calque d'arrière-plan est mis en évidence en le sélectionnant.
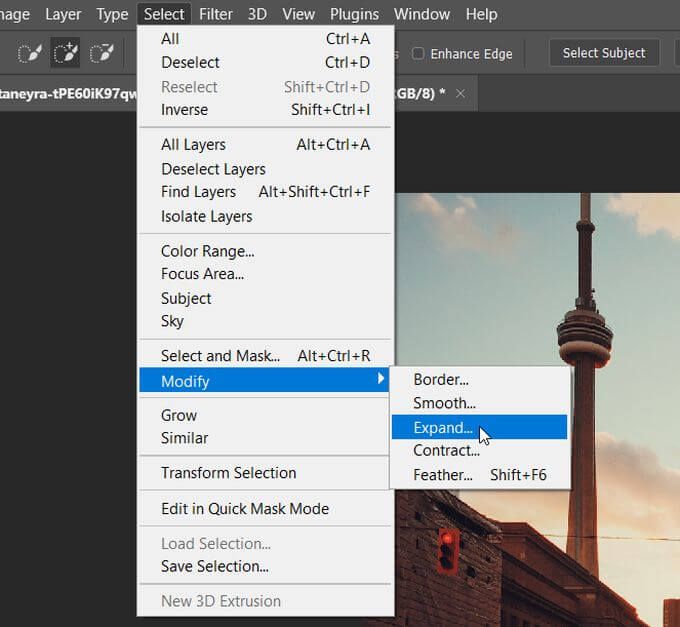
Vous voudrez utiliser Content Awaresur cette sélection, ce que vous pouvez faire en appuyant sur Maj+ Suppr . Dans la liste déroulante Contenu, sélectionnez Content Awaresi ce n'est pas déjà fait.

Maintenant, vous serez en mesure de brouiller l'arrière-plan sans brouiller votre sujet. Cliquez sur l'icône en forme d'œil à côté de votre calque de sujet et vous ne verrez que l'arrière-plan avec la sélection remplie. Mais assurez-vous que votre couche d'arrière-plan est toujours en surbrillance.
Accédez à Filtre>Galerie de flou>Flou de champ. Sur le côté droit, vous verrez un curseur Flouque vous pouvez utiliser pour modifier le niveau de flou de l'arrière-plan. Vous pouvez déplacer le pointeur circulaire au milieu pour vous déplacer là où le flou est appliqué.
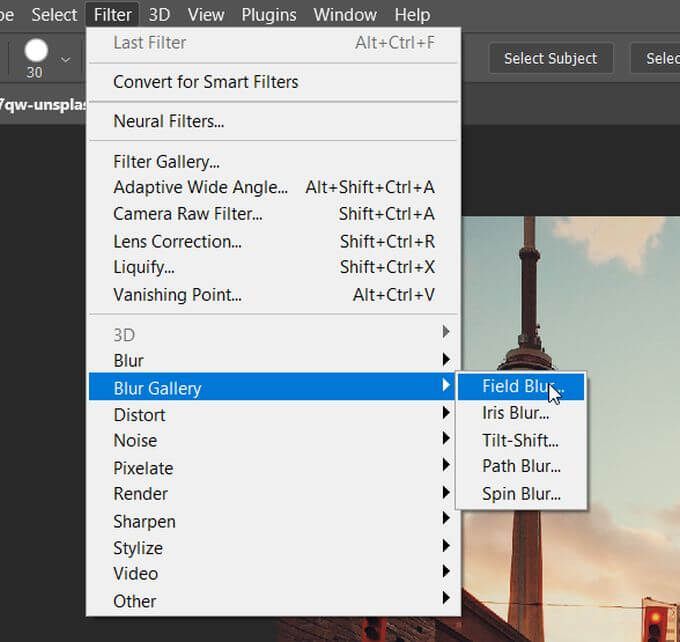
Vous pouvez également définir de nouveaux pointeurs avec votre curseur si vous souhaitez rendre flou uniquement certaines zones de l'arrière-plan. Sélectionnez OKlorsque vous êtes satisfait de l'effet de flou résultant. Maintenant, vous pouvez réactiver le calque avec votre sujet et il devrait se démarquer beaucoup plus qu'auparavant.
Comment brouiller une zone sélectionnée
Peut-être qu'au lieu d'un arrière-plan entier, vous souhaitez rendre flou uniquement une zone sélectionnée dans une image. Cela peut être pour des choses telles que cacher les visages des gens ou des informations sensibles (noms de rue, numéros de téléphone, etc.). C'est incroyablement facile à faire en utilisant les outils de sélection.
Après avoir ouvert l'image, cliquez sur l'outil Marquee avec la forme que vous souhaitez utiliser, puis faites une sélection autour de ce que vous voulez estomper. Ensuite, allez dans Filtre>Flou>Flou gaussien.
Une fenêtre apparaîtra qui vous permettra d'appliquer l'effet du flou gaussien à votre zone sélectionnée. Utilisez le curseur de rayon et déplacez-le vers le haut pour rendre complètement la zone floue. Sélectionnez ensuite OKpour appliquer ce flou à la zone sélectionnée dans votre image.