Photoshop est le logiciel de référence pour l'édition de photos. Il a la capacité de vous permettre de retoucher rapidement une ancienne photo ou de créer facilement de tout nouveaux designs, avec des fonctionnalités de base et avancées pour servir de nombreux utilisateurs. Pour embellir une vieille photo, vous pouvez supprimer ou remplacer l'arrière-plan dans Photoshop.
Heureusement, Photoshop est maintenant plus facile que jamais à utiliser, avec retouche photo de base comme celui-ci rendu facile . Si vous souhaitez savoir comment supprimer un arrière-plan dans Photoshop, vous devrez suivre ces étapes faciles à suivre. Ce guide fonctionnera mieux pour la dernière version de Photoshop, mais peut également fonctionner pour les versions plus anciennes.
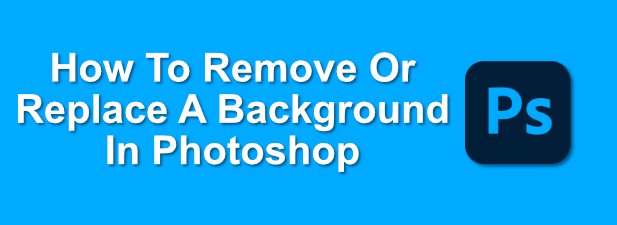
Suppression d'un arrière-plan dans Photoshop à l'aide de l'outil Gomme d'arrière-plan
Si vous avez déjà couper un objet d'une image utilisé Photoshop, vous devez être familiarisé avec la plupart des étapes utilisées pour manipuler les images. Pour les arrière-plans, un outil spécial appelé Gomme d'arrière-planpeut être utilisé pour supprimer un arrière-plan d'une image dans Photoshop.
Il s'agit de la méthode la plus connue pour l'édition d'arrière-plan de Photoshop , et devrait fonctionner pour les anciennes versions du logiciel.
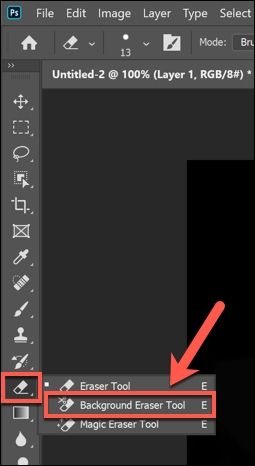
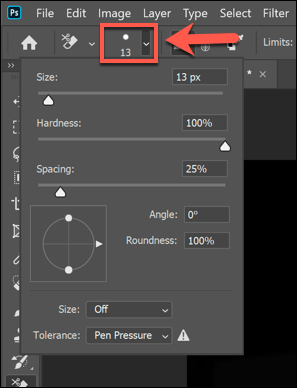
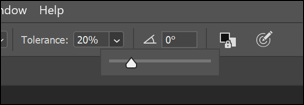
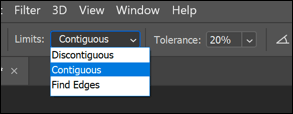
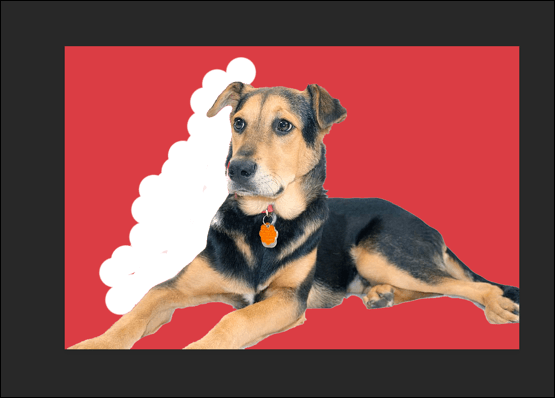
Cela nécessitera une certaine finesse (et éventuellement des essais et erreurs) pour supprimer l'arrière-plan avec succès. Si vous rencontrez des problèmes avec des arrière-plans plus complexes, vous pouvez préférer utiliser l'outil Sélectionner un sujetà la place.
Utiliser l'outil Sélectionner un sujet pour supprimer les arrière-plans Photoshop
L'outil Sélectionner un sujetest un ajout récent à la boîte à outils Photoshop qui vous permet de sélectionner la mise au point d'une image. Ceci est alimenté par une technologie d'intelligence artificielle intégrée qui peut aider à séparer différents éléments d'une image.
In_content_1 all: [300x250] / dfp: [640x360]->Ceci est particulièrement utile pour la suppression de l'arrière-plan. Plutôt que de supprimer manuellement un arrière-plan, vous pouvez sélectionner le sujet principal d'une image que vous souhaitez enregistrer pour supprimer l'arrière-plan derrière.
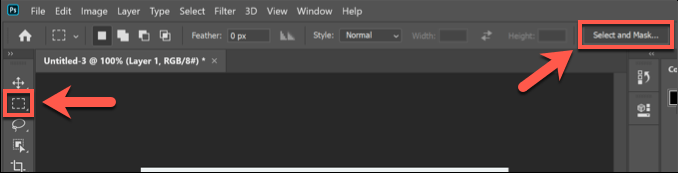
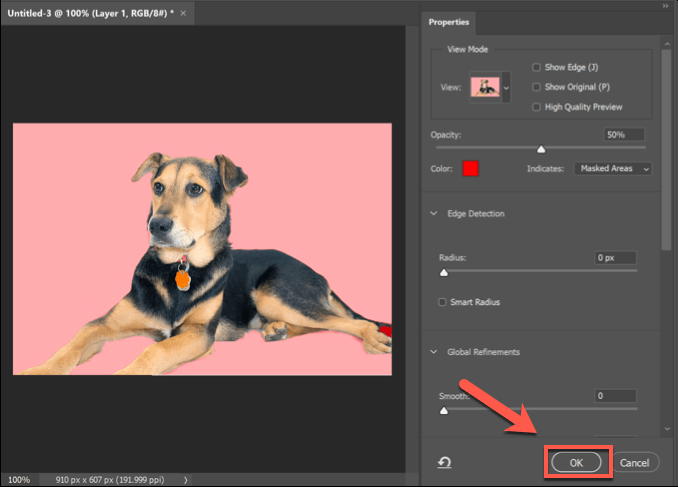
Une fois confirmé, l'arrière-plan de l'image détecté par l'outil Sélectionner un sujet sera supprimé et remplacé par un arrière-plan blanc. Vous pouvez ensuite remplacer l'arrière-plan selon vos goûts.
Remplacement d'un arrière-plan dans Photoshop
Vous pouvez remplacer l'arrière-plan d'une image dans Photoshop en supprimant d'abord l'arrière-plan et le laissant transparent. Vous pouvez ensuite ajouter un nouveau calque votre image, placée derrière le sujet principal, pour créer un nouvel arrière-plan.
Si vous utilisez l'outil Sélectionner un sujet, ceci crée automatiquement un calque d'arrière-plan que vous pouvez modifier ou remplacer. C'est la meilleure méthode pour remplacer un arrière-plan, mais si vous utilisez la Gomme d'arrière-planou une autre méthode pour supprimer un arrière-plan, vous pouvez ajouter un nouveau calque d'arrière-plan de la même manière.
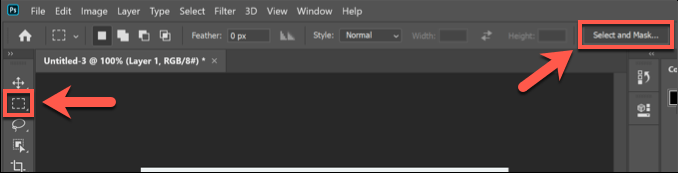
- Les paramètres par défaut du menu Sélectionner un sujetdevraient être acceptables pour la plupart des utilisateurs, mais vous pouvez les modifier si vous rencontrez des problèmes. Appuyez sur OKpour confirmer une fois que vous êtes prêt.
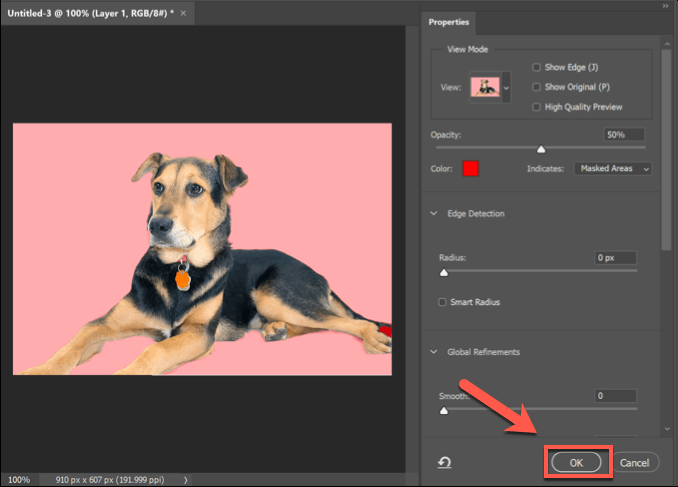
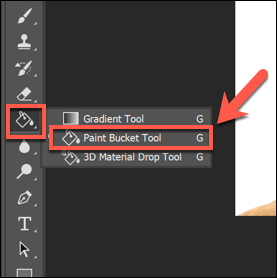
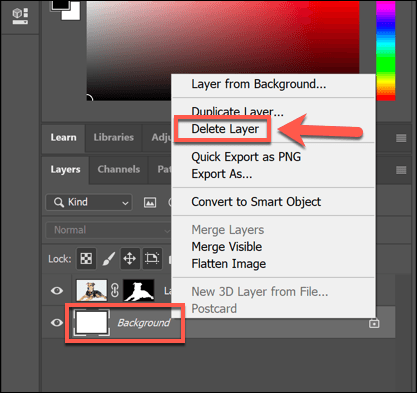
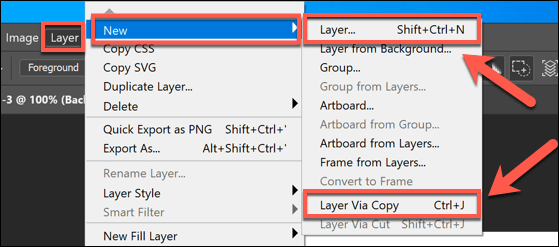
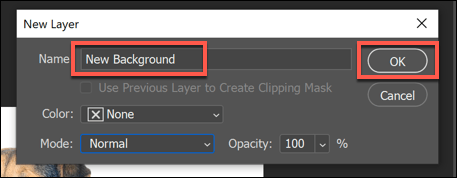
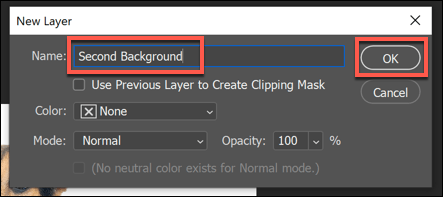
Vous pouvez alors manipuler le nouveau calque que vous avez inséré. Par défaut, Photoshop doit le coller au bas de votre toile en couches. Cela signifie que le calque d'arrière-plan sera placé sous le sujet principal, remplaçant l'arrière-plan de l'image précédente.
Vous pouvez ensuite apporter d'autres modifications à ce calque (par exemple, changer la couleur ou y ajouter de nouveaux éléments) à l'aide du menu de la boîte à outils Photoshop sur la gauche.
Utilisation d'autres outils d'édition de photos
Si vous n'avez pas installé Photoshop, vous pourrez peut-être supprimer un arrière-plan d'une photo à l'aide d'un éditeur de photos alternatif. Cela peut être plus compliqué à faire, mais le logiciel libre et open-source Éditeur de photos GIMP devrait être capable de faire le travail en utilisant l’outil baguette magique.
Si vous êtes un utilisateur Mac, vous pourrez peut-être utiliser un éditeur de photos Mac gratuit comme Photoscape X pour supprimer un arrière-plan d'une photo. Si vous avez des difficultés avec Photoshop, GIMP ou un autre éditeur de photos, vous pourrez peut-être utiliser un service en ligne comme Remove.bg pour le supprimer à la place.