Adobe Illustrator est la première application permettant de créer et de modifier des logos de type graphiques vectoriels qui peuvent être agrandis ou réduits sans perte de détails. Une caractéristique déterminante d’Illustrator est qu’il existe de nombreuses façons d’atteindre le même objectif. Ainsi, lorsque vous souhaitez apprendre à découper une forme dans Illustrator, il existe plusieurs façons de procéder.
Dans cet article, nous passerons en revue plusieurs façons de découper une forme dans Illustrator. Ce didacticiel a été écrit à l'aide d'Adobe Illustrator CC 2020, mais ces instructions devraient fonctionner quelle que soit la version d'Illustrator dont vous disposez, à condition que vous utilisiez des éléments vectoriels et non un image raster.
Comment utiliser une forme comme emporte-pièce
Imaginez que vous ayez deux formes sur le plan de travail dans Illustrator : un rectangle et un cercle. Si vous utilisez la commande Diviser l'objet ci-dessous , vous pouvez utiliser une forme comme un emporte-pièce, créant une découpe à travers l'autre forme et supprimant la forme que vous avez utilisée comme emporte-pièce. C'est une excellente méthode pour les débutants car elle est très simple.
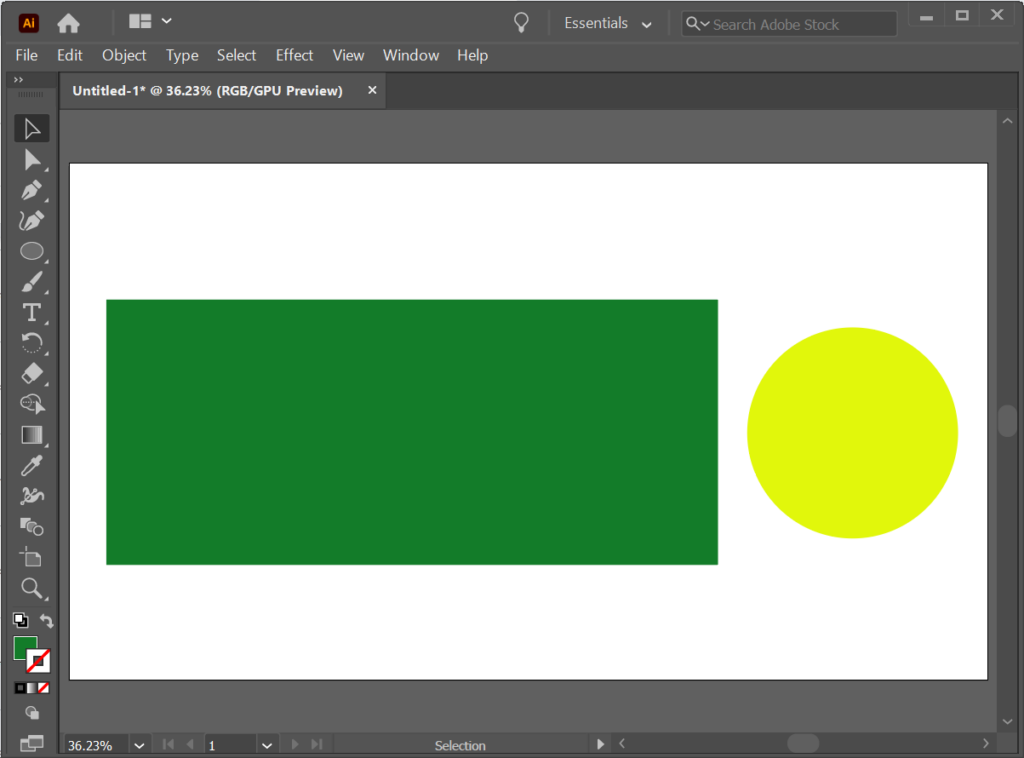
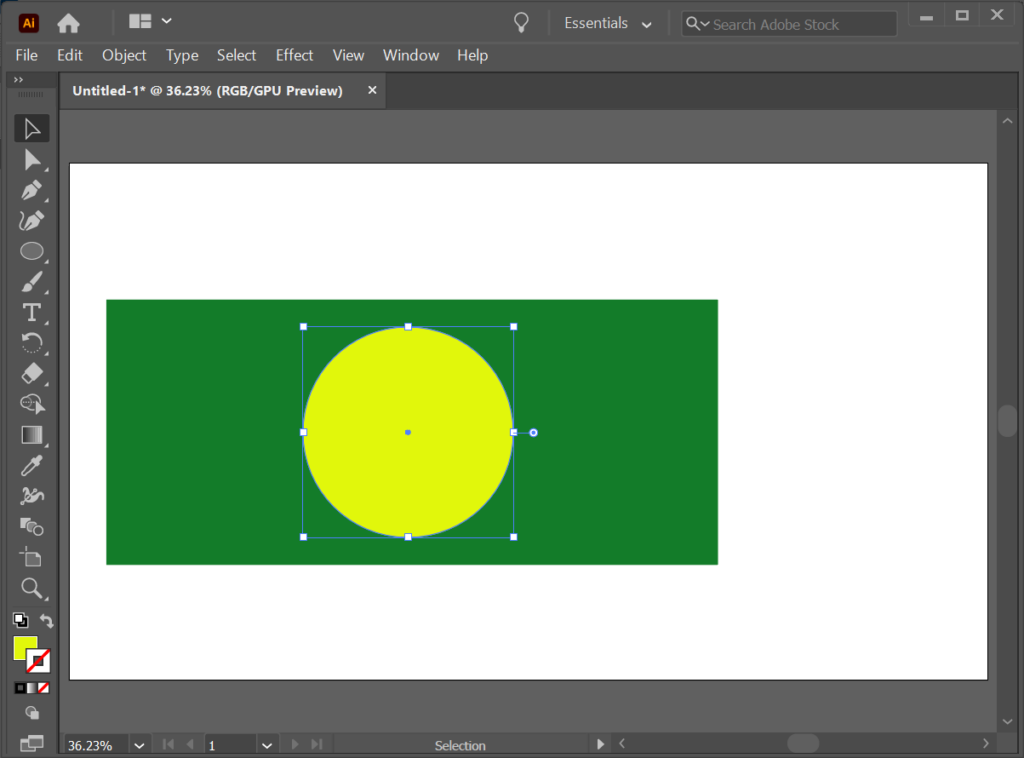
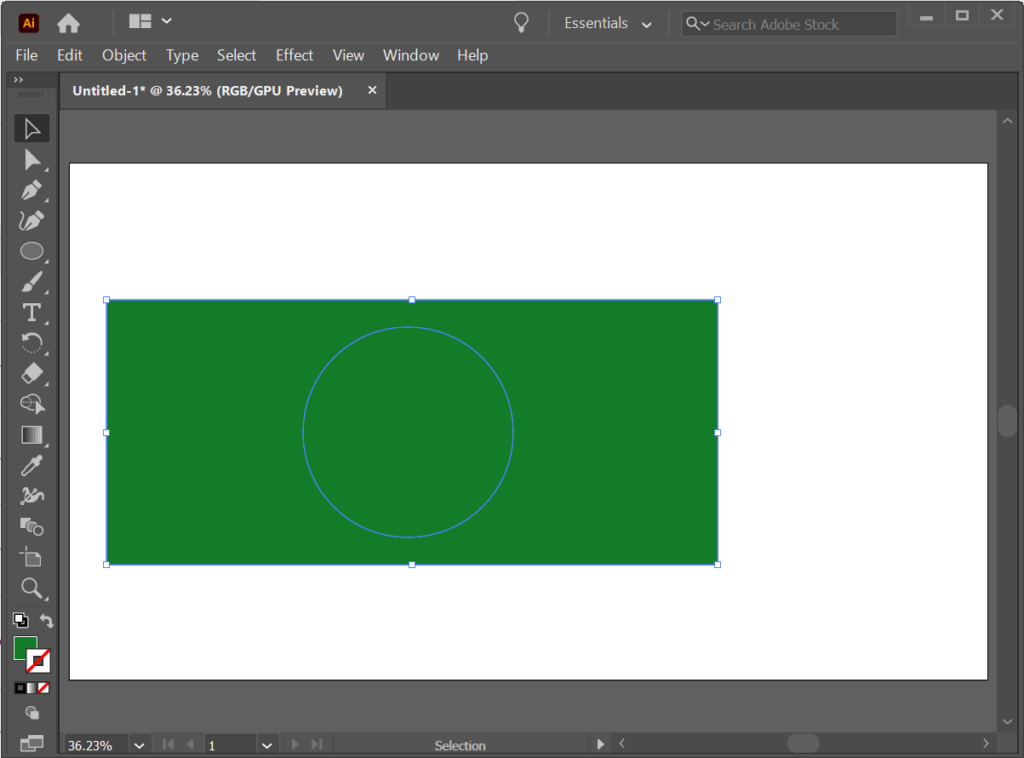
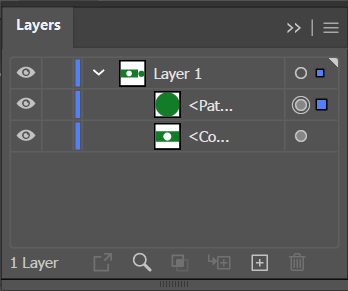
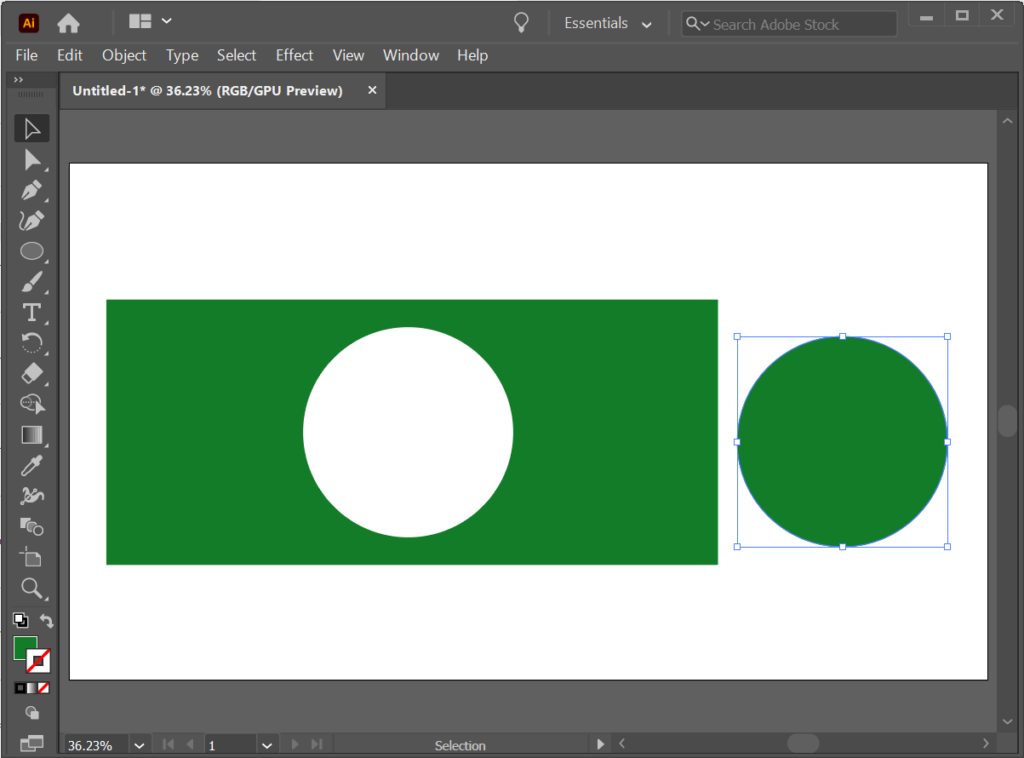
Comment découper une forme à l'aide de l'outil Couteau
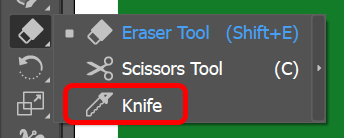
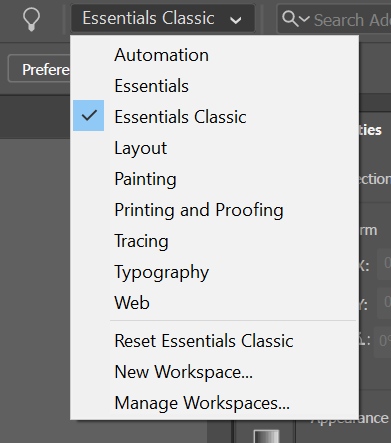
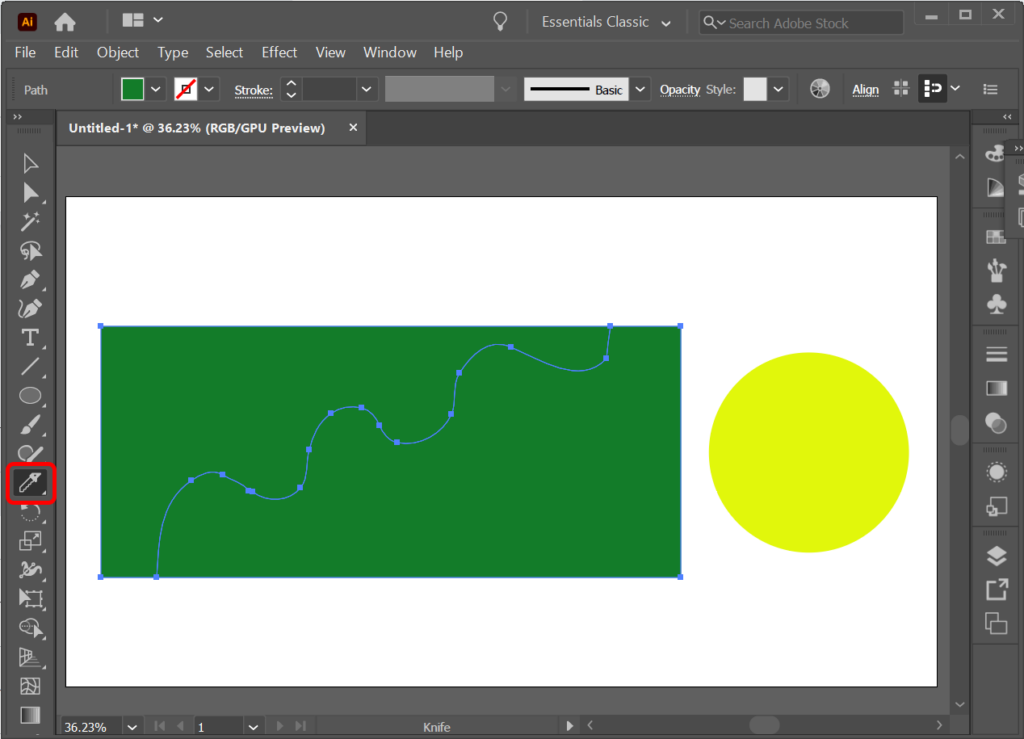
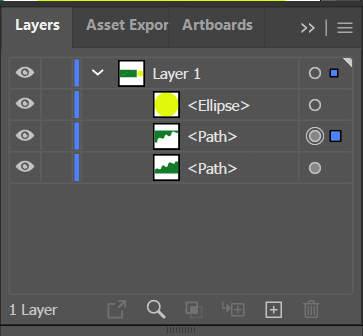
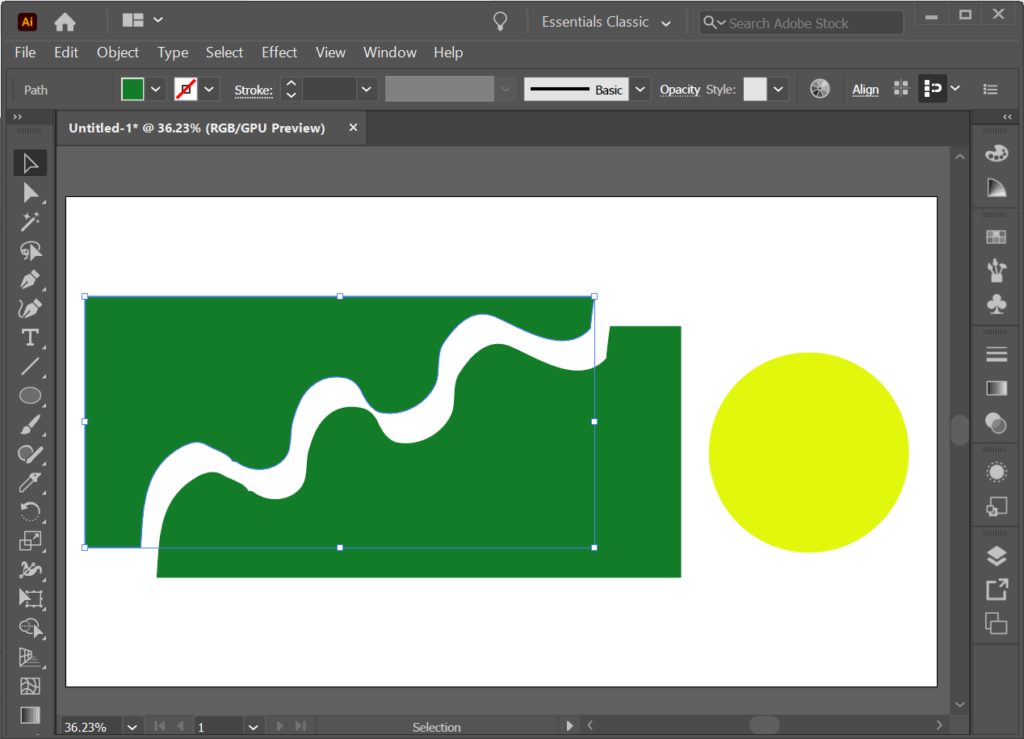
Vous pouvez utiliser l'outil Couteau pour découper plusieurs formes. L'outil Couteau le coupera tant qu'un calque ou une forme n'est pas verrouillé.
Comment découper une forme avec l'outil Ciseaux
Nous vous avons déjà appris comment trouver l'outil Ciseaux (il est caché dans le sous-menu sous l'outil Gomme dans le panneau Outils). Vous pouvez également utiliser le raccourci clavier C pour activer l'outil Ciseaux.
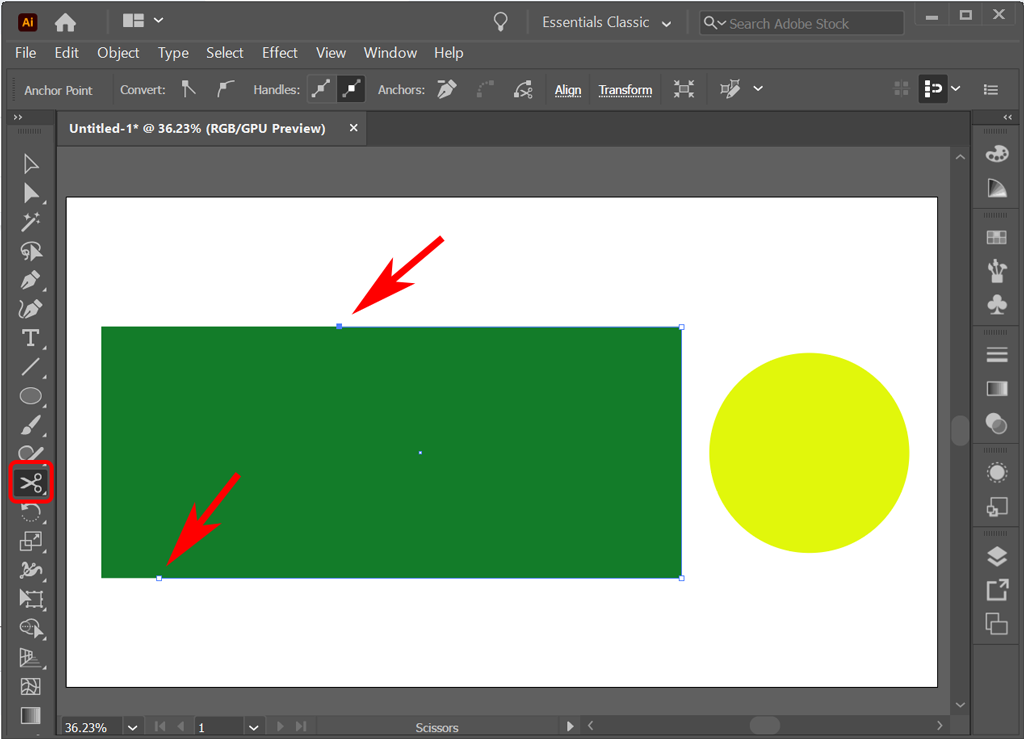
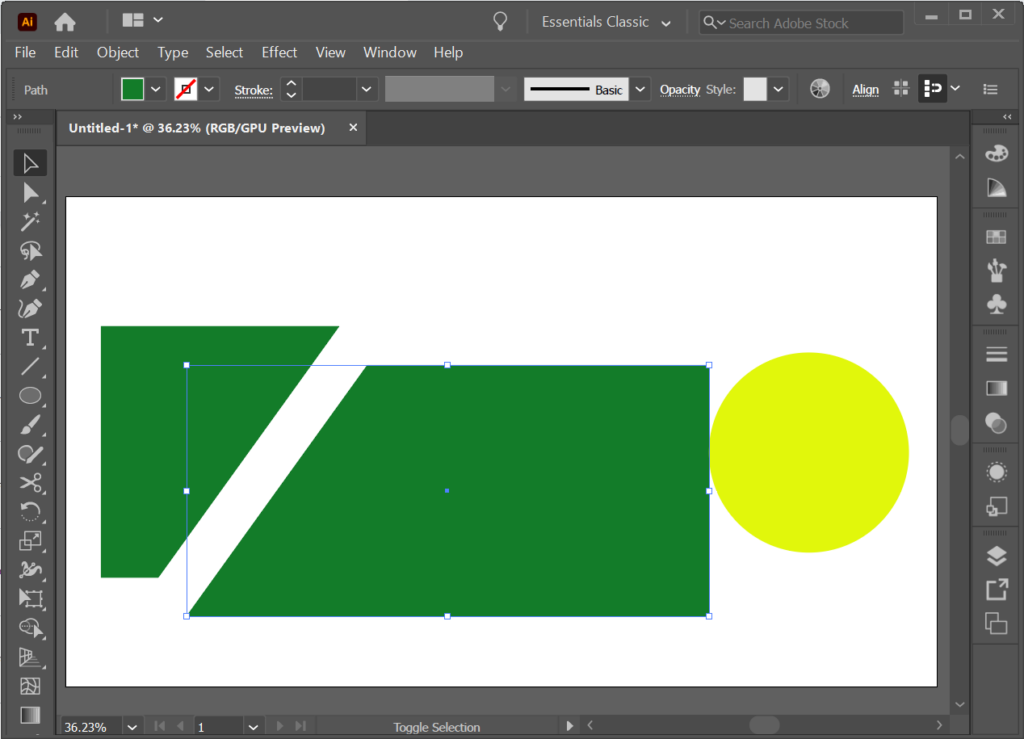
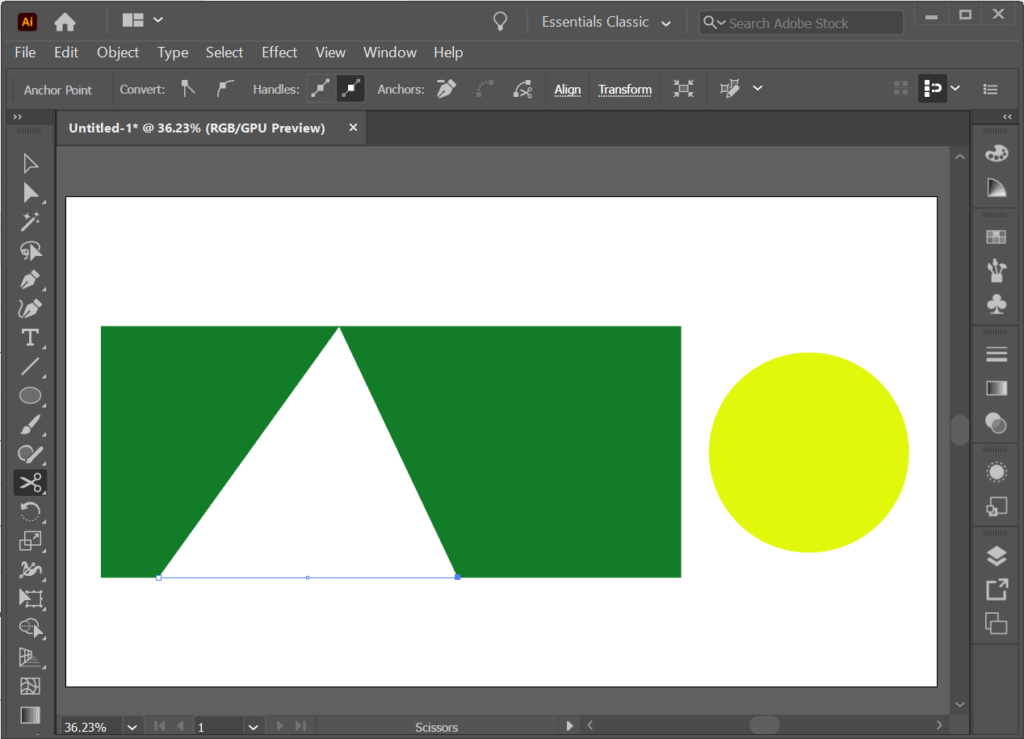
Comment découper une forme avec l'outil de recadrage
Dans Illustrator, l'outil Recadrer ne figure pas dans la barre d'outils standard. Au lieu de cela, vous pouvez le trouver sur le panneau Pathfinder . Affichez le panneau Pathfinder en sélectionnant Windows >Pathfinder ou en utilisant le raccourci clavier Maj + Ctrl + F9 ou Maj + Commande + F9 sur un Mac.
À l'aide de l'outil Pathfinder, vous pouvez placer une forme au-dessus d'un autre objet et indiquer à Illustrator quelle partie de l'objet vous souhaitez conserver ou éliminer.
Placeons le cercle au-dessus du rectangle et utilisons l'outil Recadrer pour créer une nouvelle forme.
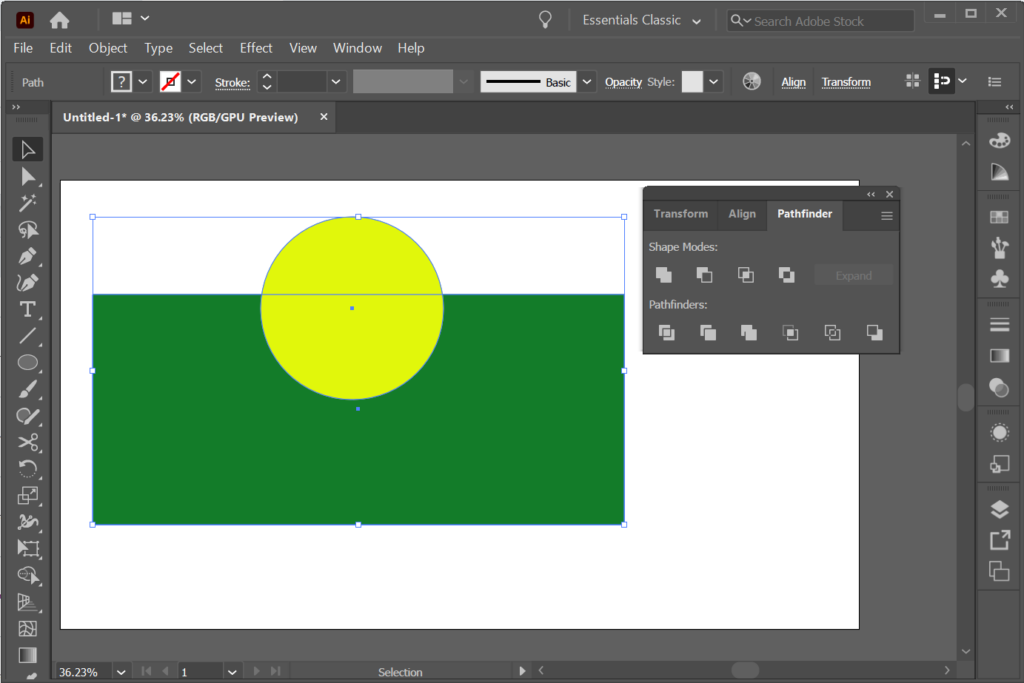
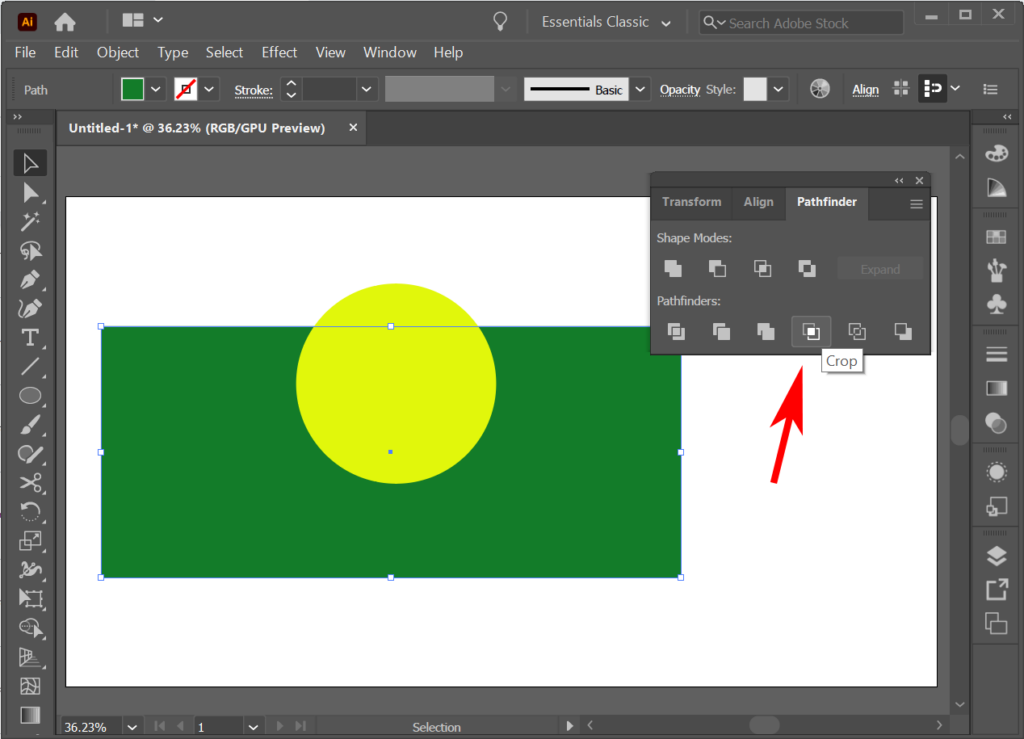
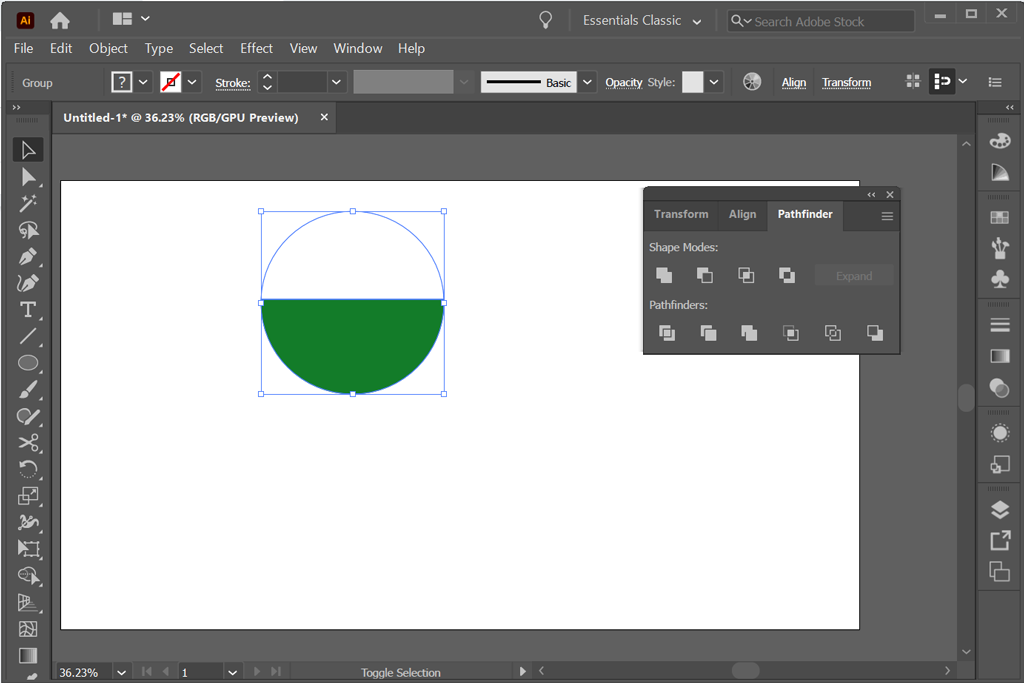
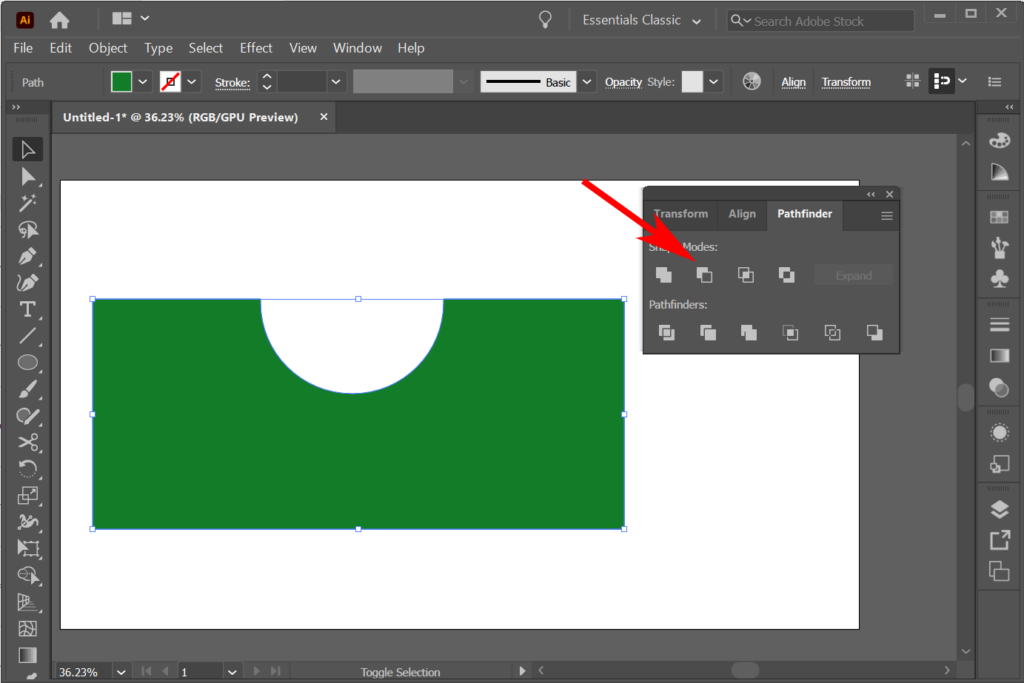
Vous constaterez peut-être qu'au lieu de découper une forme, il peut être plus facile de créer une forme à l'aide de l'outil Shape Builder. Nous aborderons cela dans un prochain didacticiel.
Comment utiliser un masque d'écrêtage pour découper une forme
Si vous connaissez déjà comment ajouter un masque dans Photoshop, cela vous sera très familier. Dans cet exemple, imaginons que nous ayons une forme colorée avec un dégradé. Nous pouvons utiliser une autre forme comme masque d’écrêtage afin que seules les zones à l’intérieur de la deuxième forme soient visibles. En d'autres termes, vous pouvez utiliser des masques d'écrêtage pour masquer des parties de formes.
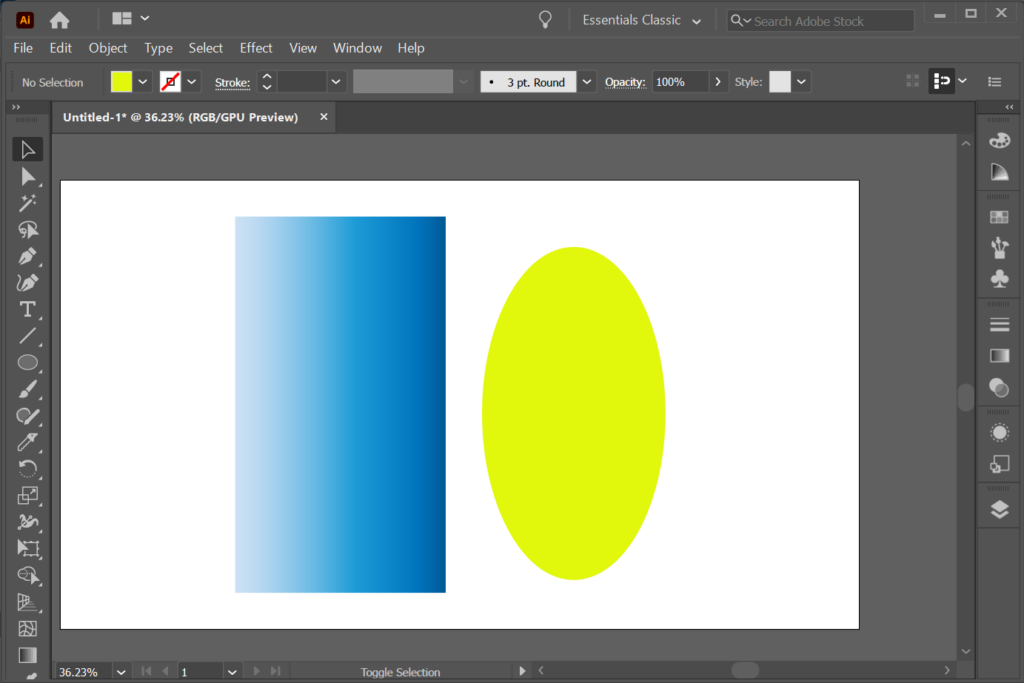
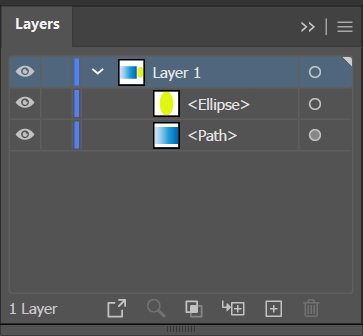
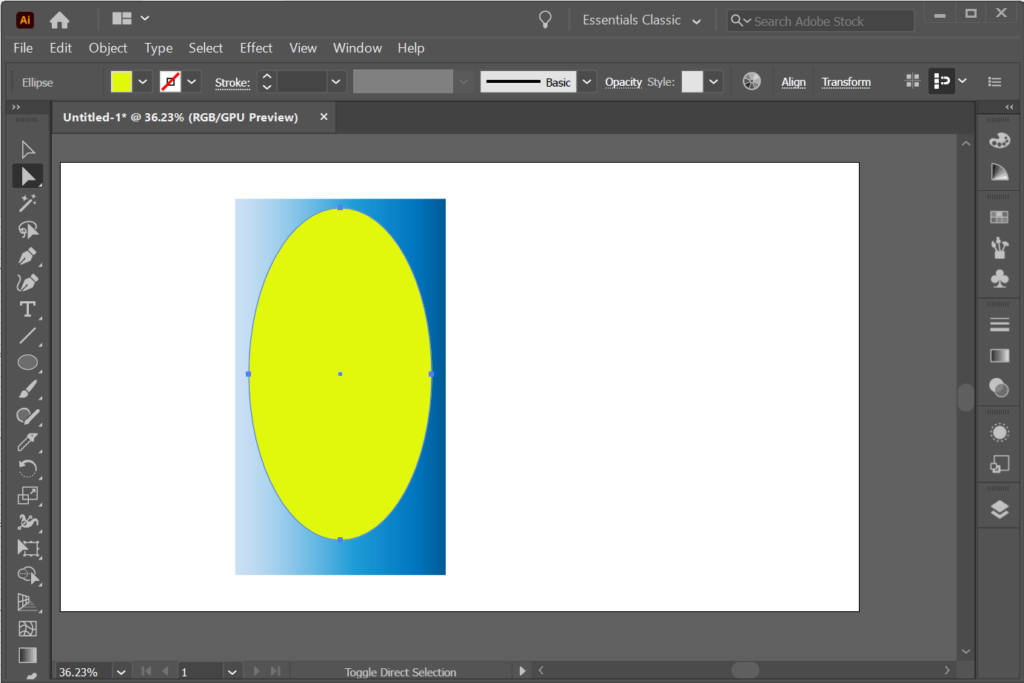
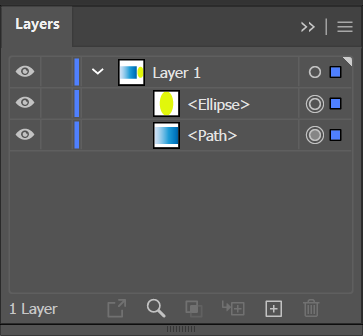
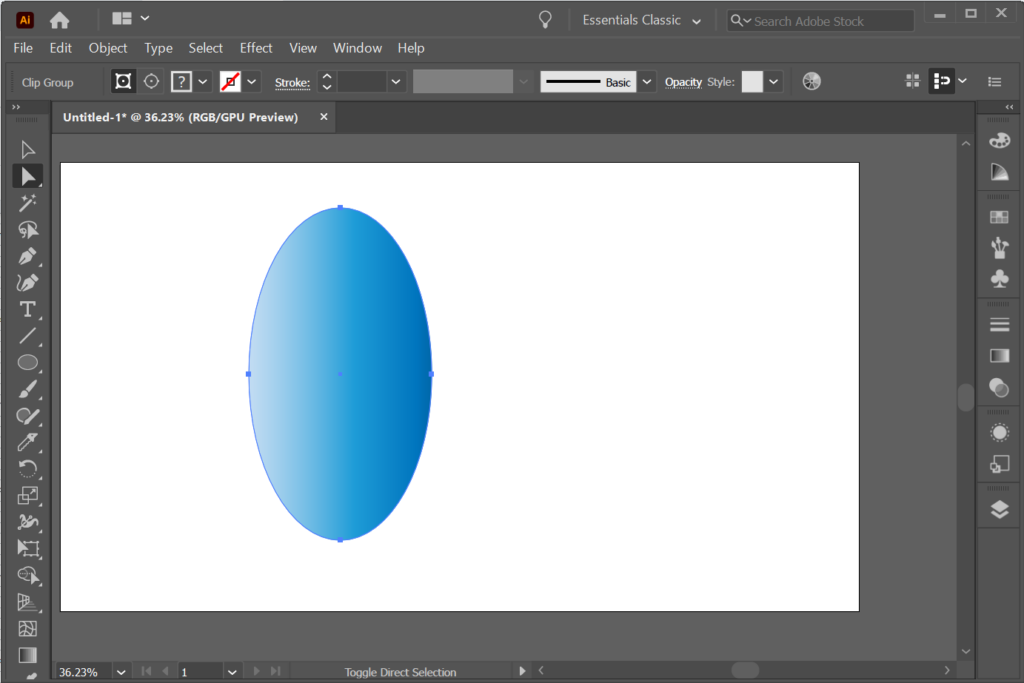
De nombreuses options avec Adobe
Toutes les applications Adobe Creative Cloud offrent plusieurs façons d'obtenir le même effet. Alors, consultez nos didacticiels et articles Illustrator sur Adobe Photoshop et InDesign. Avec de la pratique, vos conceptions graphiques seront parfaites au pixel près !
.