Avez-vous un cloud erreur en essayant de jouer à un jeu sur Steam sur votre ordinateur ? Il y a de fortes chances que la synchronisation cloud soit désactivée dans votre client Steam, ce qui confond l'application quant au fichier de sauvegarde du jeu à charger. Il existe plusieurs façons de résoudre ce problème, et nous allons vous montrer lesquelles.
Erreur cloud de Steam affiche divers messages, de « Impossible de synchroniser » à « Erreur Steam Cloud ». Vous ne devez pas sélectionner l’option permettant de jouer à votre jeu lorsque cette erreur se produit, car vous risquez de perdre votre progression dans le jeu en le faisant. Suivez plutôt les méthodes suivantes, résolvez votre problème et lancez votre jeu.
Réessayer Cloud Sync dans Steam
Lorsque votre synchronisation cloud échoue, la première chose à faire est de demander à l'application Steam de réessayer de synchroniser vos données. Votre synchronisation peut avoir échoué pour diverses raisons lors de la première tentative, et la deuxième tentative pourrait résoudre le problème.
Vous pouvez le faire en sélectionnant l'option Réessayer la synchronisationdans la fenêtre Impossible de synchroniserdans l'application Steam. Votre application commencera alors à synchroniser vos données de jeu avec les serveurs Steam.
Résoudre les problèmes de synchronisation Steam Cloud en forçant la fermeture et la réouverture de l'application
Des problèmes mineurs de Steam peuvent être à l'origine de votre erreur cloud. Dans ce cas, vous pouvez résoudre les problèmes mineurs de votre application en forcer la fermeture et la relance de l'application. Vous pouvez le faire sur les ordinateurs Windows et Mac.
Sous Windows
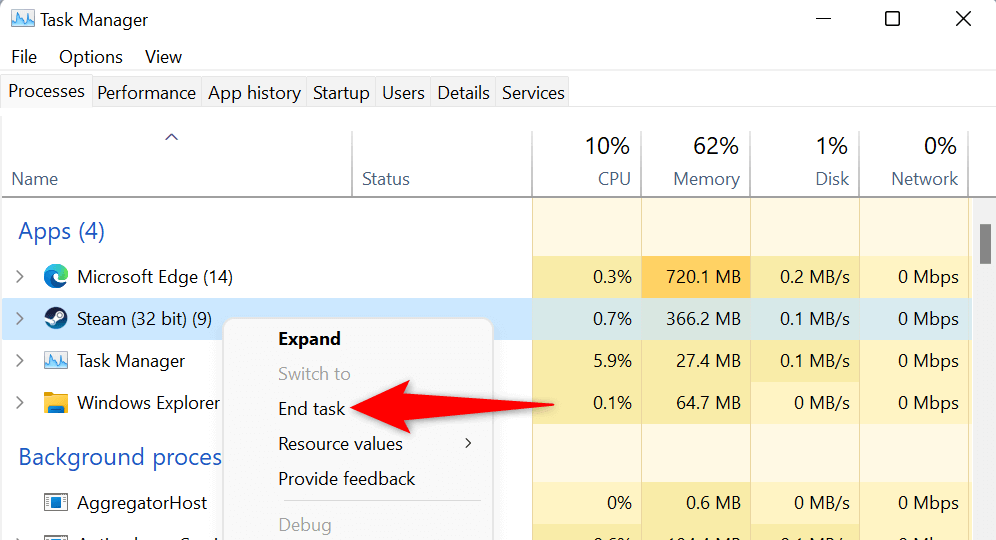
Sur macOS
Exécuter Steam en tant qu'administrateur
Vous obtenez une erreur cloud car Steam ne dispose pas des autorisations nécessaires pour synchroniser vos données. Vous pouvez résoudre ce problème en exécuter l'application avec les privilèges d'administrateur sur votre PC Windows. Cela permet à l'application d'apporter des modifications qui ne sont pas possibles avec un compte utilisateur Windows normal..
Ces instructions s'appliquent uniquement à Windows. Vous n'êtes pas obligé de faire cela sur un Mac.
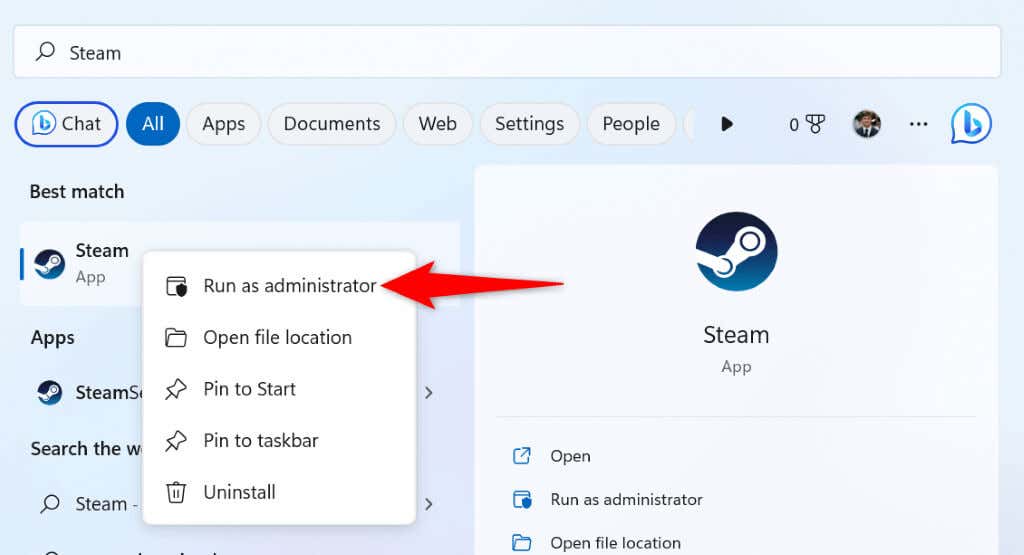
Vérifier si Steam est en panne
Les serveurs Steam peuvent rencontrer un problème, provoquant une panne à l'échelle de la plate-forme. Cela peut empêcher votre client Steam d'échanger des données avec les serveurs cloud, ce qui entraînera un message d'erreur.
Dans ce cas, vérifiez si Steam est en panne en utilisant un site comme Détecteur de panne ou le compte non officiel Statut Steam sur Twitter. Ces sites vous diront si les serveurs de Steam sont en panne.
Si Steam est confronté à une panne, vous devrez attendre que l'entreprise résolve le problème. Une fois le problème résolu, vos données de jeu seront correctement synchronisées avec le cloud.
Activez la synchronisation cloud dans votre client Steam
Un scénario dans lequel l'erreur cloud de Steam apparaît est si vous utilisez Steam sur un nouvel appareil sur lequel vous êtes connecté à votre compte Steam mais n'avez pas activé la synchronisation cloud. Cela confond l'application quant au fichier de progression du jeu à charger pour votre jeu.
Dans ce cas, activez la synchronisation cloud dans votre client Steam et votre problème sera résolu.

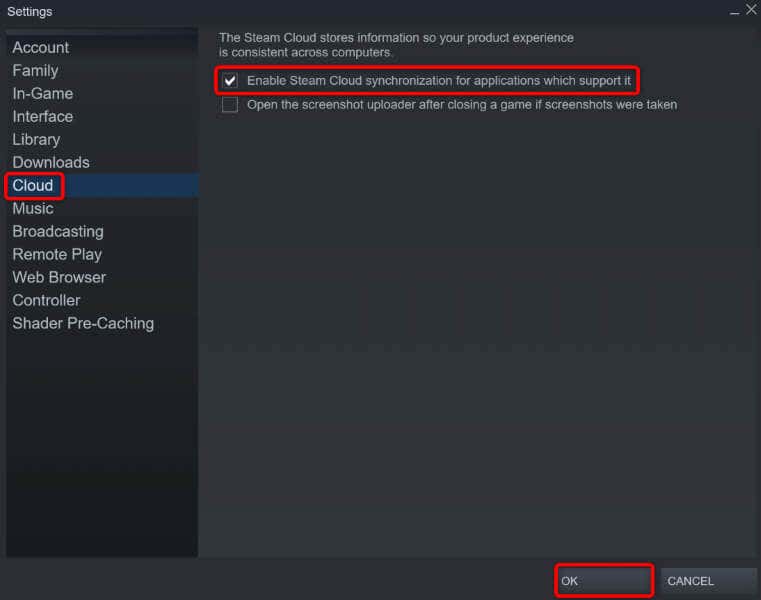
Vérifiez l'intégrité de vos fichiers de jeu
Celui de votre jeu fichiers peuvent être modifiés, empêchant Steam de synchroniser vos données de jeu. Dans ce cas, vérifiez l'intégrité de vos fichiers avec le client Steam.

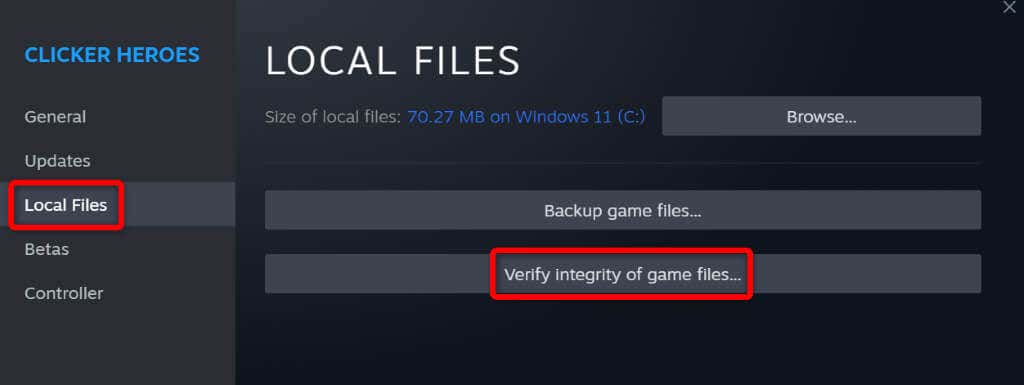
Réparer votre bibliothèque Steam
Votre bibliothèque de jeux Steam est peut-être devenu corrompu, ce qui a amené le client à afficher un message d'erreur. Divers éléments, comme un virus ou une application malveillante, peuvent corrompre votre bibliothèque.
Vous pouvez résoudre ce problème en utilisant l'option de réparation de bibliothèque intégrée à Steam.

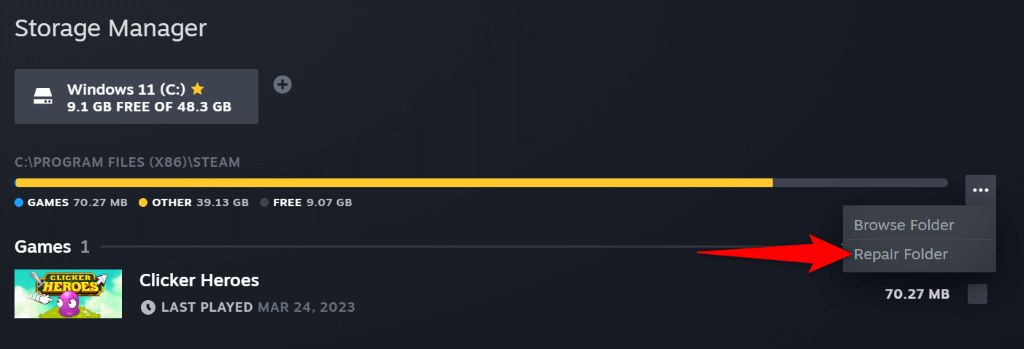
Résolvez le problème du cloud de Steam en désactivant votre pare-feu
Si Steam ne synchronise pas vos fichiers, le pare-feu de votre ordinateur bloque peut-être les connexions de l'application aux serveurs cloud. Cela empêche l'application d'échanger vos données avec le cloud, ce qui entraîne divers messages d'erreur.
Dans ce cas, désactivez le pare-feu de votre machine et vérifiez si Steam peut synchroniser vos données de jeu.
Sous Windows
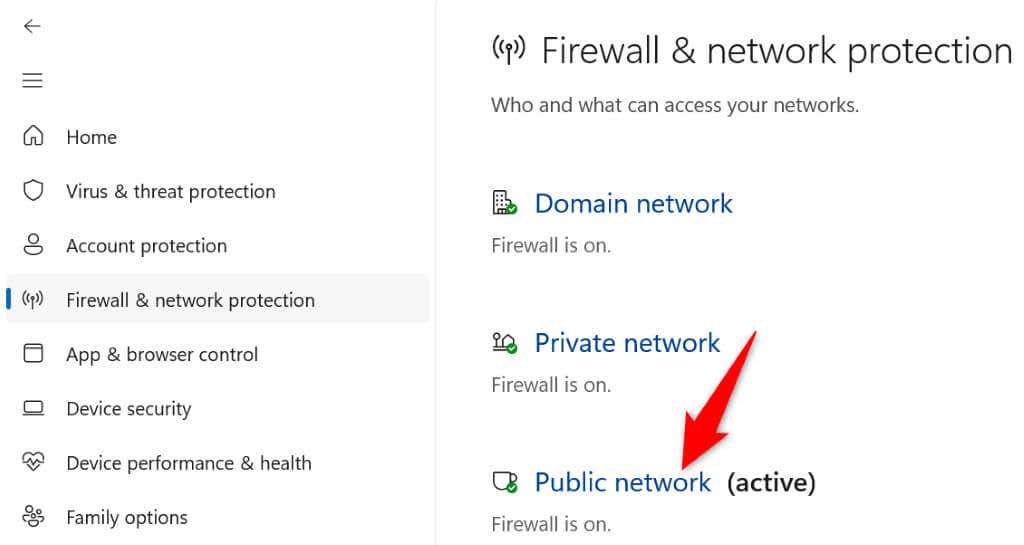
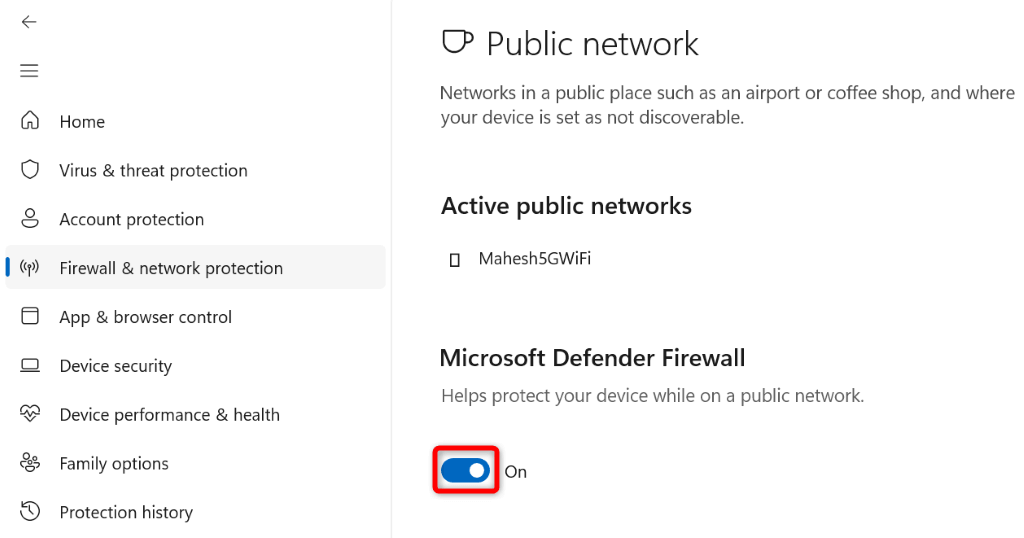
Sur macOS
Résoudre l'erreur cloud « Impossible de synchroniser » de Steam sur Windows et Mac
L'erreur cloud de Steam peut vous empêcher de sauvegarder ou de charger votre progression dans le jeu provenir du cloud, interrompant votre expérience de jeu. Heureusement, cette erreur ne persistera pas une fois que vous aurez suivi les méthodes ci-dessus.
Lorsque votre erreur de synchronisation est corrigée, vos jeux se synchroniseront parfaitement avec les serveurs cloud de Steam, vous permettant de sauvegarder et de charger votre progression de jeu depuis vos appareils.
.