Si vous avez déjà vu ce problème, il s’agissait probablement d’une solution simple. Si vous avez vu cette erreur plus de deux fois, sachez également que le problème peut parfois être complexe à résoudre.
Espérons que vous ne rencontrerez que la solution facile, mais nous vous préparerons également pour les solutions moins faciles et plus sûres.

Pourquoi la longueur du nom de fichier est-elle un problème dans Windows?
Les longueurs de nom de fichier posent depuis longtemps un problème aux systèmes d'exploitation tels que Windows. Il fut un temps où vous ne pouviez pas avoir de noms de fichiers de plus de 8 caractères plus une extension de fichier de 3 caractères. Le mieux que vous puissiez faire était quelque chose comme myresume.doc. Il s’agissait d’une restriction imposée par la conception du système de fichiers.
Les choses se sont améliorées avec la sortie de nouvelles versions de Windows. Nous sommes passés d'un ancien système de fichiers limité à un système appelé New Technology File System (NTFS). NTFS nous a menés à un point où un nom de fichier pouvait contenir 255 caractères et la longueur du chemin du fichier pouvait aller jusqu'à 32 767 caractères. Alors, comment pouvons-nous avoir des noms de fichiers trop longs?

Windows utilise des éléments appelés variables système. Il s’agit de variables sur lesquelles Windows s'appuie pour fonctionner, car Windows saura toujours ce que signifient les variables et où elles se trouvent, même lorsque nous déplaçons des bits et des octets dans tous les sens. La variable système MAX_PATHest celle qui permet de limiter les noms de fichiers et les chemins d'accès aux fichiers à moins de 260 caractères.
En tant que variable, vous ne pensez peut-être pas le changer. Non, nous ne devrions pas. Ce serait comme tirer un fil d'un pull. Dès qu'une variable système change, d'autres variables système et composants qui en dépendent commencent à disparaître.
In_content_1 all: [300x250] / dfp: [640x360]->Comment y remédier, alors?
La solution de facilité
Si vous êtes chanceux, vous aurez le erreur et savoir exactement quel nom de fichier est à l'origine du problème. Ou du moins où trouver le fichier. Vous avez peut-être un nom de fichier qui ressemble à quelque chose comme:
C:\User\guymc\Documents\My Resumesresumewithanamesolongthatitcausesproblemsandbecomespartofsomeguysarticleonthewebhowdoyoulikemenow.docx
Il est évident de savoir qui est l'auteur de l'infraction dans ce cas. Recherchez le fichier dans Explorateur Windowsou Explorateur de fichiers, comme il est appelé dans Windows 10, cliquez une fois dessus, puis appuyez sur F2pour le renommer. changer ce nom de fichier idiot en quelque chose de plus raisonnable. Problème résolu.
Les solutions les moins faciles
Il n’est pas toujours aussi facile de résoudre ce problème. Parfois, vous ne pourrez peut-être pas modifier les noms de fichiers ou de répertoires pour une raison quelconque.
Les solutions suivantes feront l'affaire pour vous. Ils ne sont pas difficiles à faire.
Déplacer, supprimer ou copier des fichiers ou des répertoires à l'aide de PowerShell
Vous rencontrez parfois une erreur lorsque vous essayez de déplacer, supprimer ou copier des répertoires dans lesquels le nombre de caractères du chemin d'accès au fichier est supérieur à 260.
Notez que les mots directory et folder sont interchangeables. Nous utiliserons ‘Répertoire’ pour aller de l’avant. Les applets de commande PowerShell suivantes peuvent également être utilisées sur des fichiers.
Le chemin du fichier ressemble peut-être à:
C:\Users\guymc\Documents\This\Is\Exactly\The\Precise\Directory\Path\That\I\Need\To\Have\To\Keep\My\Files\Sorted\In\A\Manner\That\Makes\Sense\To\Me\So\Lets\Pretend\This\Is\An\Actual\Filepath\That\You\Might\Also\Have\On\Your\Windows\Computer\And\Not\Over\Think\It\Document.docx
Ce chemin d'accès au fichier comporte 280 caractères. Nous ne pouvons donc pas copier le répertoire de là vers un autre endroit avec la méthode normale du copier-coller. Nous obtenons l'erreur Le chemin de destination trop long.
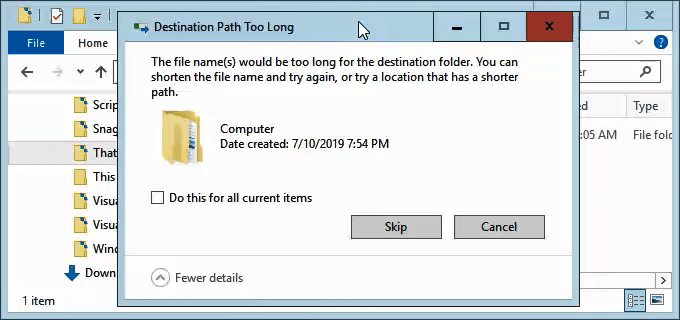
Supposons que, pour une raison quelconque, nous ne pouvons pas renommer les répertoires dans lesquels le fichier est imbriqué. Que faisons-nous?
Ouvrez PowerShell. Si vous n’avez pas encore utilisé PowerShell, consultez notre article Utilisation de PowerShell pour les utilisateurs particuliers - Guide du débutant. Vous pouvez faire les prochaines étapes sans lire l'article, cependant.
Lorsque PowerShell est ouvert, vous êtes à la racine de votre répertoire d'utilisateurs. Suivez en supposant que C: \ Users \ guymcest votre répertoire utilisateur.
Le répertoire nommé Thisse trouve à l'intérieur du Documents répertoire. Pour vous déplacer dans le répertoire Documents, nous utilisons la commande DOS Documents cd.

Vous ' Vous verrez l’invite se changer en C: \ Users \ guymc \ Documents. C'est bon. Nous travaillons plus près des répertoires, ce qui facilitera les choses.
Copier le répertoire à l'aide de l'option Copier-élément
Nous voulons copier le répertoire Thiset son contenu. contenu dans ThatNewFolder. Utilisons la cmdlet PowerShell Élément de copieavec les paramètres -Destinationet -Recurse.
-Destination indique à PowerShell où nous voulons que la copie soit. -Recurse indique à PowerShell de copier tous les éléments contenus dans la destination. La copie conserve les originaux là où ils se trouvent et en crée de nouveaux dans la destination.
Copier-cet objet -Destination ThatNewFolder -Recurse

Déplacer un répertoire à l'aide de Move-Item
Supposons que nous souhaitions déplacer le répertoire This, ainsi que tous les répertoires et fichiers qu'il contient, vers ThatNewFolder. Le déménagement ne laisse pas l'original en place.
Nous pouvons utiliser l'applet de commande PowerShell Move-Itemavec les paramètres -Pathet -Destination. -Path définit l'élément à déplacer et -Destination indique à PowerShell où nous le voulons.
La cmdlet mettra This à l'intérieur de ThatNewFolder. Il déplacera également tout ce qui se trouve dans le répertoire This. Move-Item peut être utilisé pour déplacer des fichiers ou des répertoires. Il fonctionne quels que soient le chemin du fichier ou la longueur du nom de fichier.
Move-Item -Path This -Destination ThatNewFolder

Pour vous assurer que cela fonctionne, utilisez le cd ThatNewFoldercommande pour entrer dans ThatNewFolder. Utilisez ensuite la commande dirpour répertorier les répertoires dans ThatNewFolder. Vous verrez que ce répertoire est là.
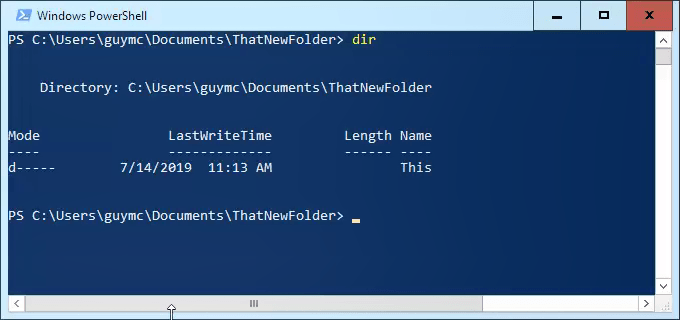
Supprimer le répertoire à l'aide de Remove-Item
Si nous voulons supprimer le répertoire This, nous utilisons le Supprimer Cmdlet -Item.
La cmdlet Remove-Item comporte une sécurité intégrée qui rend difficile la suppression d'un répertoire contenant des éléments à l'intérieur. Dans notre exemple, nous savons que nous voulons tout supprimer. Nous allons donc utiliser les paramètres -Recursepour lui permettre de tout supprimer et -Forcepour le faire sans lui. nous demander si nous sommes sûrs pour chaque article à l'intérieur.
Soyez averti! Il serait extrêmement difficile de récupérer quoi que ce soit supprimé de cette manière. Vous pouvez essayer les méthodes de Comment récupérer des fichiers supprimés accidentellement, mais ne vous attendez pas à beaucoup.
Supprimer- Cet élément -Recurse -Force

Vous pouvez à nouveau utiliser la commande dir pour vous assurer qu'il est parti.
Assurez-vous que Windows 10 accepte les longs chemins d'accès aux fichiers
Si vous savez que vous allez utiliser de manière répétée des chemins d'accès et des noms de fichiers longs, il est plus facile de faire fonctionner Windows pour vous. Inutile d’utiliser PowerShell pour faire le travail tous les jours.
Il y a deux façons de procéder. L'un concerne les utilisateurs de Windows 10 Home et l'autre, les utilisateurs de Windows 10 Pro ou Enterprise. Ces méthodes peuvent fonctionner avec Windows 8.1 ou une version antérieure, mais nous ne pouvons pas en garantir.
Faire en sorte que Windows 10 Home accepte les chemins de fichiers longs
Pour que Windows 10 Home accepte les chemins de fichiers longs, nous avons besoin pour ouvrir l'Éditeur du registre. Si vous n’avez jamais travaillé dans l’Éditeur du Registre auparavant, soyez prudent. Supprimer accidentellement ou modifier des éléments ici peut empêcher Windows de fonctionner complètement.
Faites toujours une sauvegarde de votre base de registre avant toute modification. Apprenez tout ce que vous devez savoir sur cela dans notre Guide ultime pour la sauvegarde et la restauration du registre Windows.
Une fois que vous avez ouvert l'Éditeur du Registre et que votre sauvegarde a été créée, accédez à l'emplacement HKEY_LOCAL_MACHINE \. SYSTEM \ CurrentControlSet \ Control \ FileSystemet recherchez la clé LongPathsEnabled.
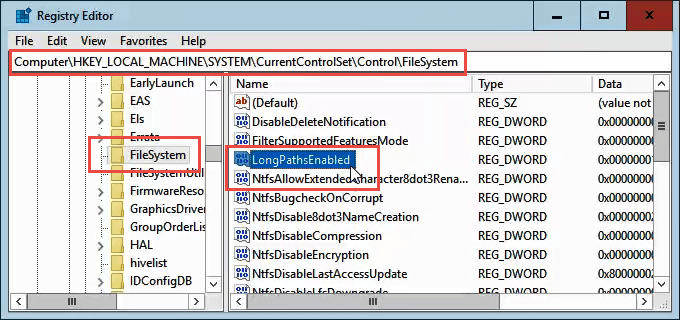
Double-cliquez sur LongPathsEnabled. Dans le champ Données de la valeur:, assurez-vous que le nombre 1y figure. Cliquez sur OKpour valider la modification.
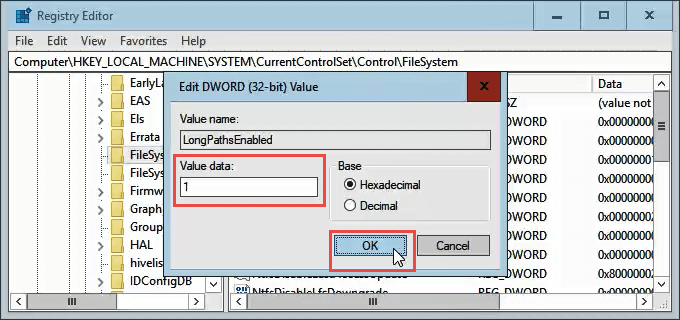
Quittez l'Éditeur du Registre et vous devriez être capable de travailler avec des chemins de fichiers longs et fous maintenant.
Assurez-vous que Windows 10 Pro ou Enterprise accepte les chemins de fichiers longs
Pour autoriser Windows 10 Pro ou Pour utiliser de longs chemins d'accès aux fichiers, nous allons utiliser Éditeur de stratégie de groupe. C’est un outil qui nous permet de définir des règles sur le fonctionnement de Windows au niveau de l’ordinateur et des utilisateurs.
Nous avons publié plusieurs articles sur l'utilisation de la stratégie de groupe pour effectuer des opérations telles que désactiver ou activer les options d'Internet Explorer ou ajout d'un message à l'écran de connexion.
Ouvrez l'éditeur de stratégie de groupe en accédant au menu Démarrer, puis en saisissant gpedit. Le résultat principal doit être Modifier la stratégie de groupe. Double-cliquez dessus.
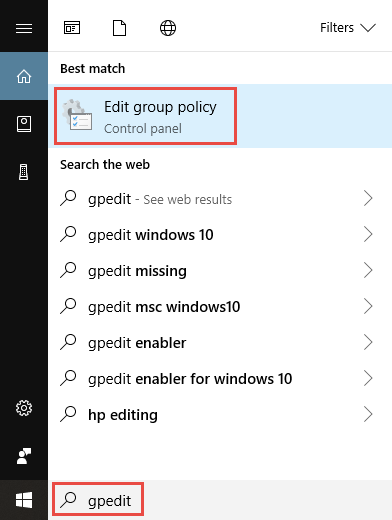
Une fois l'éditeur de stratégie de groupe ouvert, accédez à Configuration de l'ordinateur>Modèles d'administration>Système>Système de fichiers. La page suivante affiche la stratégie Activer les chemins longs Win32.
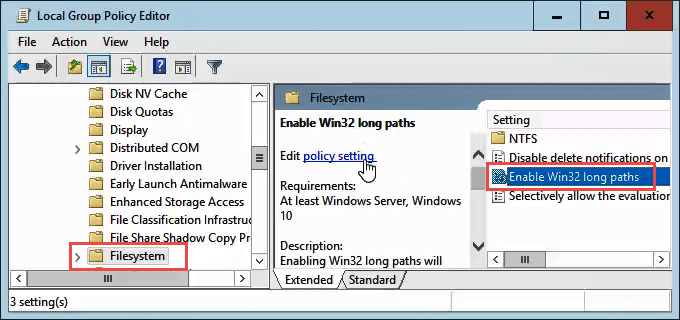
Double-cliquez dessus pour modifier le paramètre de stratégie. Remplacez Désactivépar Activé, puis cliquez sur le bouton OKpour valider la modification.
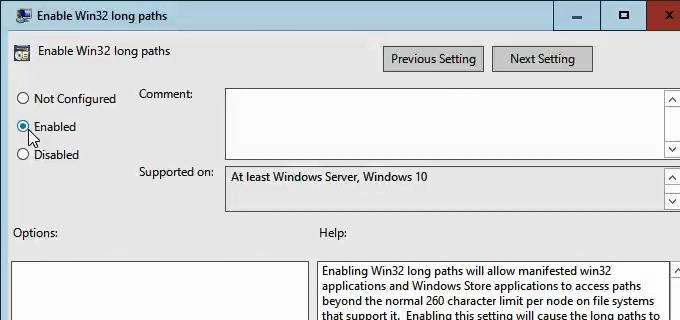
La politique peut ne pas prendre effet tout de suite. Vous pouvez cependant forcer la stratégie de groupe à mettre à jour.
Ça y est
Il existe d'autres moyens de contourner les noms de fichiers et les chemins de fichiers longs. mais ce que nous avons vécu ici sont les méthodes les plus simples et les plus efficaces.