La touche Caps Lock est l'une des rares touches « bascule » de Windows et peut souvent rester bloquée dans une configuration inversée, ce qui rend difficile la reconnaissance de son état réel. Voyons comment résoudre ce problème.
Il s'agit d'un problème distinct du problème de verrouillage des majuscules bloqué, où le bouton de verrouillage des majuscules reste enfoncé en permanence en raison d'un problème matériel ou logiciel. Lorsque votre touche de verrouillage des majuscules est inversée, vous obtenez des caractères minuscules lorsque le verrouillage des majuscules est activé, au lieu des majuscules comme vous vous en doutez, et vice versa.
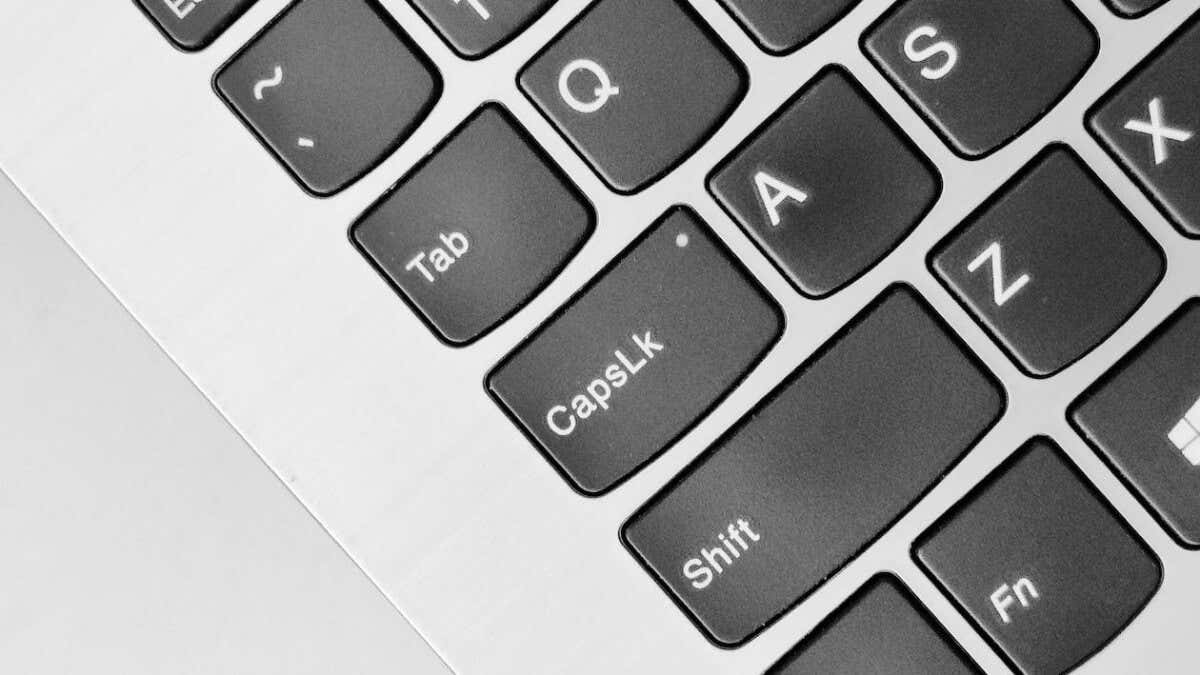
Si vous avez accidentellement tapé beaucoup de texte sans vous rendre compte de ce problème, vous pouvez toujours remettez-le en casse dans MS Word, mais voici quelques moyens de résoudre la cause première du problème.
1 : Vérifiez la touche Maj
Si vous appuyez sur le verrouillage des majuscules et que l'indicateur s'éteint mais que vos touches touchent toujours des majuscules, c'est généralement parce que votre touche Maj est bloquée. Il pourrait être physiquement coincé ou simplement avoir l'interrupteur interne (ou le dôme en caoutchouc) enfoncé.
Pour vérifier cela, vous pouvez utiliser le clavier à l'écran dans Windows 11.
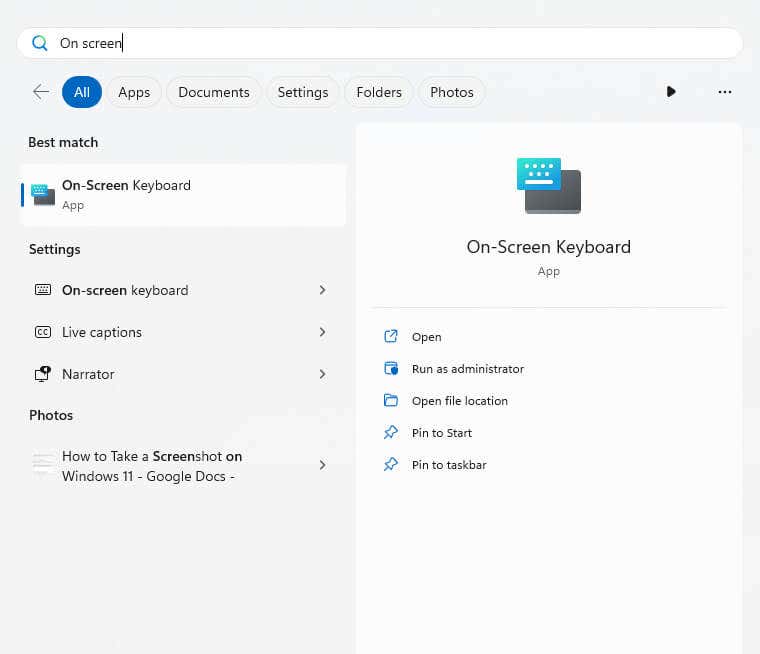
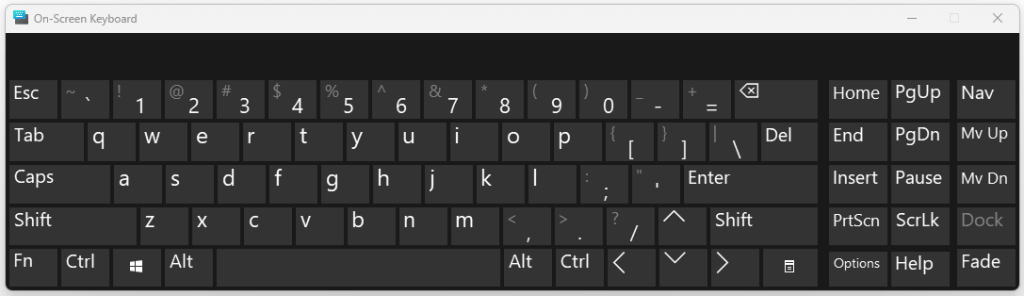
Si votre clé est effectivement bloquée, vous pouvez essayer d'appuyer dessus pour la libérer. Si cela ne fonctionne pas et que votre clé reste bloquée, vous devrez peut-être retirer le capuchon de la touche.
Il ne s'agit bien sûr que d'une solution ponctuelle, en cas de dysfonctionnement de la clé. À long terme, vous devrez remplacer la clé, ce qui n'est possible que dans le cas d'un clavier mécanique remplaçable à chaud. Pour un modèle normal à membrane en caoutchouc, l'ensemble du clavier doit être remplacé.
Vous pouvez également contourner une touche Maj ou Windows cassée en utilisant mapper la fonction sur une touche différente de votre clavier avec AHK ou un programme similaire. Cela vous permet de continuer à utiliser le clavier pendant un certain temps plus longtemps.
2 : Reconnectez votre clavier

Même si le verrouillage des majuscules ou la touche Maj ne sont pas physiquement bloqués, il est possible que le clavier soit bloqué en envoyant un mauvais signal. La solution la plus simple consiste simplement à essayer de reconnecter votre clavier.
Débranchez l'appareil du port USB de votre PC. Pour un clavier sans fil, cela signifie retirer le petit hub sans fil. Rebranchez-le ensuite, laissant Windows redémarrer le service concerné.
Cela résoudra tout problème de connexion ou de configuration avec le clavier et vous permettra d'utiliser à nouveau la touche de verrouillage majuscule normalement..
3 : Exécutez l'utilitaire de résolution des problèmes de clavier
Les outils de dépannage Windows intégrés ne sont généralement pas assez performants pour détecter autre chose que les problèmes les plus mineurs, mais c'est quand même une bonne idée de les essayer d'abord. Pour n'importe quel problème de clavier, cela signifie exécuter l'utilitaire de résolution des problèmes de clavier.
Il y a cependant un petit problème : Microsoft est en train de déprécier les anciens outils de dépannage, y compris l'utilitaire de résolution des problèmes de clavier. Bien que le processus ne soit pas encore terminé, les paramètres retravaillés de l'utilitaire de résolution des problèmes ne disposent plus d'un outil de dépannage du clavier.
Heureusement, vous pouvez toujours rechercher directement l'utilitaire de résolution des problèmes de clavier dans le menu Démarrer et essayer l'application.
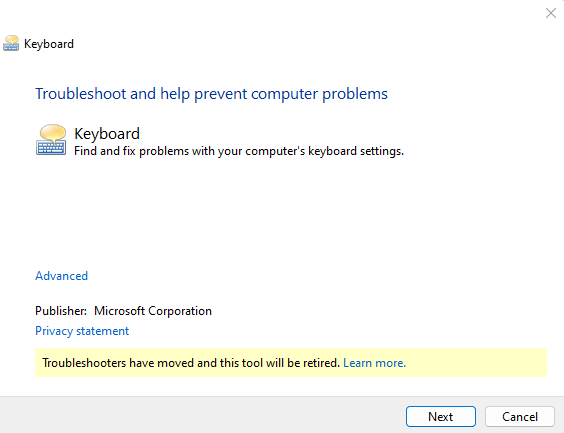
4 : Désactivez les touches de filtre
Microsoft Windows propose de nombreuses fonctionnalités d'accessibilité telles que Touches collantes et Clés de filtrage pour permettre aux personnes handicapées de contrôler plus facilement leur ordinateur. Mais ces mêmes fonctionnalités peuvent créer des problèmes si elles sont activées alors que vous n'en avez pas besoin.
Filter Keys, par exemple, est conçu pour ignorer les touches répétées et personnaliser le taux de répétition. Cela peut être très utile lorsque vous avez des difficultés à appuyer rapidement sur les touches, car cela vous permet d'ignorer les pressions sur les touches jusqu'à ce qu'elles soient maintenues enfoncées.
Mais lorsqu'il est activé lors d'une utilisation normale, certaines touches peuvent sembler mortes ou ne répondent pas, même si le matériel n'est pas en cause.
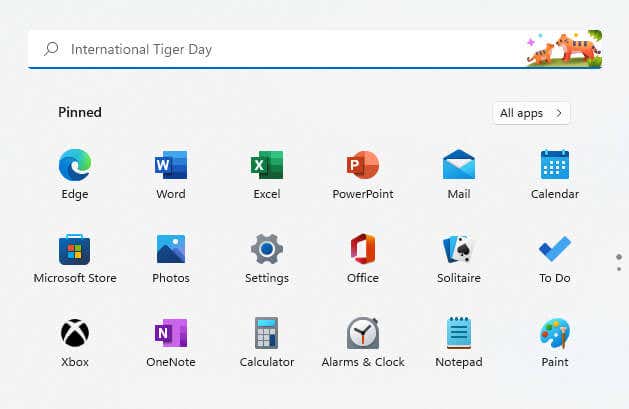
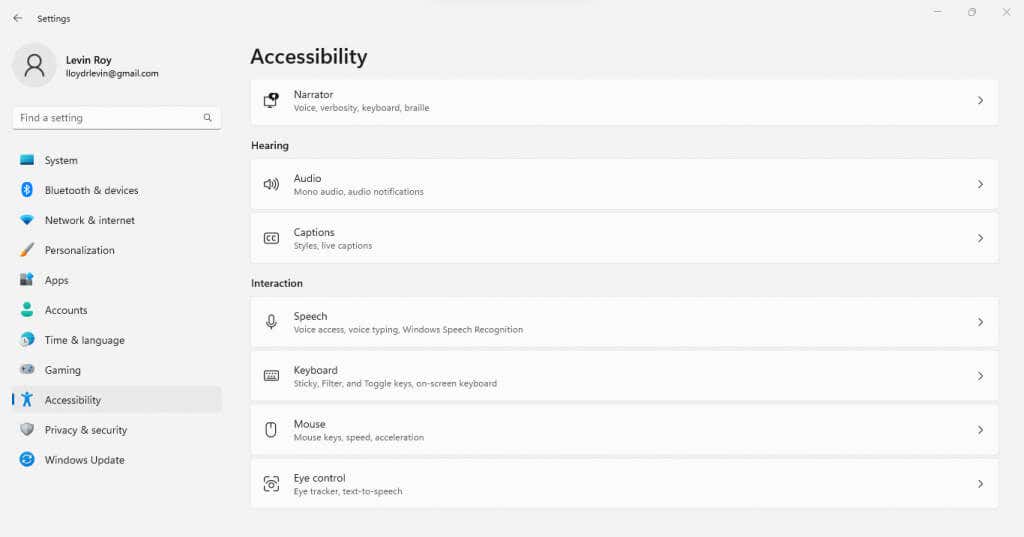
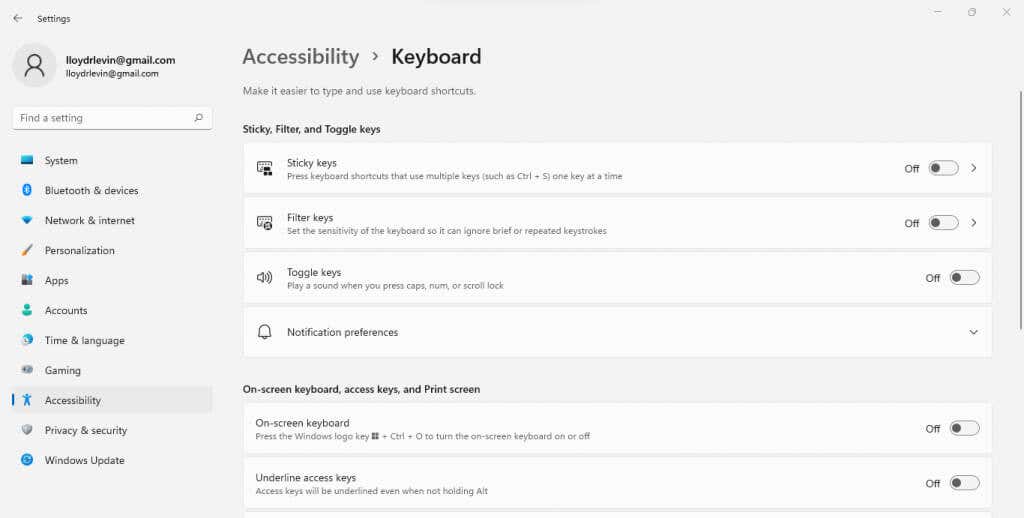
Gardez à l'esprit qu'activer les touches de filtre est beaucoup plus simple en comparaison puisqu'il vous suffit de maintenir la touche Shiftdroite pendant 8 secondes ou plus. C'est pourquoi il est très facile d'activer accidentellement les touches de filtre lorsque vous n'en avez pas besoin.
5 : Réinstaller les pilotes de clavier
Étant donné que Microsoft Windows installe automatiquement les pilotes de clavier, l'utilisateur n'a pas besoin de le faire manuellement. Mais lorsque votre clavier ne fonctionne pas correctement, cela peut être une bonne idée de forcer la réinstallation des pilotes..
Nous pouvons le faire facilement en désinstallant le clavier du Gestionnaire de périphériques, invitant Windows à réinstaller les pilotes manquants lorsque vous redémarrez votre PC. Il s'agit essentiellement d'une méthode de réinitialiser votre clavier à ses paramètres par défaut.
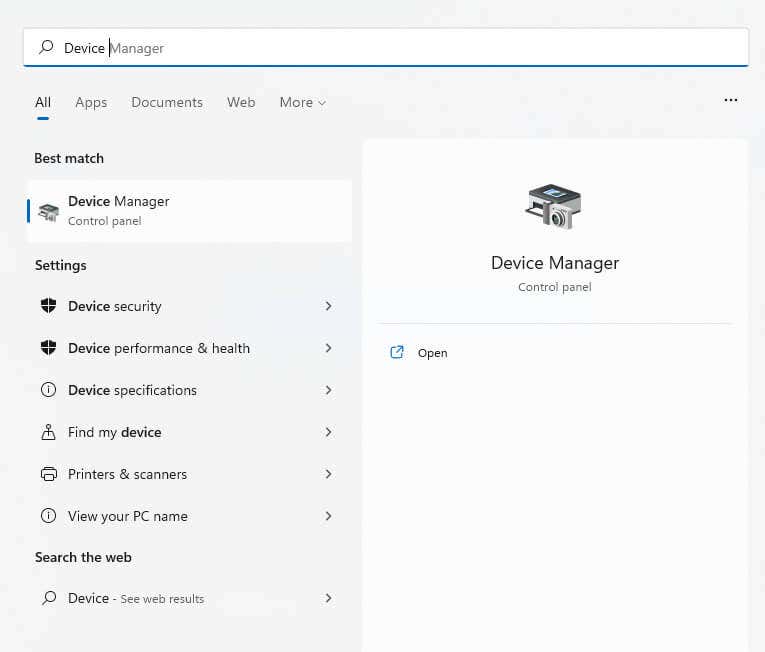
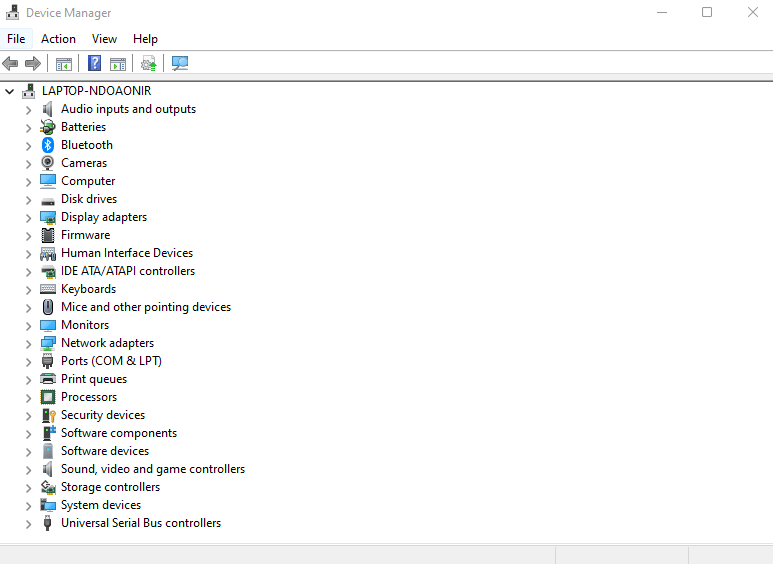
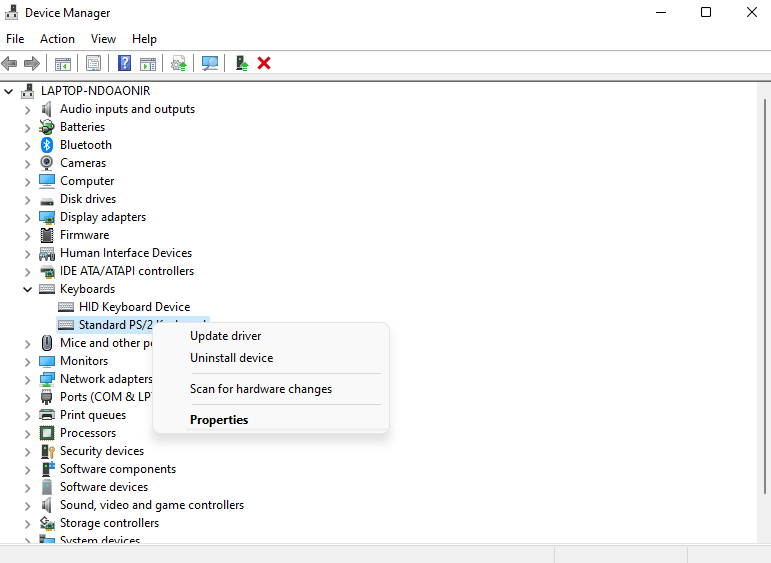
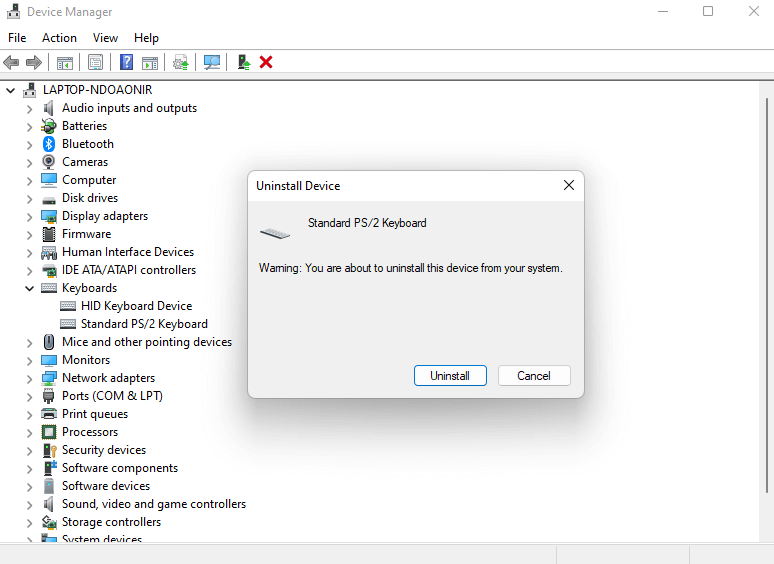
Windows désinstallera le clavier, le rendant inutilisable. Ne paniquez pas : redémarrez simplement votre PC pour récupérer les pilotes, car Windows recherche les pilotes manquants et les réinstalle lorsque vous démarrez l'ordinateur.
Quelle est la meilleure méthode pour résoudre le problème de verrouillage des majuscules inversé dans Windows ?
De manière générale, un verrouillage majuscule inversé n'est pas un problème majeur sous Windows. Il s'agit généralement d'un problème de configuration ou d'un bug temporaire, il peut être corrigé en débranchant votre clavier ou même en réinstallant ses pilotes.
Certains paramètres, tels que les touches de filtre, peuvent perturber le comportement normal de votre clavier, ce qui donne l'impression que le verrouillage des majuscules n'est pas fonctionnel. L'utilitaire de résolution des problèmes de clavier peut souvent découvrir ces problèmes de configuration cachés.
Si aucune de ces solutions ne fonctionne, cela indique un problème avec les touches réelles de votre appareil. La touche Maj peut être bloquée ou tout simplement cassée, ce qui nécessite généralement un remplacement pour être réparé. Les utilisateurs entreprenants peuvent créer des solutions de contournement en utilisant AHK pour remapper sa fonction sur une clé différente.
.