Les problèmes audio sous Windows peuvent résulter d'un problème matériel comme une carte son endommagée ou d'un problème logiciel comme un pilote corrompu. Microsoft déploie fréquemment des mises à jour pour résoudre de nombreux problèmes liés aux logiciels, mais vous pouvez également résoudre ces problèmes vous-même. Si vous utilisez Windows 10 ou 11 et que vous rencontrez des problèmes audio, ce guide vous aidera à trouver une solution.
Avant de commencer le dépannage, essayez de redémarrer votre PC. Dans certains cas, un redémarrage résoudra votre problème sans avoir à modifier les paramètres de votre PC Windows. Par exemple, une mise à jour de Windows peut avoir mis les pilotes audio en veille jusqu'à ce que vous redémarriez. Si un redémarrage ne fonctionne pas, essayez les correctifs suivants.
Vérifier les câbles ou les connexions sans fil
Avant de modifier les paramètres de votre PC Windows, vérifiez si les câbles audio sont correctement insérés dans le PC. Il est préférable de déconnecter et de reconnecter tous les appareils pour s’assurer qu’il n’y a pas de connexions lâches. Pendant que vous y êtes, vérifiez également que votre câble ne présente aucun dommage physique. Si le câble est endommagé, vous devrez peut-être le remplacer.
Si vous utilisez un casque Bluetooth, des haut-parleurs externes ou un autre périphérique audio sans fil, vous devez vérifier qu'il est correctement connecté au PC. Appuyez sur Win + I et sélectionnez Bluetooth et appareils .
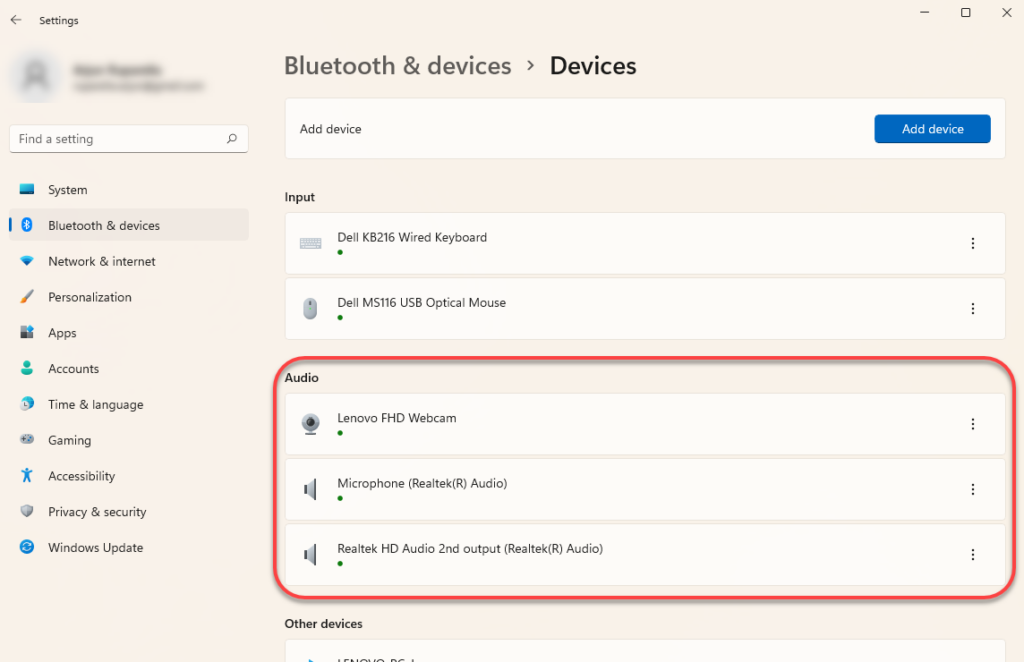
Vérifiez si votre appareil est correctement couplé à votre PC. En cas de doute, retirez simplement l'appareil et associez-le à nouveau. Vous pouvez supprimer l'appareil en sélectionnant les points de suspension verticaux à droite d'un appareil et en sélectionnant Supprimer l'appareil .
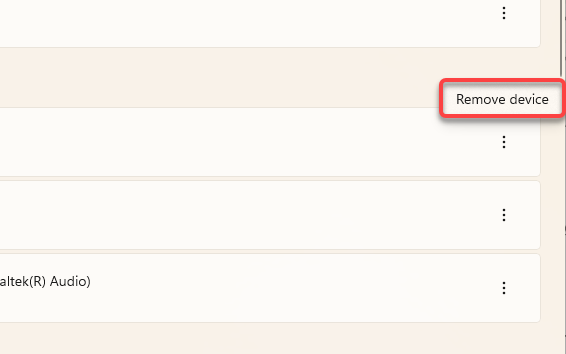
Ensuite, associez à nouveau votre périphérique audio et voyez si cela résout le problème de son.
Vérifiez le mélangeur de volume
Windows vous permet de régler le volume en fonction de l'application. Même si l'icône de son dans votre barre des tâches n'affiche pas le symbole de sourdine, vous pourriez quand même, sciemment ou inconsciemment, modifier le volume d'une application particulière.
Vous pouvez vérifier le niveau de lecture audio d'une application particulière à partir du mixeur de volume. Pour ouvrir le mixeur de volume, cliquez avec le bouton droit sur l'icône du haut-parleur à l'extrémité droite de la barre des tâches et sélectionnez Ouvrir le mixeur de volume .
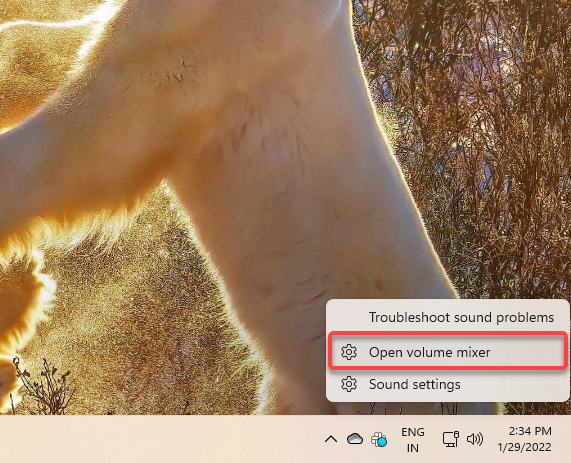
Cela vous amènera à l'application Paramètres. Vous pourrez régler le volume de toutes les applications à partir de la section Applications ..
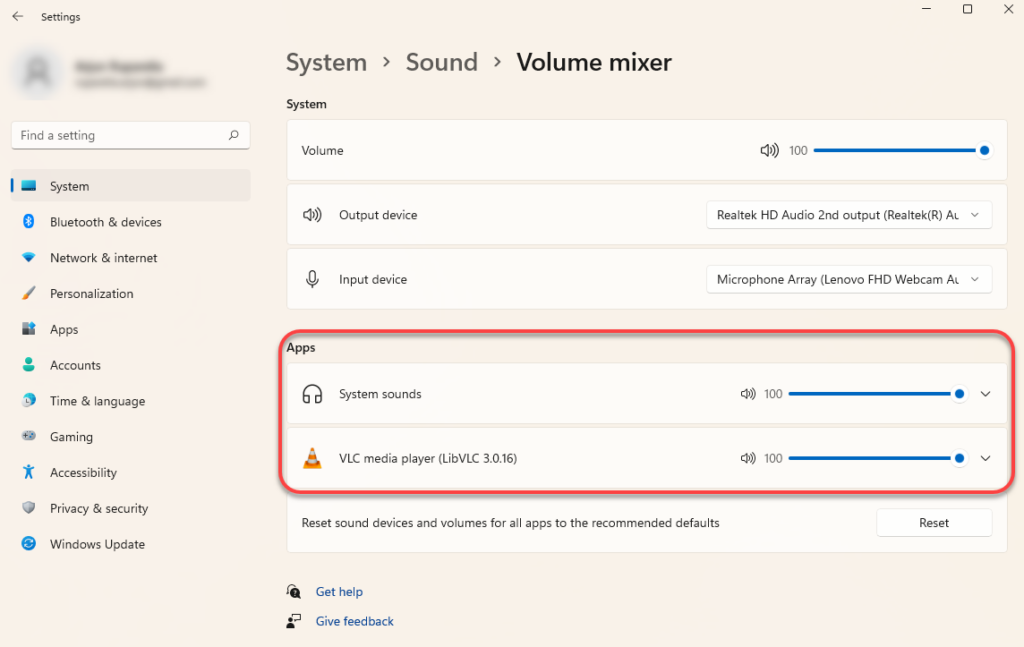
Si le volume de l'une de ces applications est plus proche de 0, réactivez-le. Portez-le à 100 juste pour le tester et voir si cela résout le problème de son.
Vérifiez le périphérique de sortie actif
Si vous avez connecté plusieurs appareils audio à votre PC, il est possible que le son soit diffusé sur un autre appareil que celui que vous utilisez. Cela peut être particulièrement vrai si vous avez connecté le périphérique audio à l'aide d'un câble USB ou HDMI, car vous devrez définir vous-même ces appareils par défaut.
Vous pouvez modifier le périphérique audio à partir des paramètres audio. Pour ouvrir les paramètres sonores, cliquez avec le bouton droit sur l'icône du haut-parleur à l'extrémité droite de la barre des tâches et sélectionnez Paramètres sonores .
En haut de la fenêtre, vous verrez une option pour Choisir où jouer le son . Sélectionnez le périphérique audio par défaut approprié et vérifiez si cela résout les problèmes audio sur votre PC. Cependant, vous pouvez également jouer du son sur plusieurs appareils en même temps.
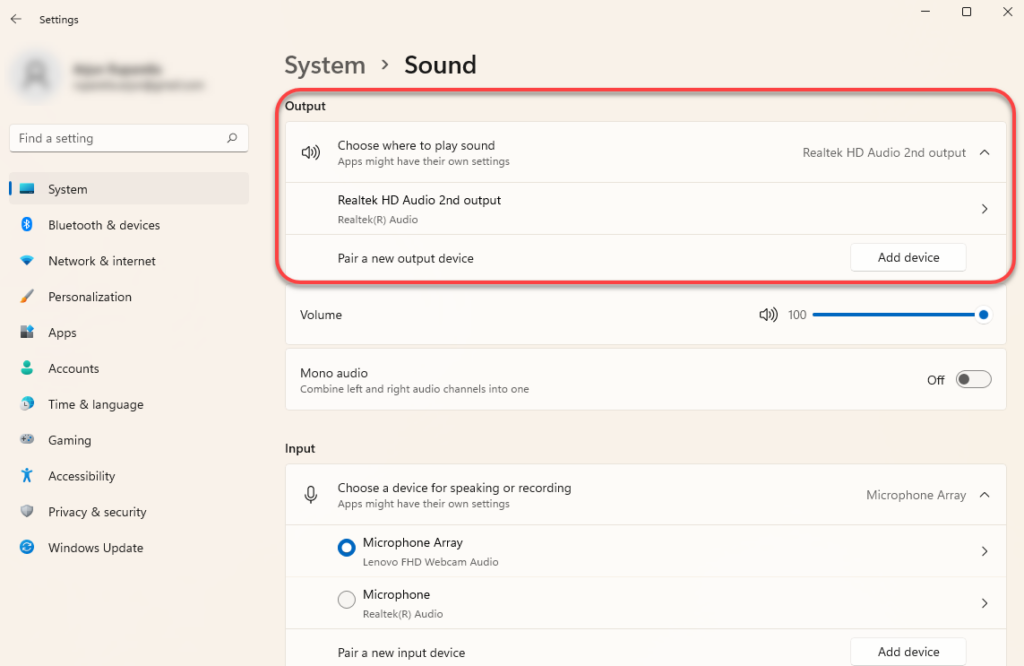
Vous pouvez également tester l'audio lorsque vous définissez le périphérique par défaut en sélectionnant le périphérique audio approprié et en sélectionnant le bouton Test sur l'écran suivant.
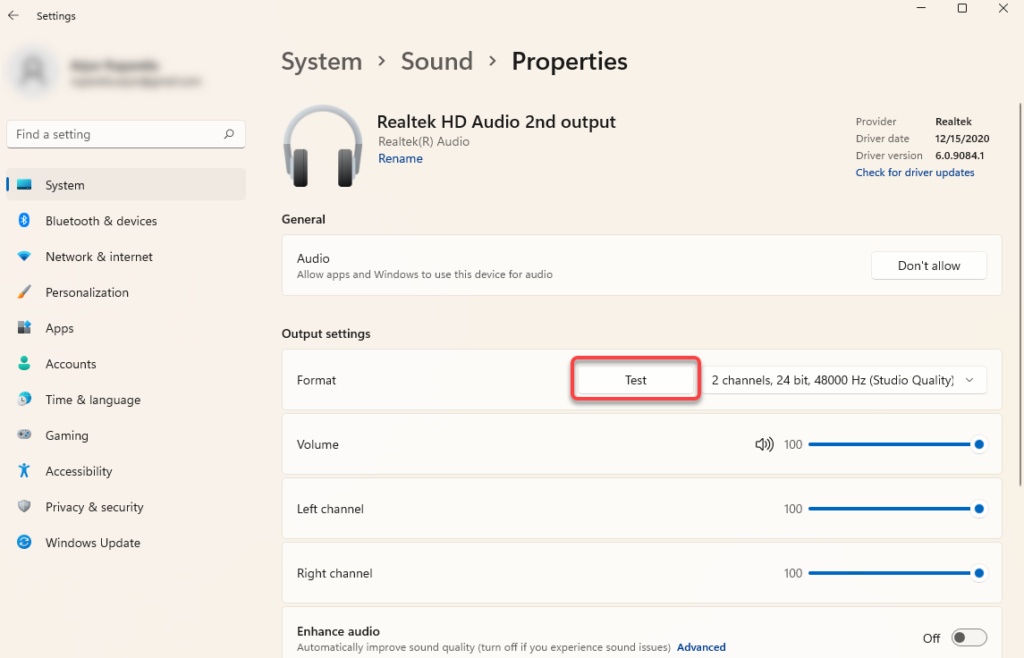
Vous pouvez également choisir un autre périphérique de lecture en accédant à Panneau de configuration >Matériel et audio >Son . Passez à l'onglet Lecture , sélectionnez un appareil, puis sélectionnez le bouton Définir par défaut en bas.
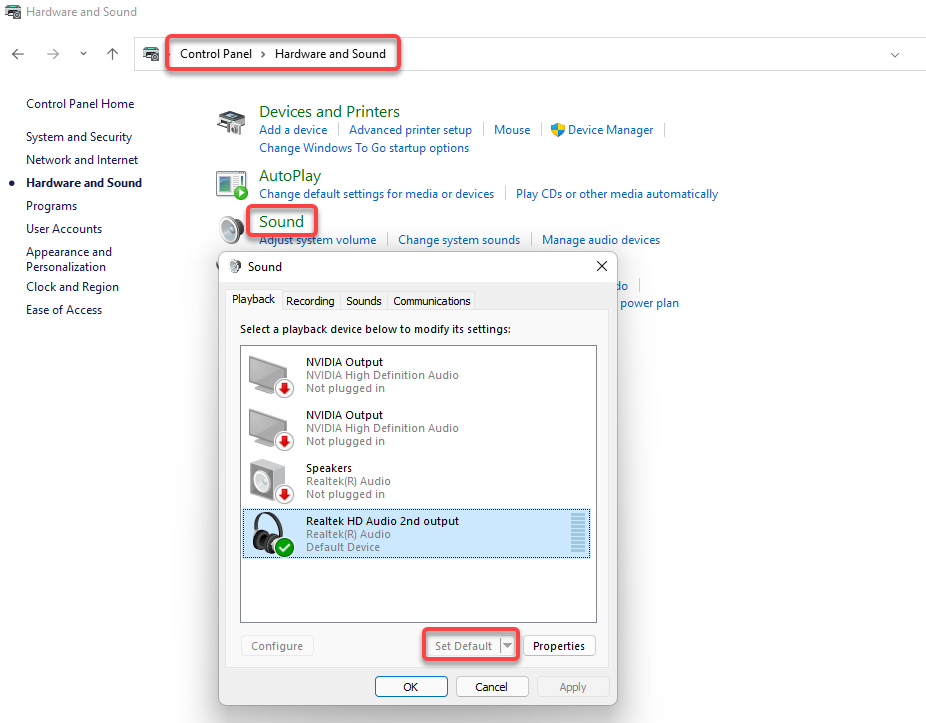
Utilisez l'outil de dépannage audio intégré
Windows dispose de plusieurs outils de dépannage intégrés, notamment un outil de dépannage audio qui peut déterminer et résoudre automatiquement le problème. Les outils de dépannage intégrés ne sont pas toujoursefficaces, mais c'est une bonne option à essayer avant d'essayer des correctifs plus intrusifs.
Vous trouverez l'outil de dépannage intégré dans l'application Paramètres. Appuyez sur Win + I pour lancer l'application Paramètres et accédez à Système >Dépannage >Autres outils de dépannage . Recherchez dans la liste des solutions de dépannage un élément appelé Lecture audio et sélectionnez le bouton Exécuter à côté de celui-ci.
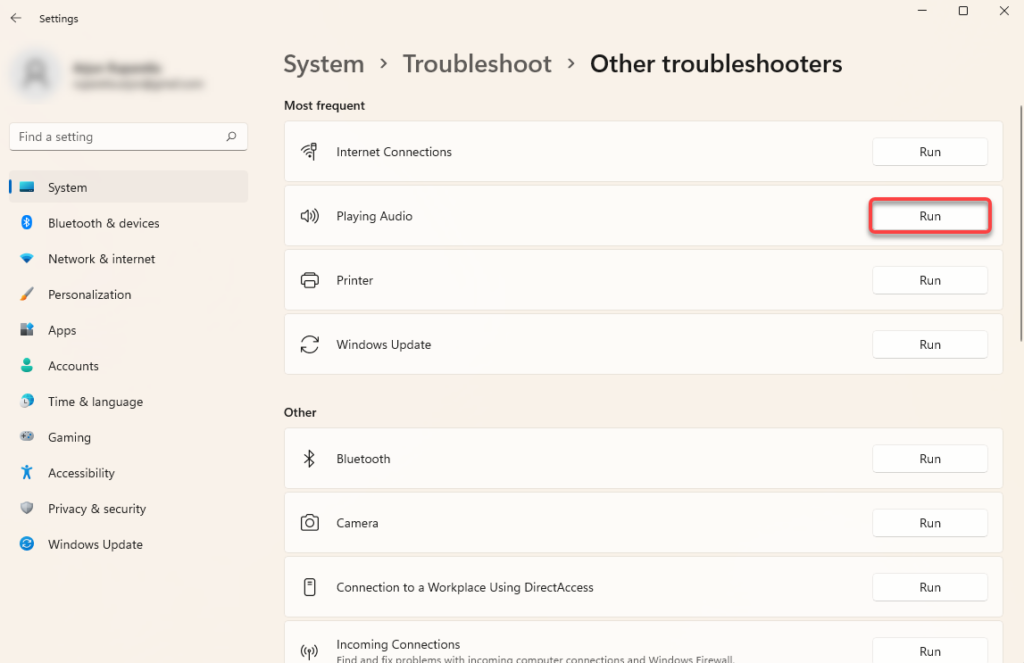
Suivez les instructions à l'écran et laissez Windows tenter de rechercher et de résoudre les problèmes..
Mettre à jour, réinstaller ou restaurer les pilotes audio
Si vos pilotes audio sont devenus obsolètes, corrompus ou ont été supprimés, vous ne pourrez peut-être pas obtenir de sortie audio. Vous pouvez résoudre les problèmes audio causés par un pilote en le mettant simplement à jour ou en le réinstallant. Même sans problème audio, il est préférable de mettre à jour les pilotes de temps en temps.
Pour mettre à jour ou réinstaller un pilote, vous devrez utiliser le Gestionnaire de périphériques. Appuyez sur Win + R , tapez devmgmt.msc et appuyez sur Entrée pour lancer le Gestionnaire de périphériques. Recherchez une catégorie intitulée Contrôleurs audio, vidéo et jeu et sélectionnez la petite flèche à sa gauche pour développer la liste.
Recherchez le pilote du périphérique concerné, cliquez dessus avec le bouton droit et sélectionnez Désinstaller le périphérique .
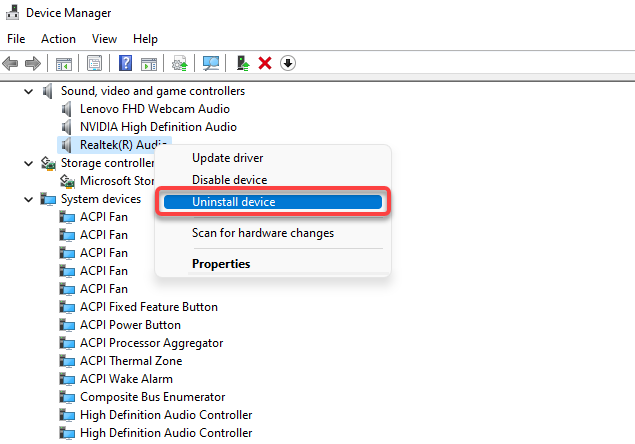
Dans de nombreux cas, vous verrez un pilote audio Realtek, mais d'autres périphériques peuvent être répertoriés séparément. Vous pouvez désinstaller tous les appareils un par un, puis sélectionner Action dans le ruban en haut, puis sélectionner Rechercher les modifications matérielles .
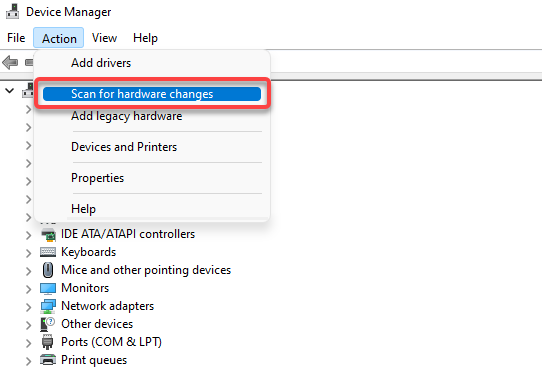
Cela réinstallera les nouveaux pilotes pour tous les périphériques que vous avez désinstallés. Alternativement, si vous avez téléchargé les pilotes depuis le site Web du fabricant, cliquez avec le bouton droit sur le périphérique et sélectionnez Mettre à jour le pilote .
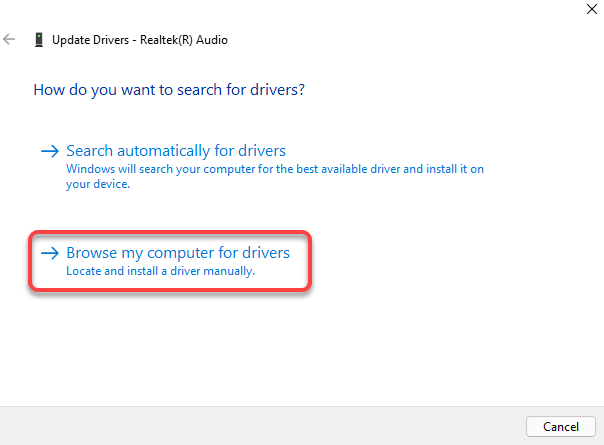
Sélectionnez Parcourir mon ordinateur à la recherche de pilotes et sélectionnez les fichiers de pilotes sur votre PC.
Dans certains cas, cependant, une mise à jour du pilote peut être défectueuse. Si votre périphérique de lecture fonctionnait correctement jusqu'à ce que vous mettiez à jour le pilote de périphérique, vous pouvez faire reculer le pilote et utiliser le pilote de périphérique précédemment installé. Notez que vous ne disposerez de cette option que si le pilote a été mis à jour au moins une fois et que Windows dispose toujours de l'ancien pilote vers lequel il peut revenir.
Pour restaurer les pilotes, cliquez avec le bouton droit sur le périphérique, sélectionnez Propriétés , passez à l'onglet Pilote et sélectionnez Restaurer le pilote . .
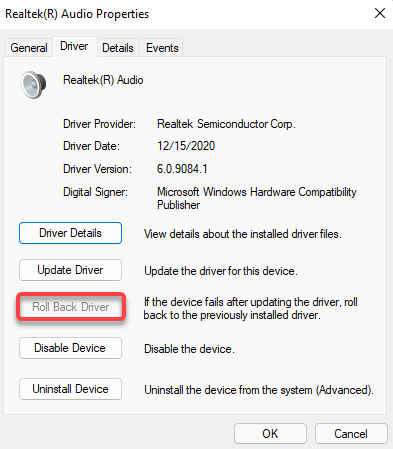
Désactiver les améliorations audio de Windows
Windows Audio Enhancements est une fonctionnalité intégrée qui peut améliorer la qualité audio sur les PC Windows. Cependant, ils peuvent également provoquer des problèmes de son sur certains PC. Habituellement, la solution consiste simplement à désactiver les améliorations..
Vous pouvez désactiver les améliorations depuis l'application Paramètres. Appuyez sur Win + I pour lancer l'application Paramètres et accédez à Système >Son >Tous les périphériques audio . Sélectionnez le périphérique audio concerné et désactivez le bouton à côté de Améliorer l'audio . Cela désactivera toutes les améliorations.
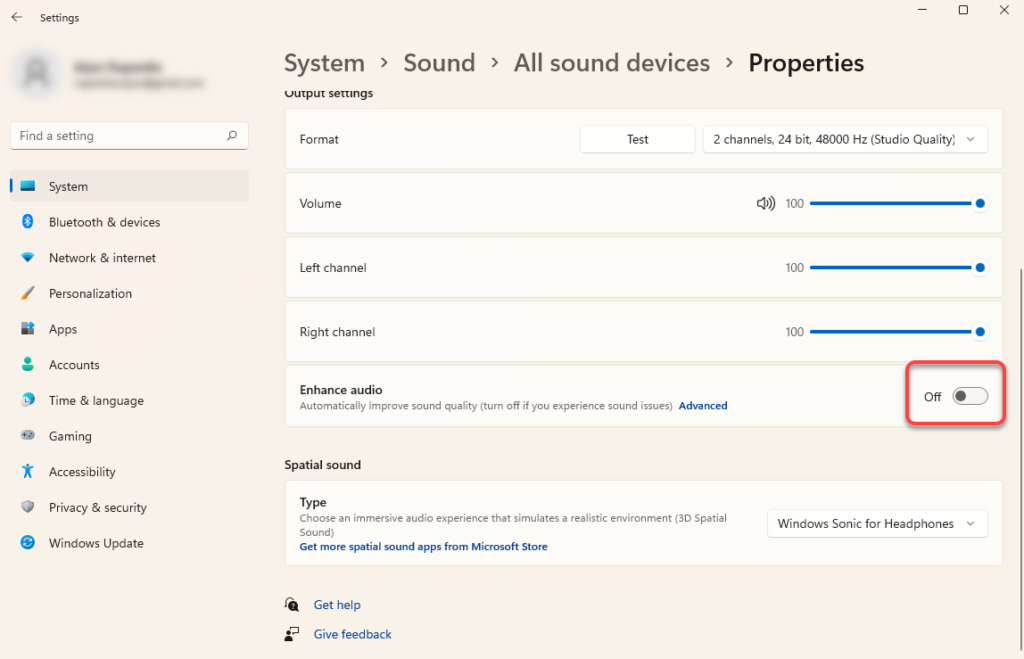
Redémarrez le service audio Windows
Si vous essayez toujours de corriger le son sur votre Windows 11 ou 10, il peut être intéressant de redémarrer les services Windows Audio et Windows Audio Endpoint Builder. Les services peuvent également s'être automatiquement désactivés dans certains cas, vous laissant sans son.
Appuyez sur Win + R , tapez services.msc et appuyez sur Entrée pour lancer la console Services . Recherchez dans la liste un service appelé Windows Audio . Vous pouvez le faire en appuyant sur Ctrl + F , en tapant windows audio dans la zone de recherche et en appuyant sur Entrée .
Double-cliquez sur le service une fois que vous l'avez trouvé. Si l'État du service apparaît comme Arrêté , sélectionnez simplement le bouton Démarrer .
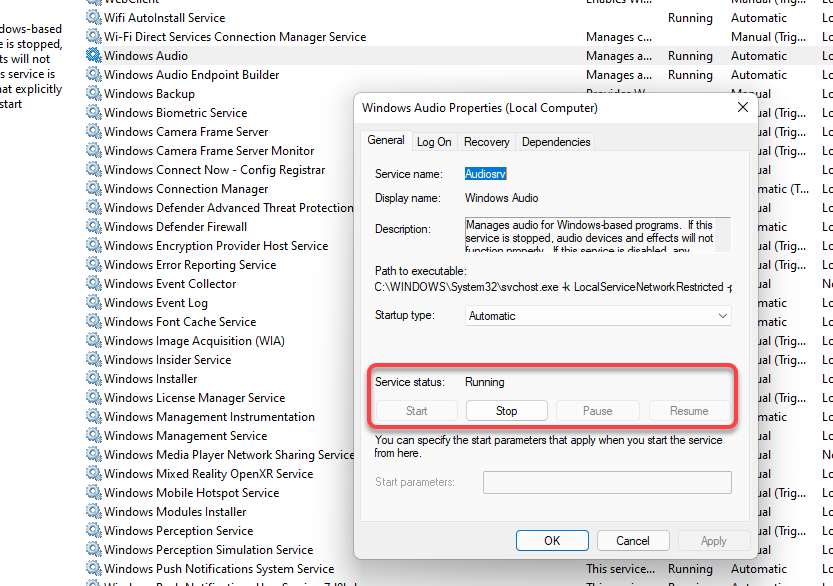
Si le service est déjà en cours d'exécution, sélectionnez le bouton Arrêter puis le bouton Démarrer pour le redémarrer.
Vérifiez également le Type de démarrage . S'il est défini sur autre chose que Automatique , remplacez-le par Automatique . Une fois que vous avez terminé, sélectionnez OK . Répétez le même processus pour le service Windows Audio Endpoint Builder .
Problèmes audio Windows résolus
J'espère que l'un de ces correctifs a fonctionné pour vous et que l'audio fonctionne correctement sur votre PC. Cependant, si ce n’est pas le cas, vous souhaiterez peut-être envisager une restauration du système. Si vous rencontrez également de nombreux autres problèmes, réinitialiser Windows pourrait être une autre option viable. Assurez-vous simplement d'avoir sauvegardez votre PC avant d'utiliser l'une de ces options.
.