Utilisez-vous un Chromebook ou PC Windows pour saisir des équations mathématiques pour vos devoirs scolaires ou vos projets de loisirs ? Ensuite, il est essentiel d’apprendre à taper les exposants. Après tout, l’exposant est souvent utilisé dans les notations scientifiques, les figures géométriques et les formules algébriques. Si vous êtes nouveau dans ce concept, ne vous inquiétez pas ! Nous vous proposons un guide facile à suivre sur la façon de saisir les exposants, que vous soyez travailler sur un Chromebook ou un ordinateur Windows.
Saisir les exposants avec le code Alt
Vous pouvez saisir les exposants avec Raccourcis clavier appelés codes Alt. Vous devrez placer votre curseur à l'endroit où vous souhaitez saisir un exposant, appuyer sur la touche ALT de votre clavier et, tout en la maintenant enfoncée, insérer un code numérique spécifique. Malheureusement, cette méthode ne fonctionne que pour les exposants 1, 2 et 3 et vous devrez utiliser le pavé numérique de votre clavier. Voici les codes alt :
| Exposant | Raccourci du code Alt |
| 1 | Alt + 0185 |
| 2 | Alt + 0178 |
| 3 | Alt + 0179 |
Saisie des exposants dans Microsoft Word
Microsoft Word propose une méthode assez simple pour saisir les exposants. Tout ce que vous avez à faire est d’activer la fonction exposant.
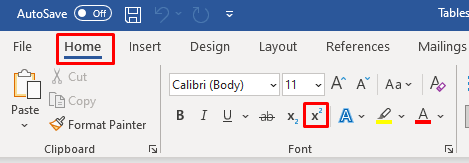
Vous pouvez également utiliser le raccourci clavier de l'ordinateur. Appuyez sur Ctrl+Shift+ =pour activer et désactiver rapidement la fonction d'exposant.
Remarque : vous pouvez également écrire l'exposant après un symbole caret au lieu d'utiliser la fonction d'exposant.
Saisie des exposants dans PowerPoint
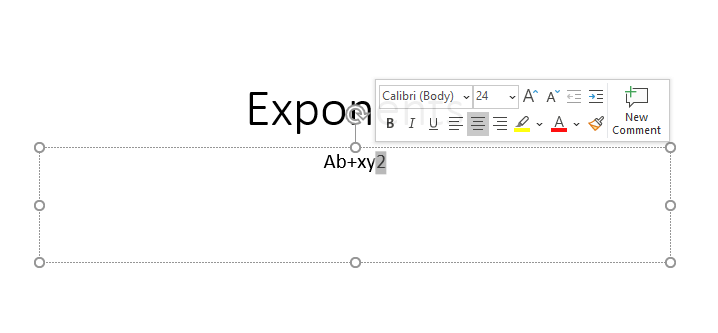
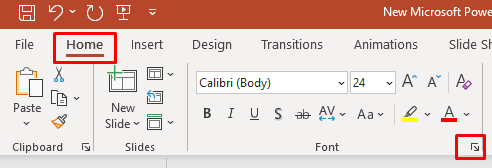 .
.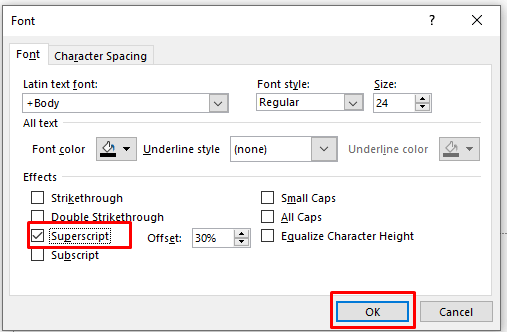
Saisir les exposants dans Excel
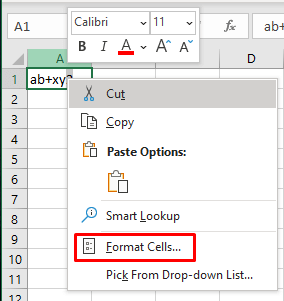
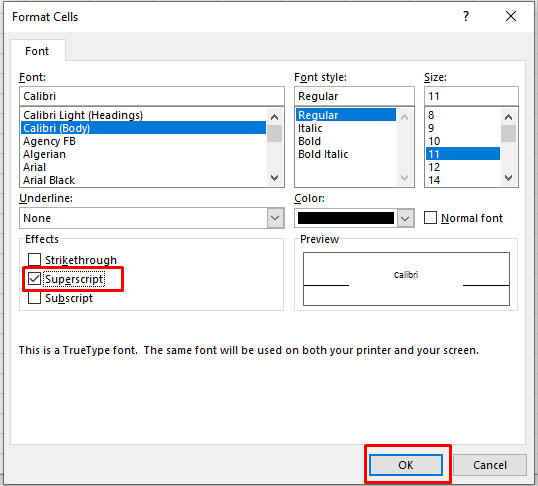
Saisie des exposants dans Google Docs

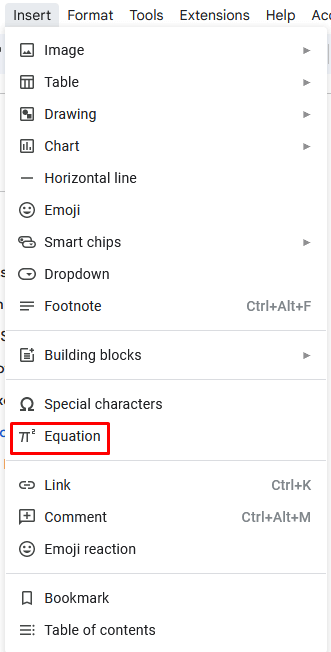
Bonus – Raccourci clavier pour les exposants sur Mac
Si vous disposez également d'un Mac, voici comment saisir des exposants :
Si vous souhaitez revenir au mode normal, appuyez à nouveau sur la combinaison de touches Shift+ Cmd+ +(plus).
Saisir des exposants sur votre Chromebook ou votre PC Windows peut s'avérer une tâche délicate, surtout lorsque vous êtes pressé par le temps. Heureusement, grâce aux instructions et aux raccourcis clavier fournis dans cet article, vous pouvez effectuer le travail rapidement et efficacement.
.