Depuis l'introduction de Windows 8 en 2012, les systèmes d'exploitation de Microsoft sont de plus en plus orientés vers le Web. Windows 11 ne fait pas exception. Qu'il s'agisse d'authentifier votre licence numérique, d'utiliser les différents services et applications Microsoft intégrés, ou de synchroniser les paramètres et les activités sur tous les appareils, vous avez besoin d'un compte Microsoft pour une expérience PC Windows fluide.
Mais si vous avez des problèmes de confidentialité ou d'autres préoccupations, vous pouvez supprimer votre compte Microsoft de Windows 11. Les instructions de ce didacticiel montrent ce que vous devez faire pour passer à un compte d'utilisateur local, y compris comment éviter de vous connecter à un compte Microsoft. la prochaine fois que vous configurerez Windows 11 à partir de zéro.
Devriez-vous supprimer votre compte Microsoft de Windows 11 ?
L'utilisation d'un compte Microsoft avec Windows 11 vous permet de synchroniser (ou de sauvegarder) les paramètres de votre PC, de télécharger des jeux et des films soumis à une limite d'âge depuis le Microsoft Store, de télécharger des photos et des documents sur OneDrive, etc. Plus important encore, c'est gratuit.
Cependant, si vous utilisez rarement les services de Microsoft, si vous appréciez le respect de votre vie privée ou si vous préférez la simplicité d'un compte hors ligne, vous pouvez vous déconnecter de votre compte Microsoft à tout moment. Vous pouvez également opter pour un compte local lors de la configuration du système d'exploitation.
Remarque : Si votre Windows 11 la licence est liée numériquement à votre compte Microsoft, la déconnexion ne désactivera pas votre PC.
Même si vous optez pour un compte local ou en créez un, vous pouvez continuer à utiliser votre compte Microsoft séparément du système d'exploitation. Par exemple, vous ne devriez avoir aucun problème à sauvegarder des éléments sur OneDrive même si vous n'êtes pas connecté à Windows 11.
Supprimer le compte Microsoft après la connexion
La suppression de votre compte Microsoft de votre PC Windows 11 nécessite une brève visite de l'application Paramètres de Windows 11. Les étapes suivantes s'appliquent aux éditions Professionnel et Familiale de Microsoft Windows.
1. Ouvrez le menu Démarrer (ou appuyez sur la touche Windows ) et sélectionnez Paramètres .
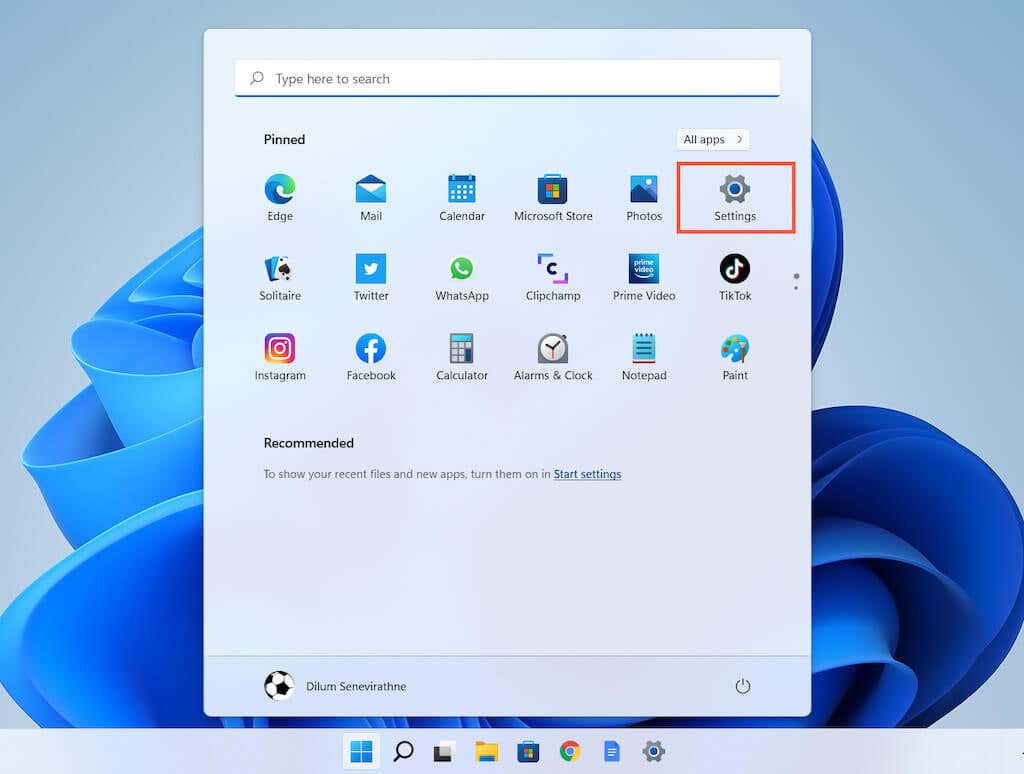
2. Sélectionnez Comptes dans la barre latérale pour afficher les options de votre compte. Ensuite, sélectionnez Vos informations .
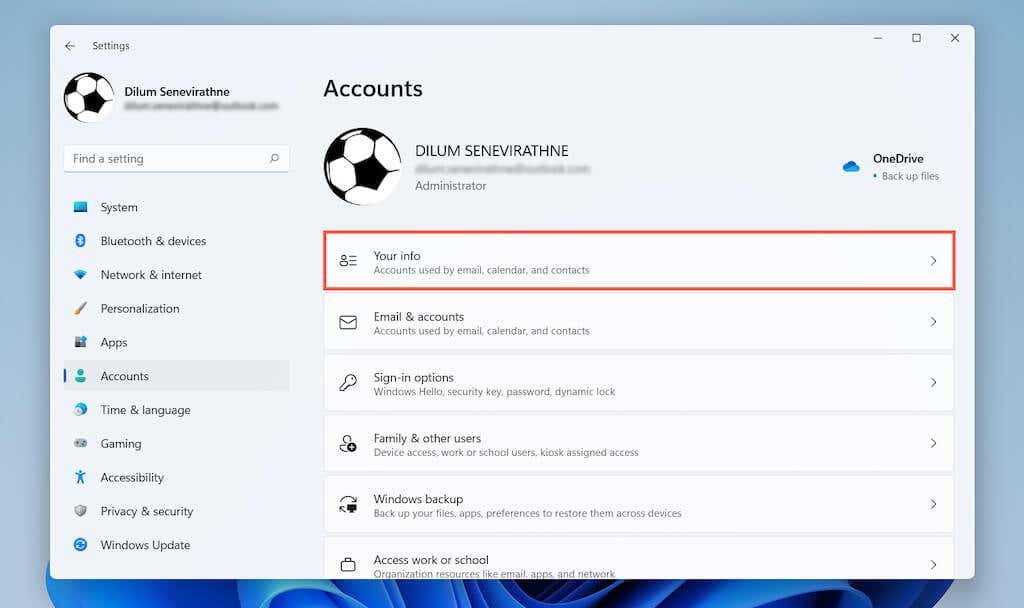
3. Sous Paramètres du compte , sélectionnezConnectez-vous plutôt avec un compte local ..
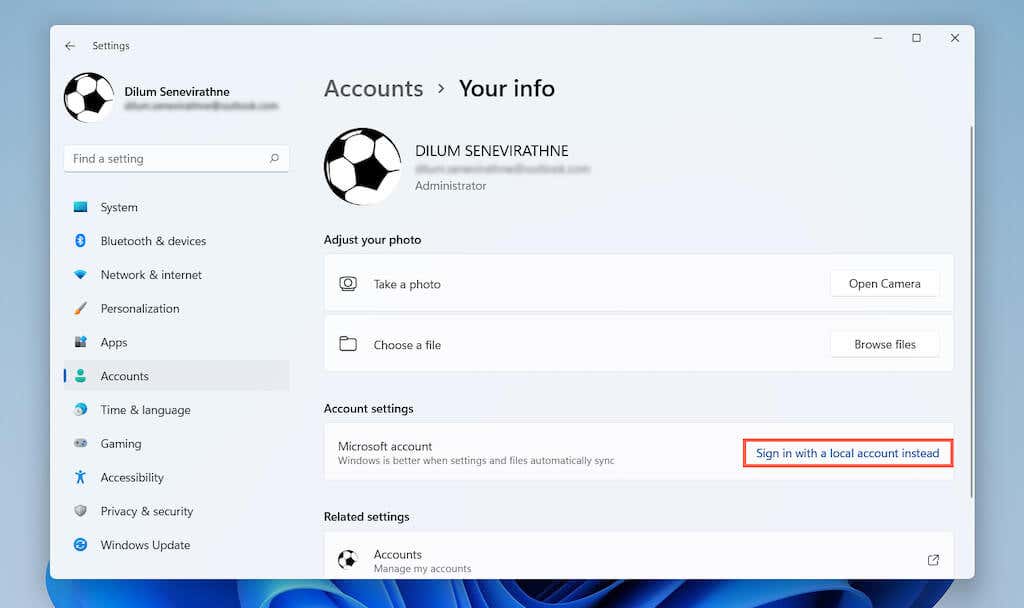
4. Sélectionnez Suivant pour confirmer que vous souhaitez vous déconnecter de votre compte Microsoft.
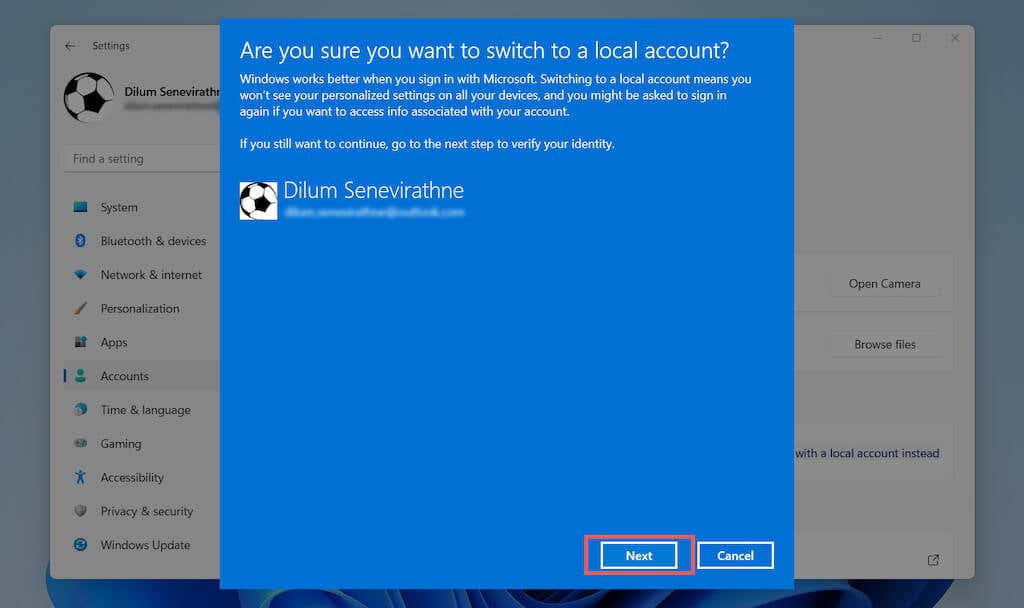
5. Saisissez le mot de passe de votre compte Microsoft et sélectionnez OK .
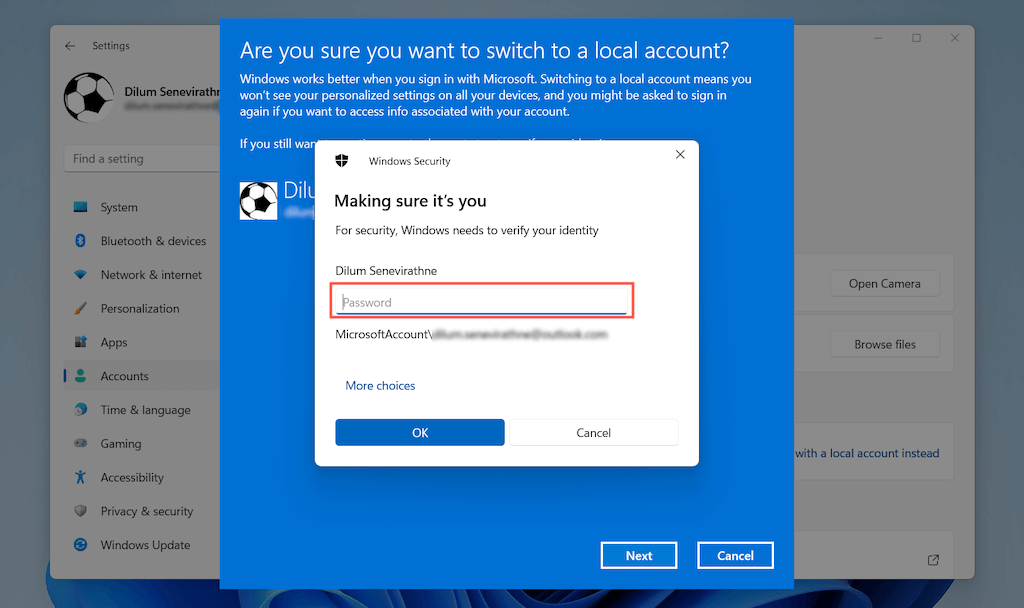
6. Créez un nom d'utilisateur et un mot de passe et sélectionnez Suivant .
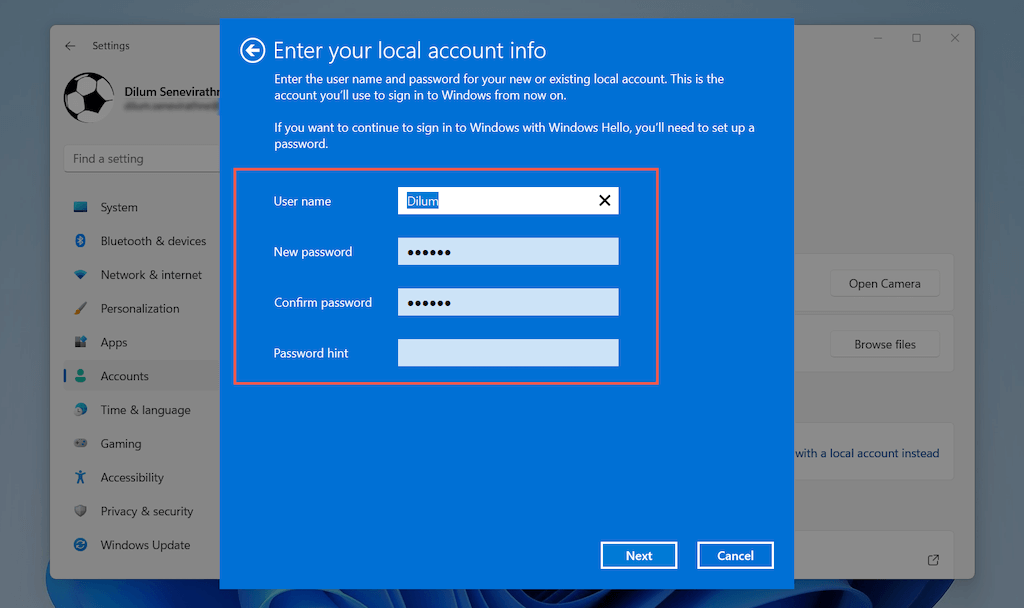
7. Sélectionnez Se déconnecter et terminer .
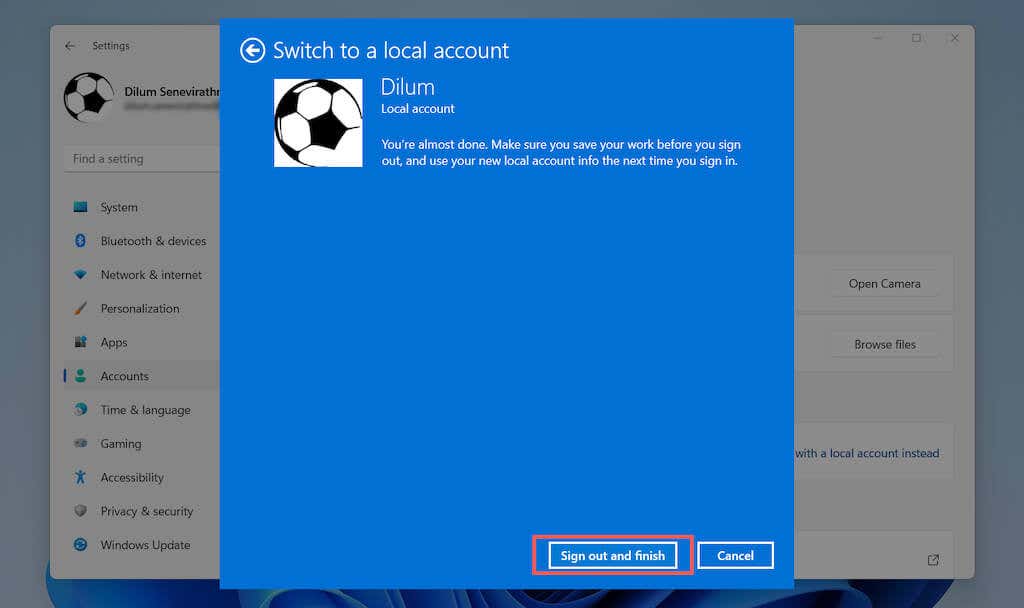
8. Connectez-vous avec les informations d'identification du compte local que vous venez de créer. Ensuite, spécifiez à nouveau les préférences de votre compte ou demandez à Windows 11 de vous rappeler de le faire plus tard.
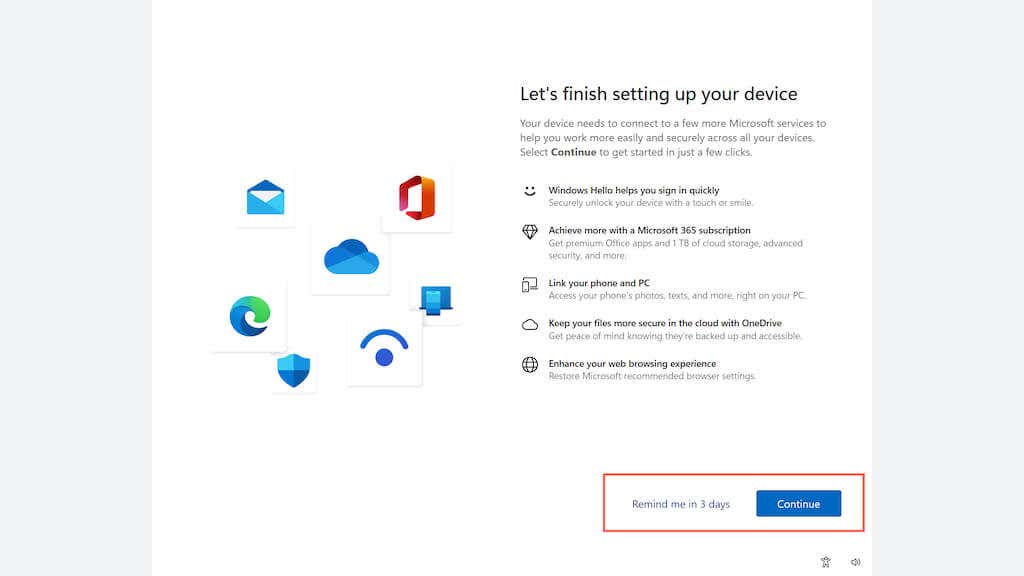
9. Rouvrez l'application Paramètres et accédez à Comptes >Vos informations . Vous devriez maintenant voir la balise Compte local répertoriée sous votre nom d'utilisateur Windows. Si vous souhaitez vous reconnecter plus tard, sélectionnez Connectez-vous plutôt avec un compte Microsoft sous Paramètres du compte .
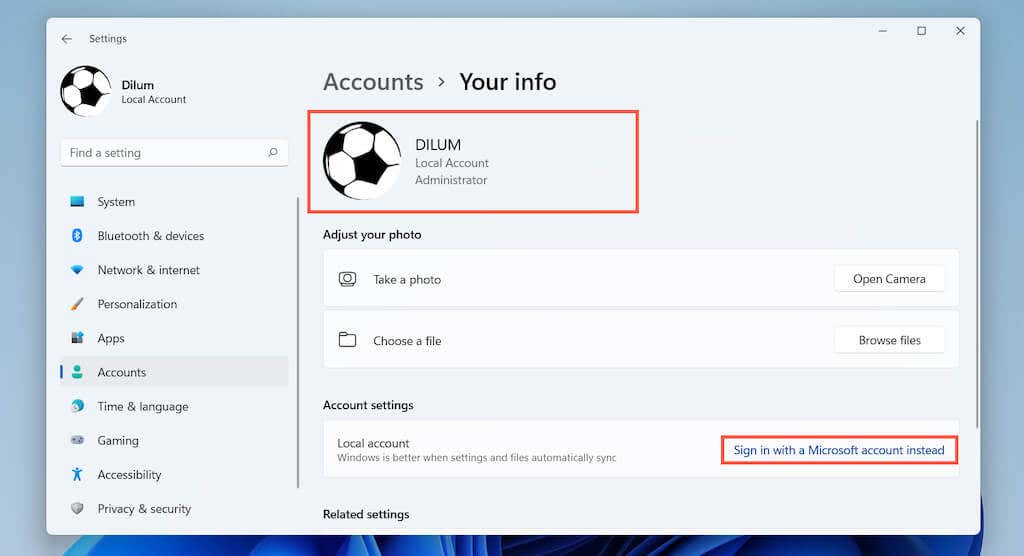
Même après vous être déconnecté du système d'exploitation, les applications et services Microsoft, tels que le Microsoft Store, Photos et Mail, continuent d'utiliser votre compte Microsoft. Vous pouvez vous déconnecter de chaque programme un par un, mais un moyen plus rapide consiste à accéder à Paramètres >Comptes >Comptes de messagerie , sélectionnez l'option Microsoft. Compte, puis sélectionnez le bouton Supprimer pour vous déconnecter où que vous soyez.
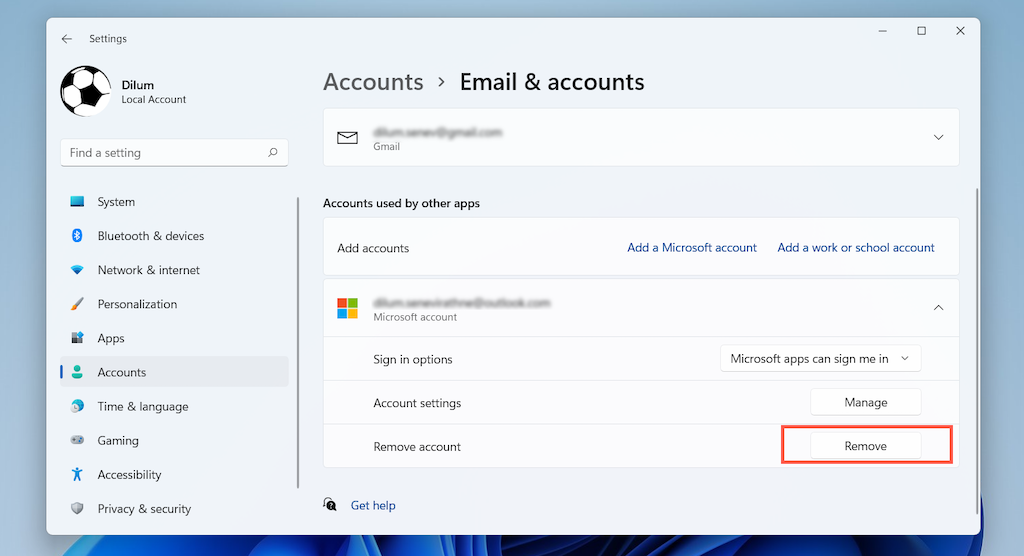
Remarque : OneDrive constitue une exception. Si vous souhaitez vous déconnecter de OneDrive, sélectionnez l'icône OneDrive dans la barre de menu et accédez à Aide et paramètres >Paramètres . Ensuite, passez à l'onglet Compte et sélectionnez Dissocier ce PC .
Créer un nouveau compte local dans Windows 11
Il est également possible de rester connecté à votre compte Microsoft dans Windows 11 et de créer un compte standard local ou un compte administrateur distinct dans Windows 11 (pour vous-même ou pour quelqu'un d'autre).
1. Ouvrez le menu Démarrer et sélectionnez Paramètres .
2. Sélectionnez Comptes >Famille et autres utilisateurs .
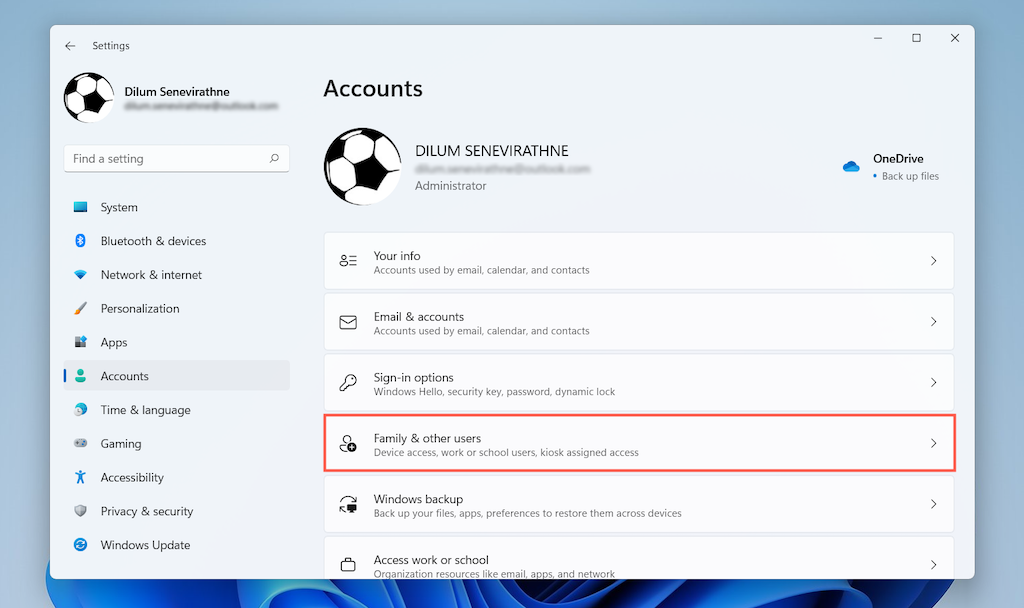
3. Faites défiler jusqu'à la section Autres utilisateurs et sélectionnez Ajouter un compte .
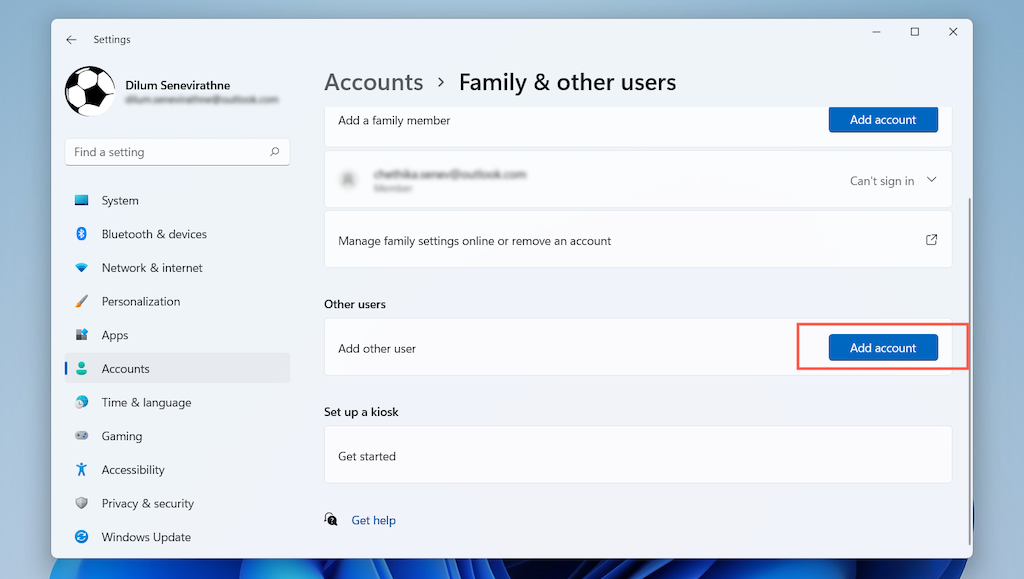 .
.
4. Sélectionnez Je n'ai pas les informations de connexion de cette personne dans la fenêtre contextuelle Compte Microsoft .
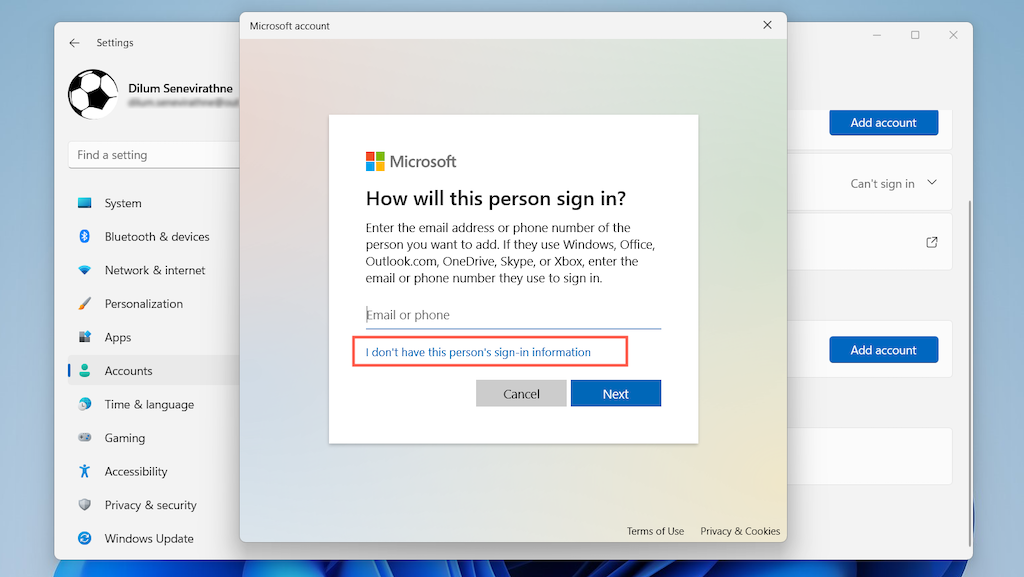
5. Sélectionnez Ajouter un utilisateur sans compte Microsoft .
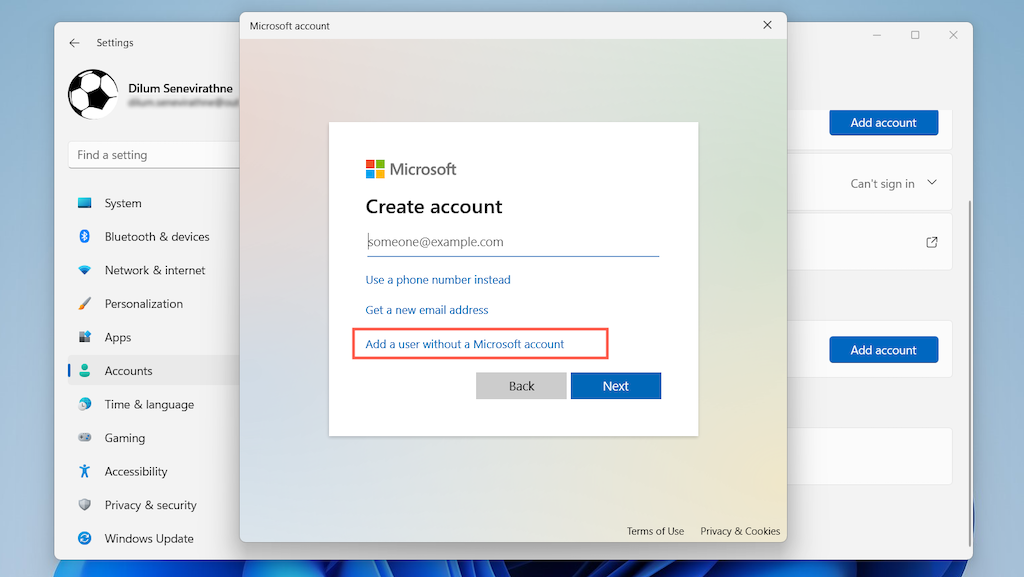
6. Créez un nom d'utilisateur et un mot de passe. Ensuite, sélectionnez Suivant pour terminer la création du compte.
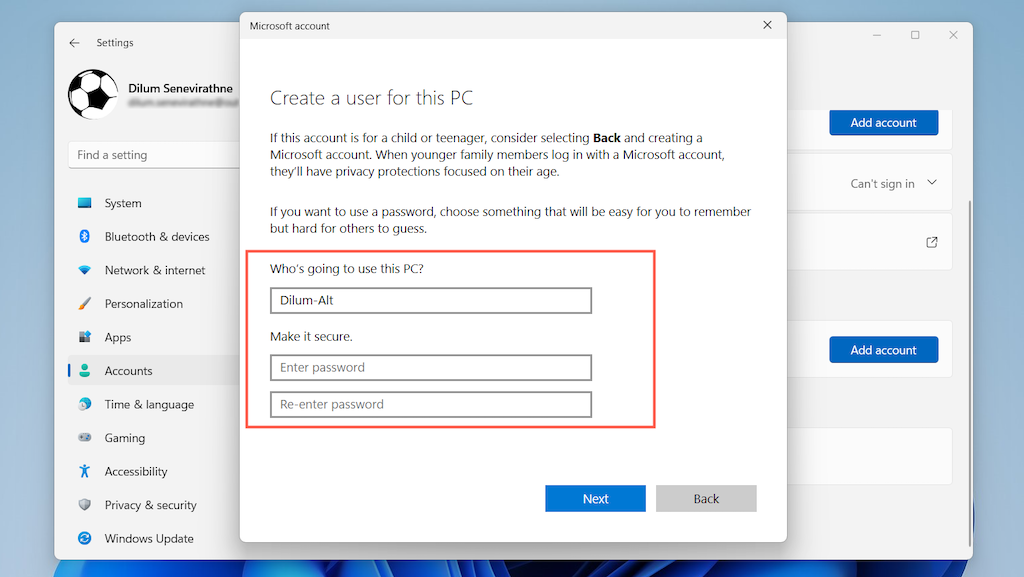
7. Sélectionnez le compte et choisissez Modifier le type de compte .
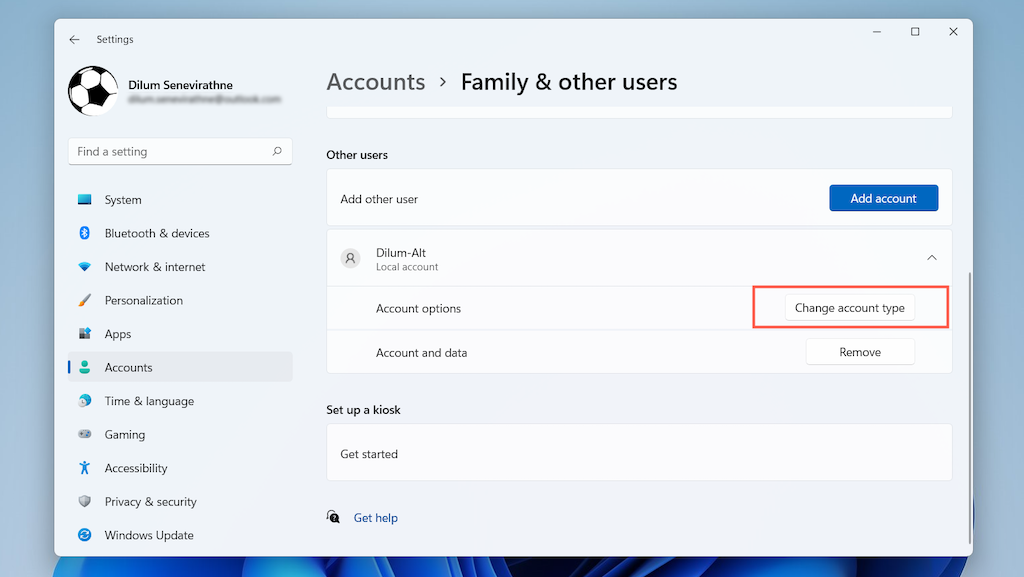
8. Définissez le menu déroulant Type de compte sur Standard (par défaut) ou Administrateur et sélectionnez OK .
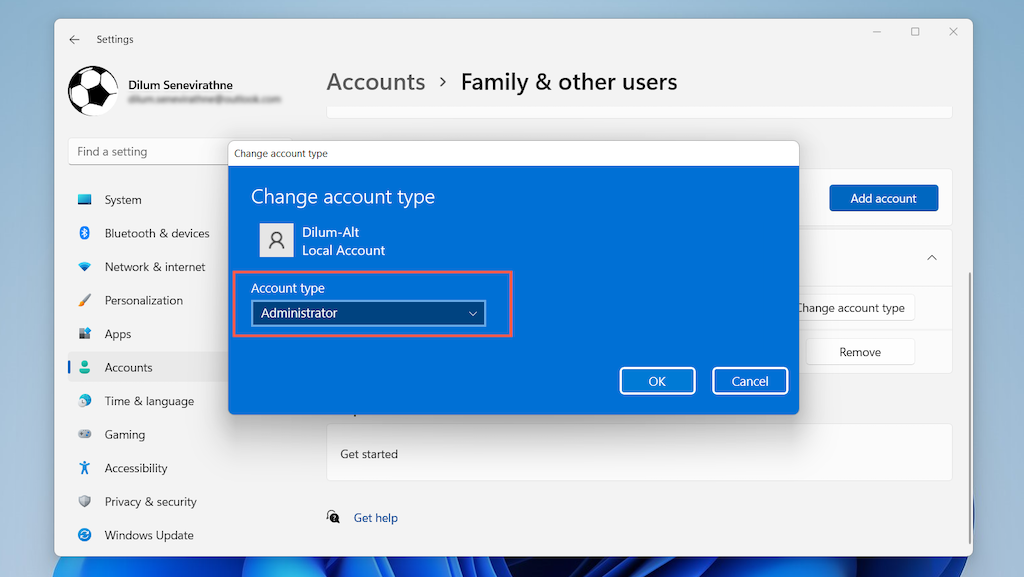
Remarque : Une autre façon de créer ou de supprimer des comptes d'utilisateurs consiste à utiliser l'ancien panneau Comptes d'utilisateurs. Vous pouvez y accéder via le Panneau de contrôle. Vous pouvez également saisir netplwiz dans le menu Démarrer pour y accéder plus rapidement.
Évitez de vous connecter lors de l'installation de Windows
Vous pouvez éviter de vous connecter à un compte Microsoft pendant installer Windows 11. Dans Windows 11 Professionnel, c'est assez simple : il vous suffit de spécifier que vous souhaitez créer un compte hors ligne. Cependant, l'installation de Windows vous oblige à ajouter un compte Microsoft dans Windows 11 Home (similaire à Windows 10 Famille ). Vous pouvez éviter cela en vous déconnectant d'Internet.
Vous pouvez également vous connecter avec un compte Microsoft (une bonne idée s'il contient votre licence numérique) et le supprimer ultérieurement via les instructions ci-dessus.
Windows 11 Professionnel
1. Parcourez la configuration de Windows jusqu'à ce que vous arriviez à Ajoutons votre compte Microsoft . Ensuite, faites défiler l'écran de connexion vers le bas pour accéder à des options de connexion supplémentaires.
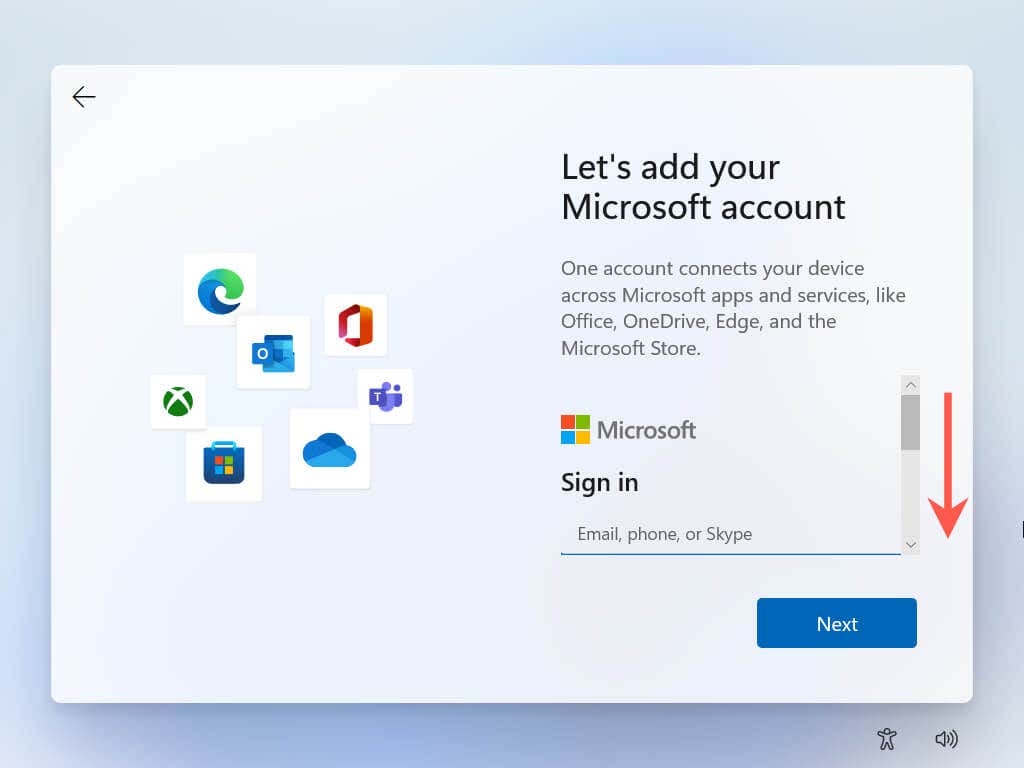
2. Sélectionnez Options de connexion .
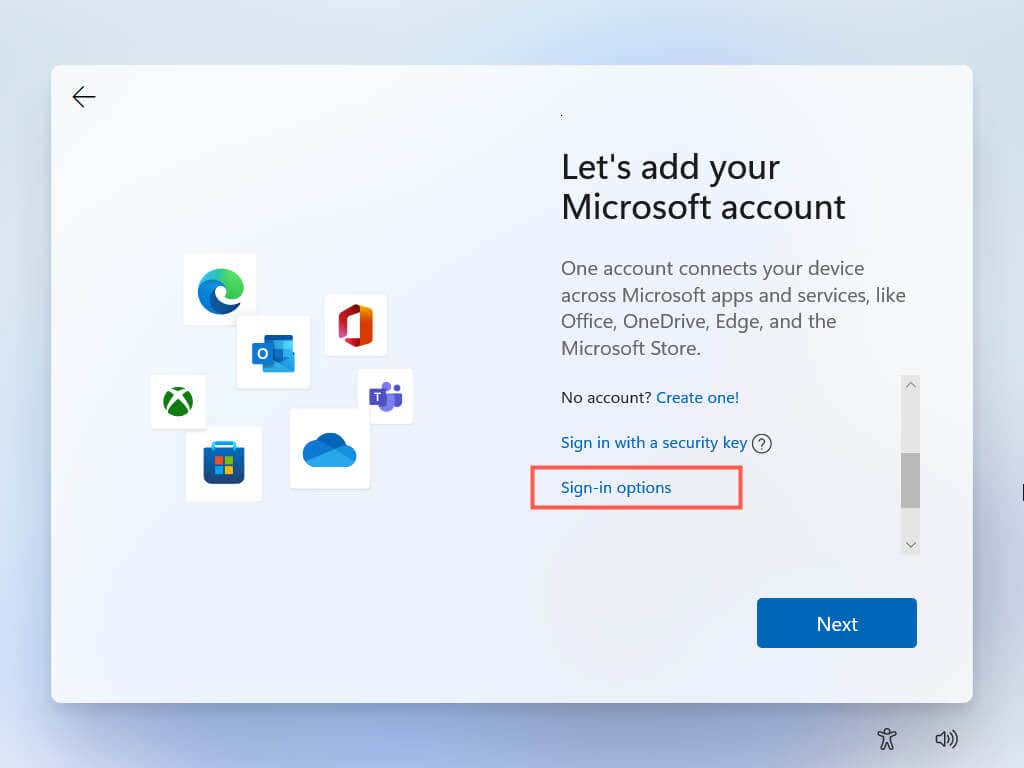
3. Sélectionnez Compte hors ligne .
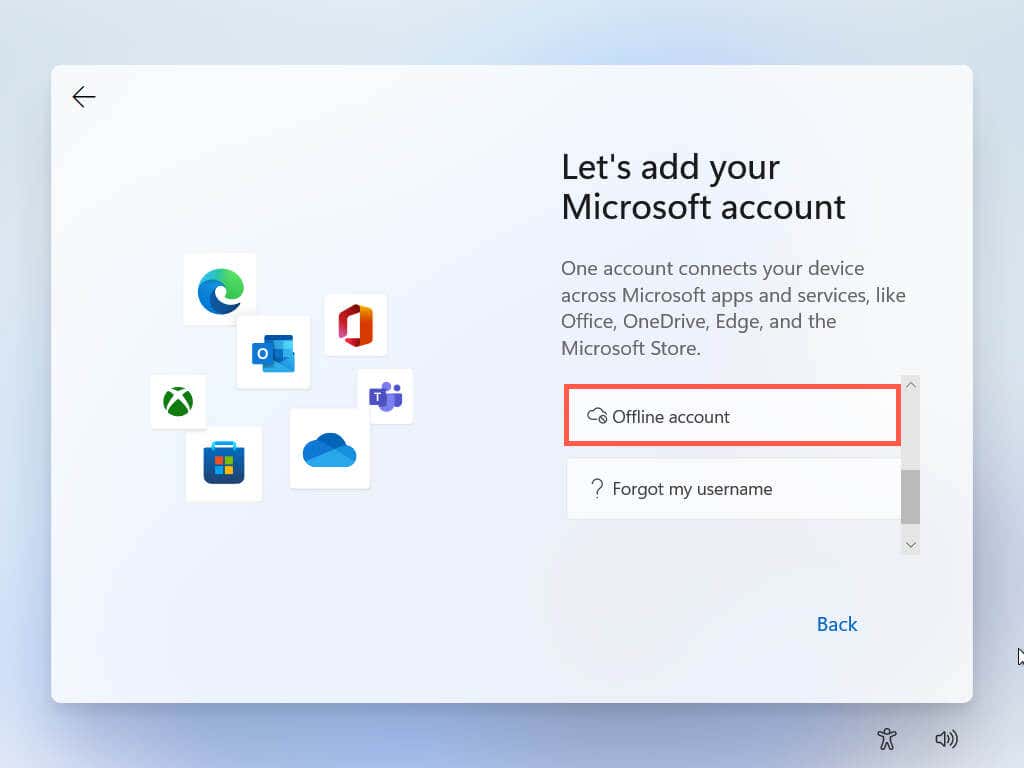
4. Saisissez un nom de compte et sélectionnez Suivant .
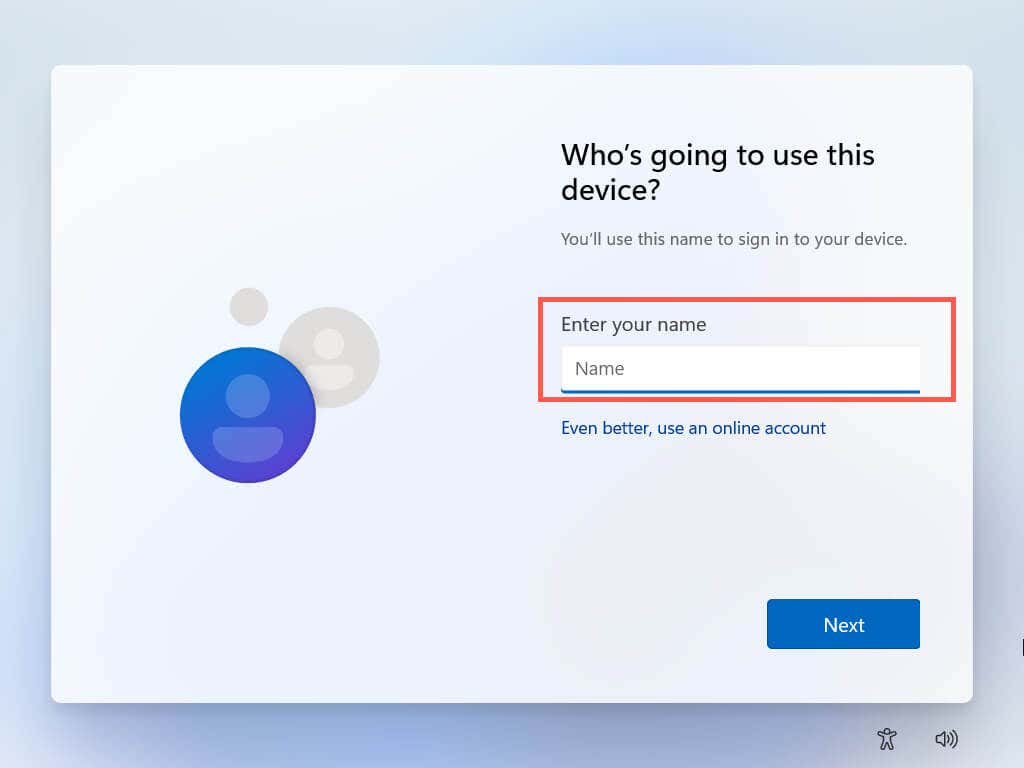
5. Créez un mot de passe et sélectionnez Suivant .
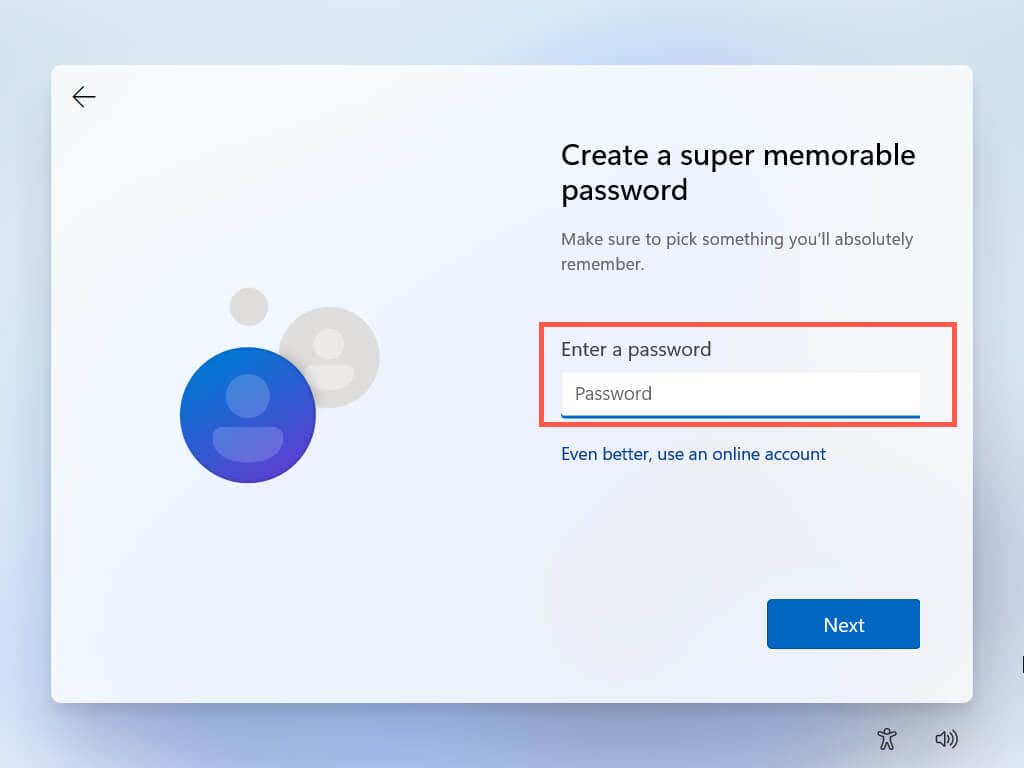
Vous avez fini de créer un compte local. Parcourez les instructions restantes à l'écran pour terminer la configuration de Windows 11.
Windows 11 Famille
1. Parcourez les instructions à l'écran jusqu'à ce que vous arriviez à l'écran intitulé Comment souhaitez-vous configurer cet appareil ? .
2. Activez Mode avion sur votre ordinateur portable, éteignez votre routeur Wi-Fi ou débranchez le câble Ethernet de votre PC. Ensuite, sélectionnez Configurer pour un usage personnel et sélectionnez Suivant .
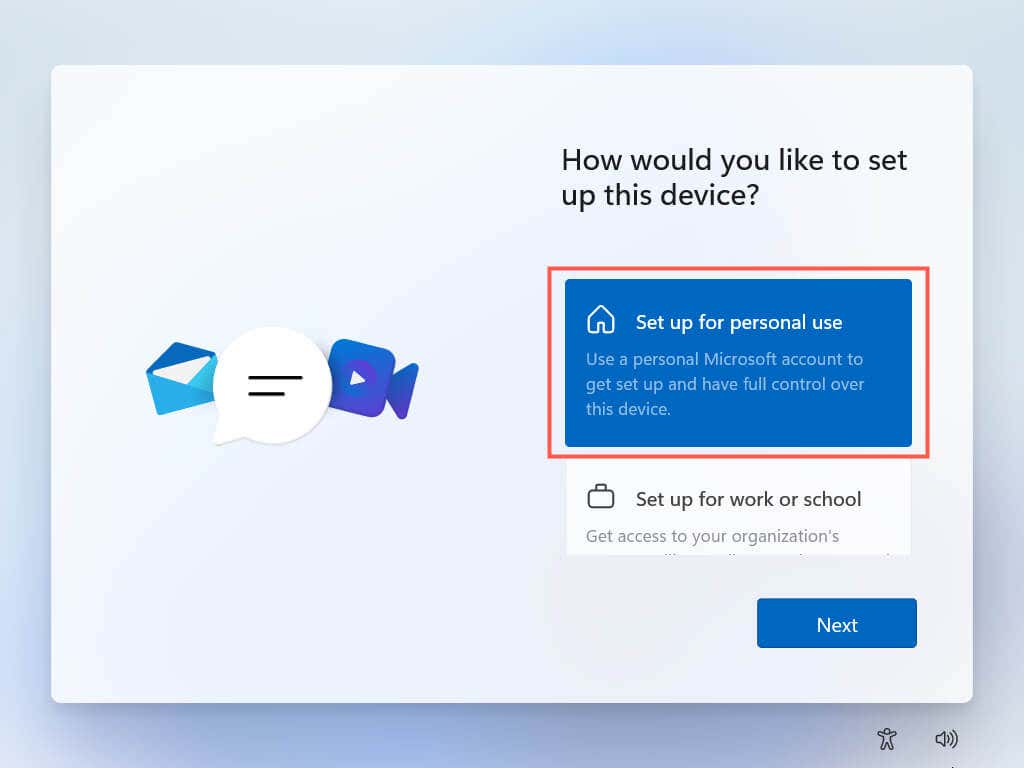
Le programme d'installation de Windows tentera de communiquer avec les serveurs Microsoft. Lorsque cela ne parvient pas à détecter une connexion Internet active, il vous demandera immédiatement de créer un compte hors ligne.
3. Saisissez votre nom et sélectionnez Suivant .
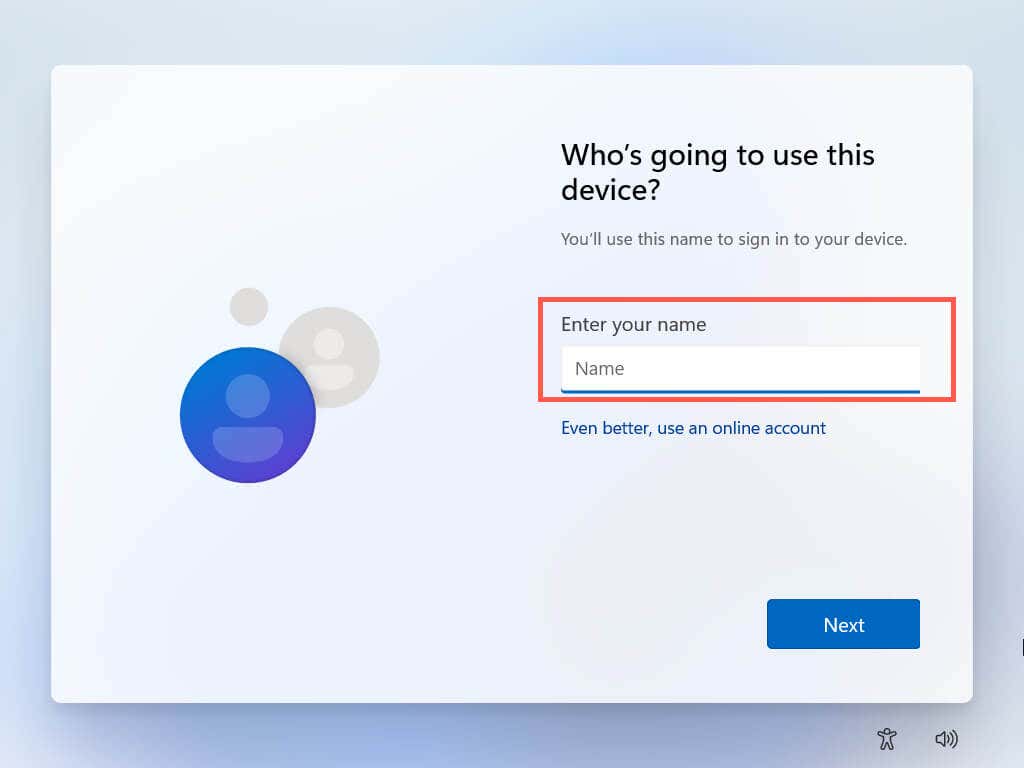
4. Créez un mot de passe et sélectionnez Suivant .
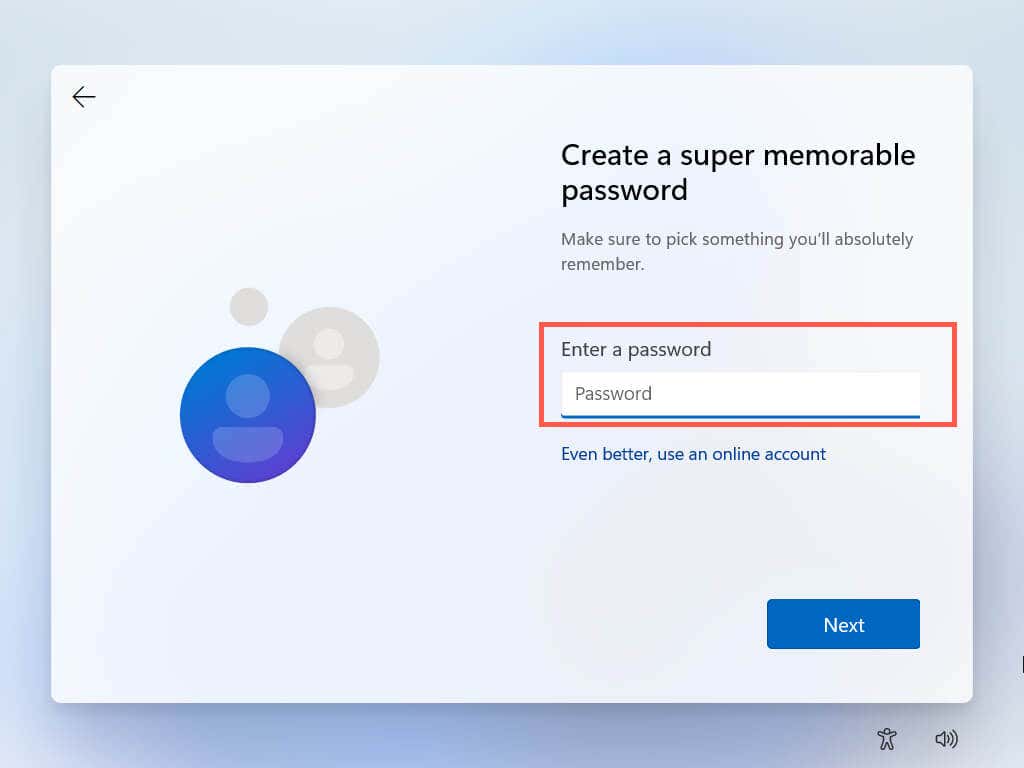
Vous avez fini de créer un compte local. Reconnectez-vous à Internet et suivez les instructions restantes à l'écran pour terminer la configuration de Windows 11.
Restez hors du réseau
Comme vous venez de le voir, il est facile de supprimer votre compte Microsoft de Windows 11. Vous pouvez toujours vous connecter avec votre compte Microsoft si vous changez d'avis ultérieurement. N'oubliez pas non plus que vous pouvez vous connecter (ou rester connecté) à diverses applications et services du Microsoft Store même lorsque vous utilisez un compte local. Il est également possible de supprimez complètement votre compte Microsoft si c'est ce que vous souhaitez.
.