Avez-vous hâte de passer de Windows 10 à Windows 11 ? Microsoft a déployé il y a quelque temps la mise à jour automatique de Windows 11 sur tous les ordinateurs répondant à la configuration minimale requise.
Cependant, vous souhaiterez peut-être quand même télécharger la nouvelle version de Windows avec l'outil de création multimédia si votre ordinateur n'a pas encore reçu la mise à jour ou si vous disposez d'un ordinateur qui n'a pas d'accès Internet continu.
Vérifiez d'abord les mises à jour
Avant de télécharger Windows, consultez la section Windows Update pour voir s'il est déjà disponible pour votre PC et si vous venez de manquer la notification. Vous pouvez le faire sous Windows 10 en recherchant vérifier les mises à jour dans le menu Démarrer, puis en sélectionnant la meilleure correspondance.
Si la mise à jour n'est pas disponible, vous devrez télécharger Windows 11. Commencez par vérifier si votre PC répond à la configuration système minimale requise pour télécharger le nouveau système d'exploitation.
Vérifiez les exigences de santé minimales de votre PC
Il y en a plusieurs méthodes pour vérifier si vous pouvez installer Windows 11 sur votre PC. Cependant, le moyen le plus simple consiste à utiliser le Application Bilan de santé PC. Téléchargez, installez et exécutez le programme, puis cliquez sur le bouton Vérifier maintenant .
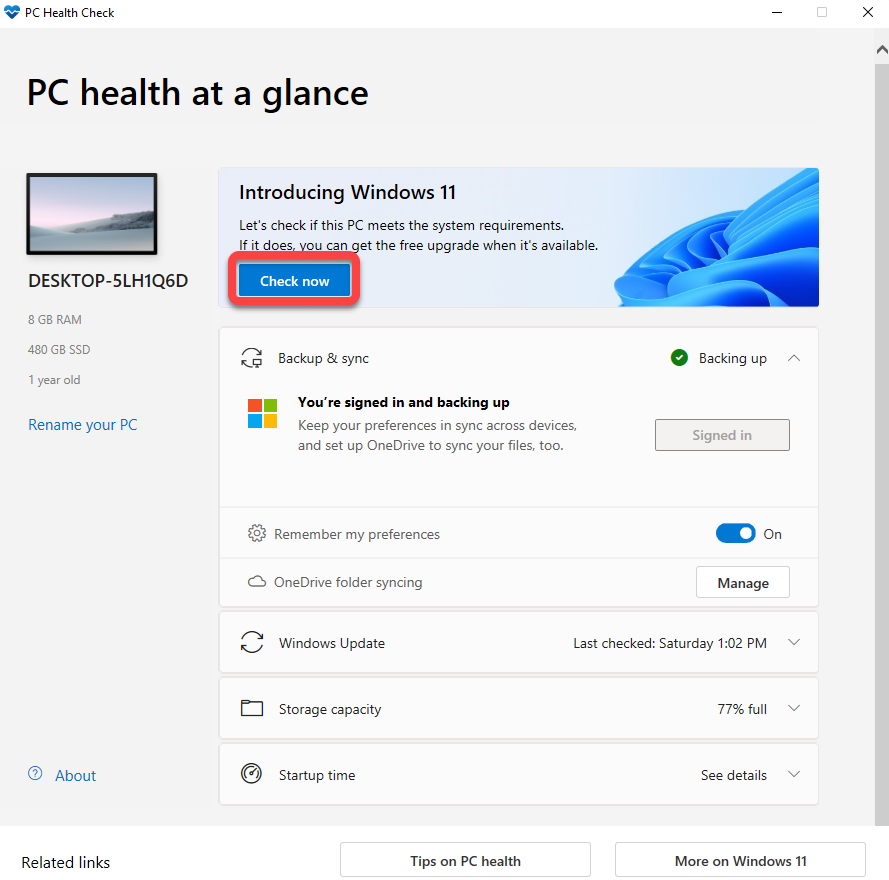
L'application vous aidera à vérifier si le système est prêt à exécuter Windows 11, ce qui inclut la vérification d'un processeur pris en charge, du nombre de cœurs du processeur et de sa vitesse d'horloge, ainsi que du TPM (Module de plateforme approuvée ). entre autres. À moins que votre PC ne soit ancien, il devrait pouvoir répondre à toutes les exigences et exécuter Windows 11.
PC Health Check répertorie TPM comme exigence manquante dans de nombreux cas. Cependant, votre matériel dispose probablement de fonctionnalités TPM et il vous suffit de l'activer dans votre BIOS. Notez que vous devrez également activer le démarrage sécurisé (une fonctionnalité UEFI (Unified Extensible Firmware Interface)) depuis le BIOS.
Utilisez l'outil de création multimédia Windows 11 pour télécharger Windows 11
Une fois que vous avez vérifié que votre PC peut exécuter Windows 11, vous pouvez désormais utiliser l'outil de création multimédia pour télécharger Windows sur votre PC et créer une clé USB ou un DVD amorçable.
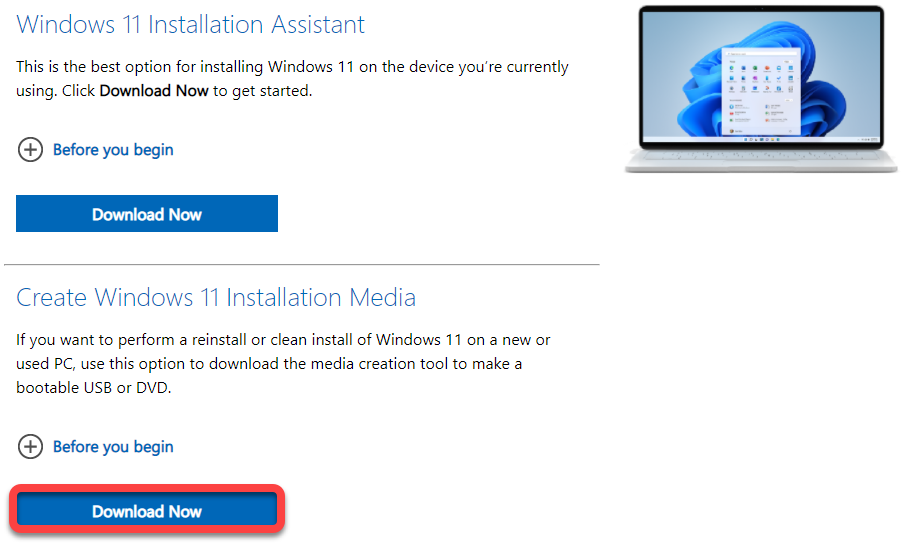
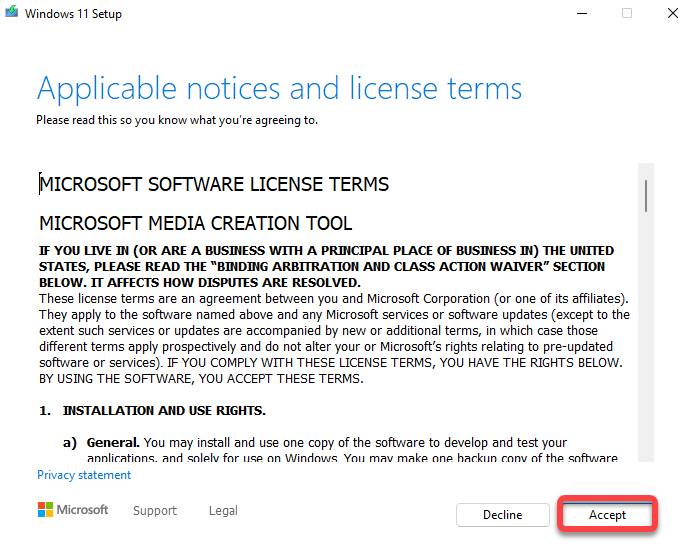
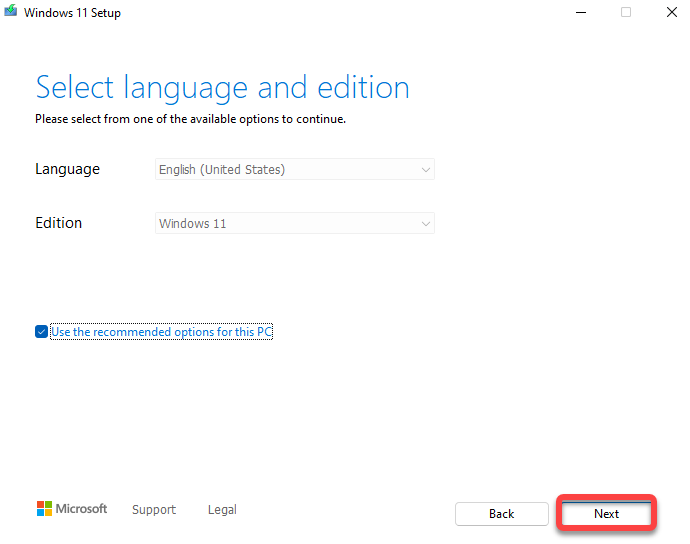
Si vous sélectionnez la clé USB, assurez-vous d'avoir inséré une clé USB vierge avec au moins 8 Go d'espace libre dans votre PC avant de continuer. Si vous sélectionnez le fichier ISO, vous n’avez à vous soucier de rien d’autre pour le moment. Une fois votre choix effectué, cliquez sur Suivant .
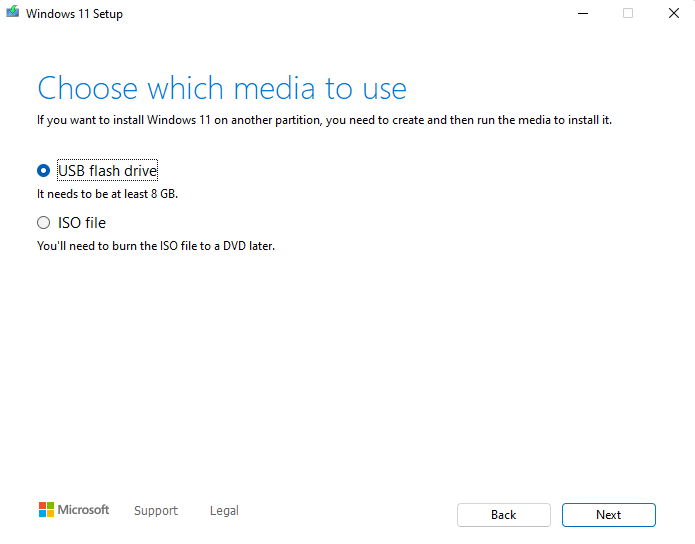
Sélectionnez un appareil, puis cliquez sur Suivant . L'outil commencera à télécharger Windows 11 et créera automatiquement le support d'installation. Assurez-vous que votre connexion Internet est stable afin qu'il n'y ait pas d'interruption dans le téléchargement.
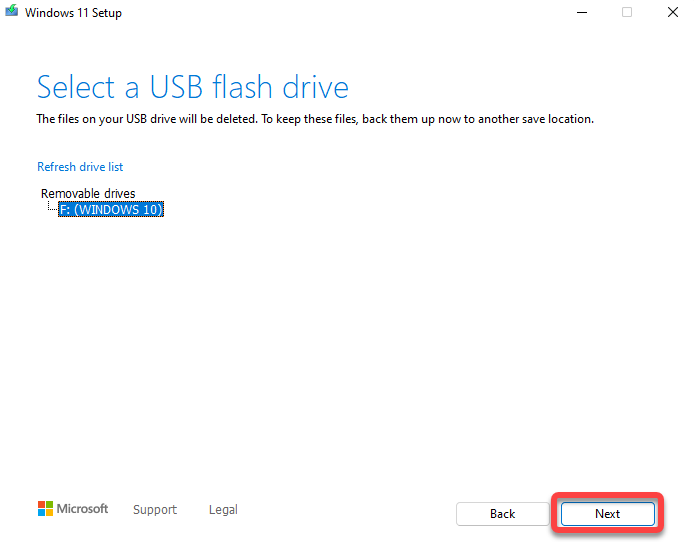
Si vous choisissez de télécharger le fichier ISO, assurez-vous de disposer d'un DVD vierge sur lequel vous pourrez graver le fichier ISO une fois le téléchargement terminé. Lorsque vous cliquez sur le bouton Suivant après avoir sélectionné l'option de téléchargement du fichier ISO, vous devrez sélectionner un emplacement de téléchargement. Sélectionnez un dossier et laissez l'outil terminer le téléchargement de l'ISO Windows.
Une fois que l'outil de création multimédia a terminé de télécharger l'ISO, il vous montrera où l'ISO est stocké et vous donnera la possibilité d'Ouvrir le graveur de DVD . Lorsque vous cliquez sur l'option Ouvrir un graveur de DVD , elle vous montrera uniquement une commande que vous devrez exécuter dans l'invite de commande pour graver l'ISO..
Notez la commande et exécutez-la. Alternativement, si vous préférez une méthode plus graphique plutôt que d'utiliser l'invite de commande, sélectionnez simplement OK et quittez le programme.
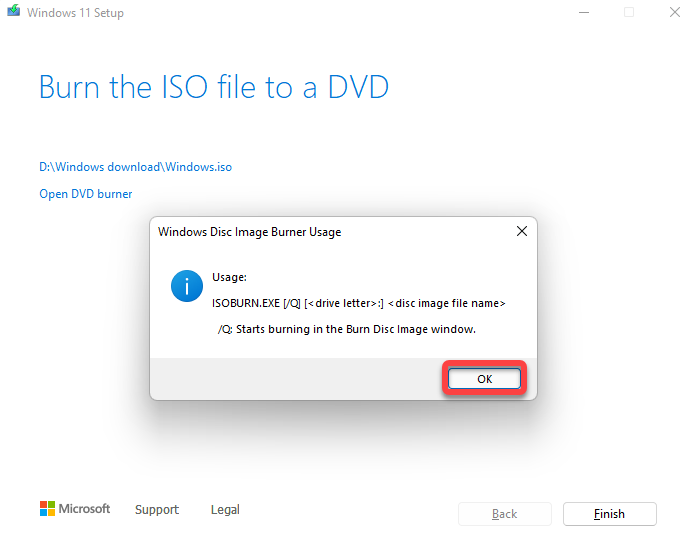
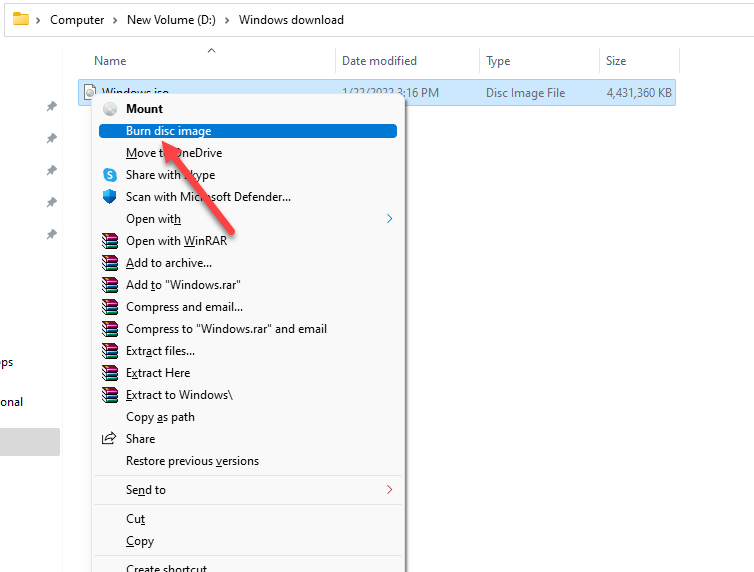
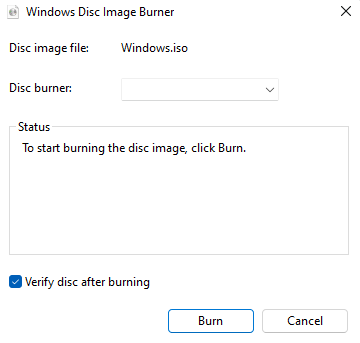
Mettez à niveau vers Windows 11 à partir de votre nouveau support d'installation
Ouvrez le support d'installation sur votre PC et double-cliquez sur setup.exe pour lancer l'assistant d'installation. Sélectionnez le bouton Suivant sur le premier écran. Ensuite, sélectionnez Accepter pour accepter les termes de la licence.
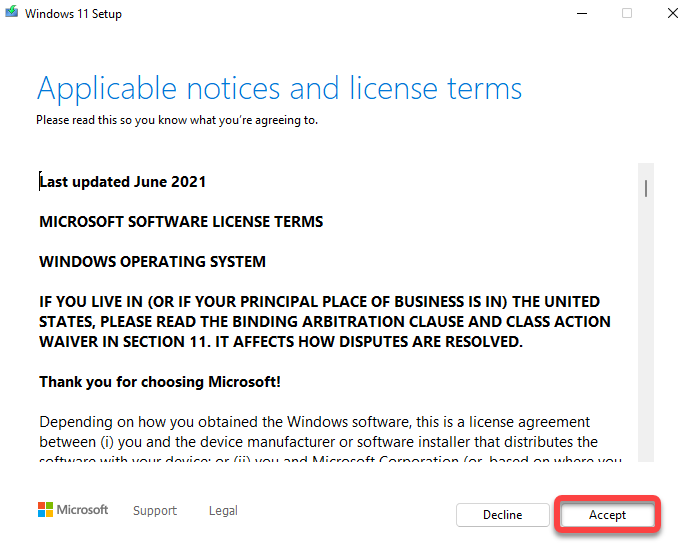
Vous verrez maintenant l'écran Prêt à installer , où l'assistant vous donnera un résumé de ce qu'il va faire. Par exemple, dans ce cas, il indiquera que vous avez choisi d'Installer Windows 11 Professionnel et de Conserver les fichiers et applications personnels . Si vous préférez, vous pouvez Modifier les éléments à conserver ou sélectionner le bouton Installer pour démarrer l'installation.
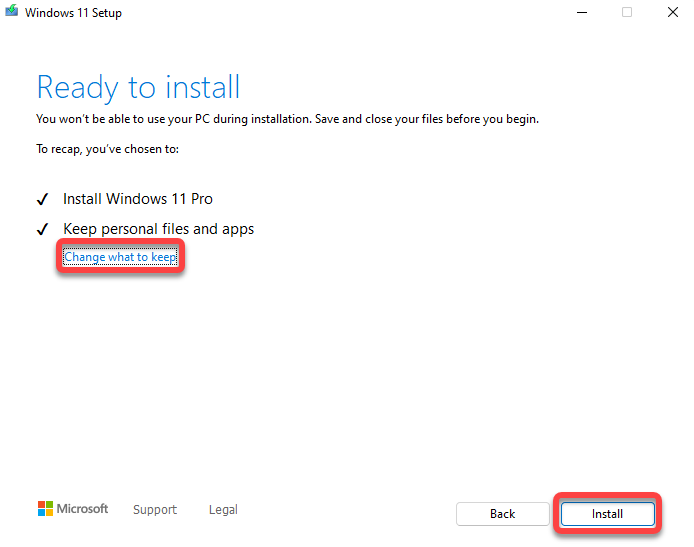
Laissez l'assistant exécuter la mise à niveau et redémarrer. Une fois le processus terminé, vous devriez être prêt à utiliser Windows 11 et à explorer ses nouvelles fonctionnalités.
Installer proprement Windows 11
Une fois que vous avez créé le support d'installation, le processus installer une copie propre de Windows 11 est le même que pour toute autre méthode. Vous démarrez sur le support d'installation et suivez les instructions de l'assistant d'installation.
L'outil de création multimédia facilite les choses
L'outil de création de support rend le processus de création d'un support d'installation amorçable transparent. C'est rapide et avec les instructions à l'écran, c'est simple même pour les débutants.
Notez que lorsque vous installez une nouvelle copie de Windows 11, vous devez également fournir la clé de produit pour Windows 11 que vous avez reçue lors de l'achat de la copie. Si vous n'en avez pas, vous pouvez ignorer la saisie de la clé de produit au moment de l'installation et activer Windows 11 plus tard..
.