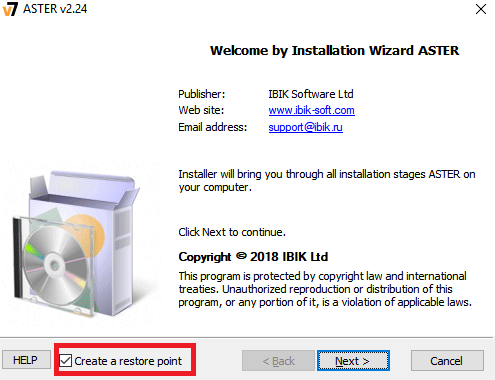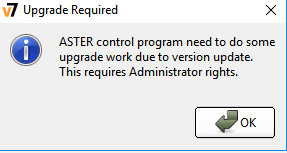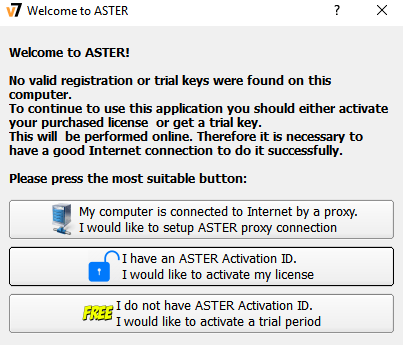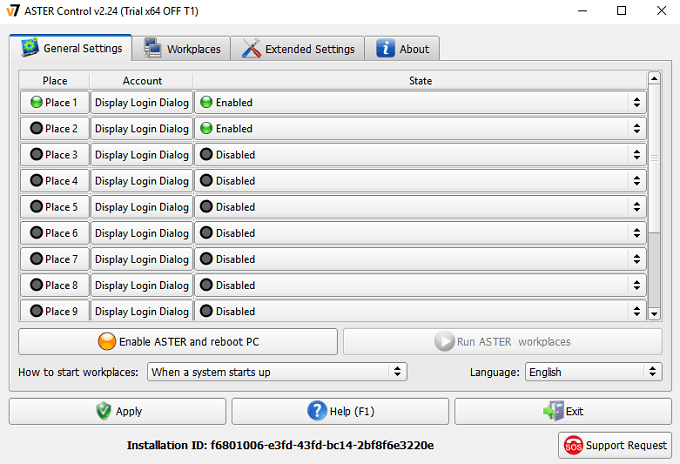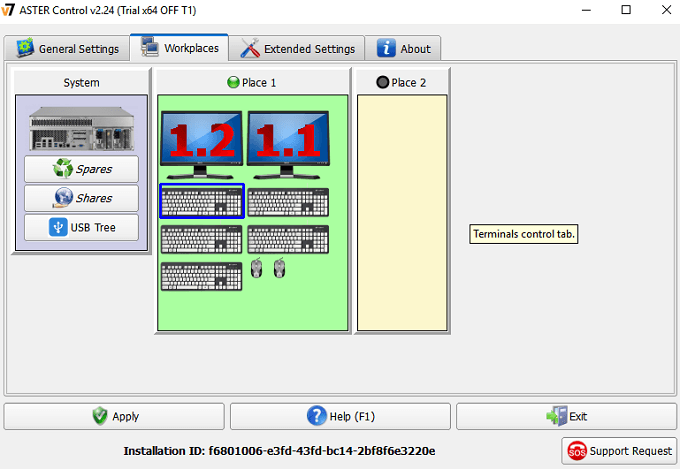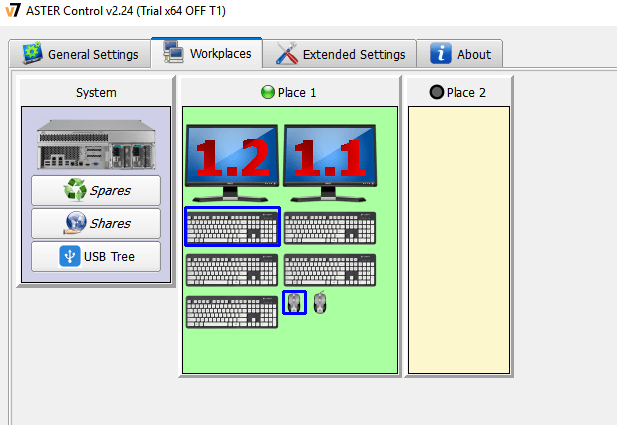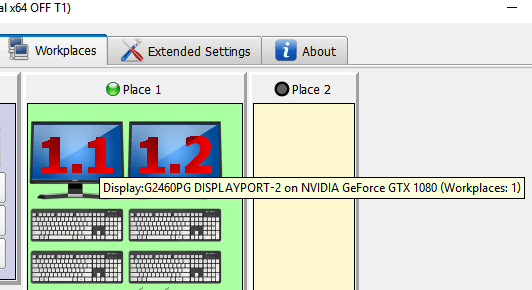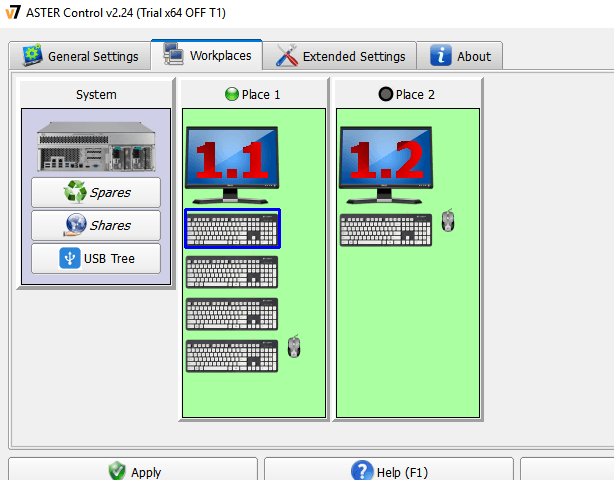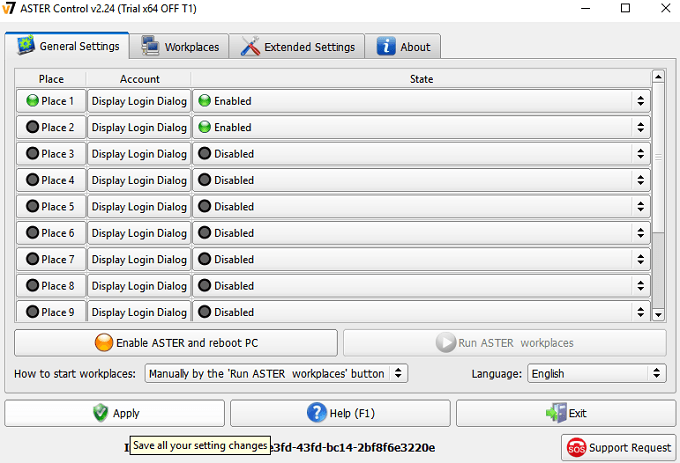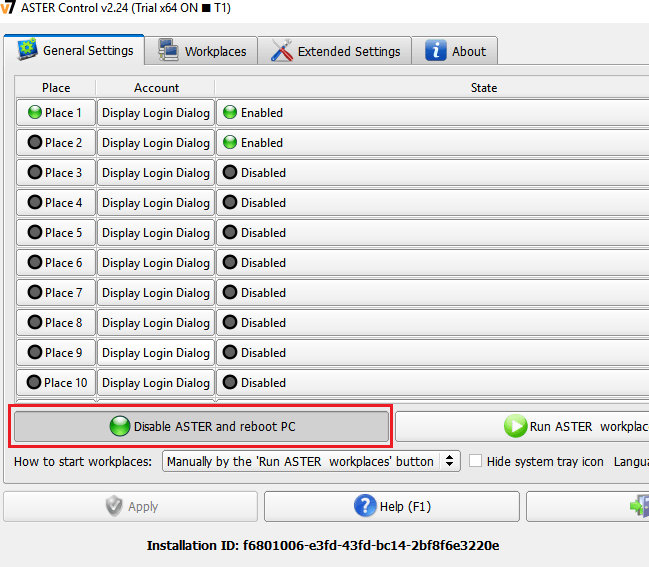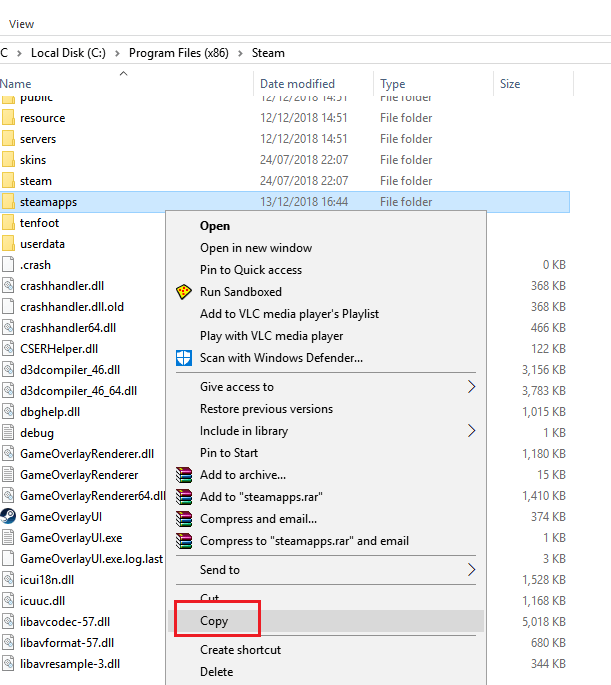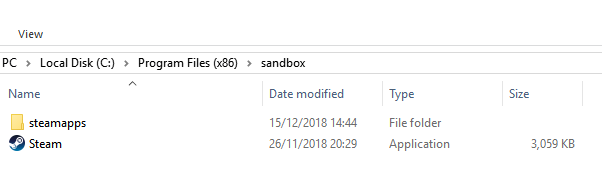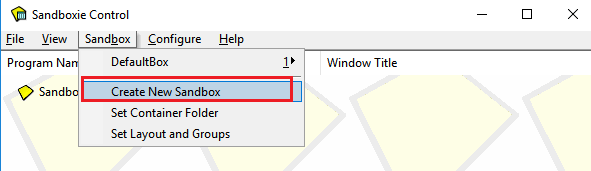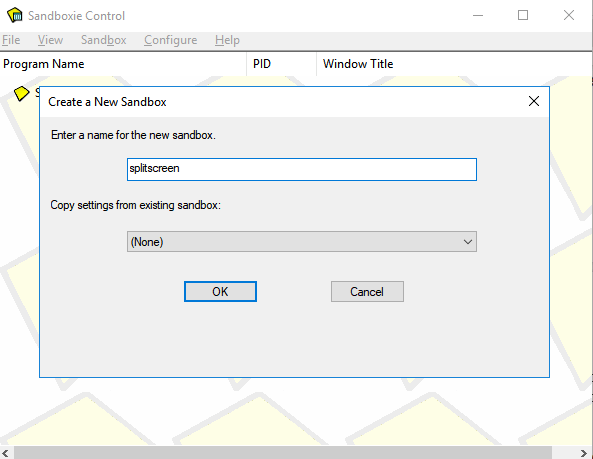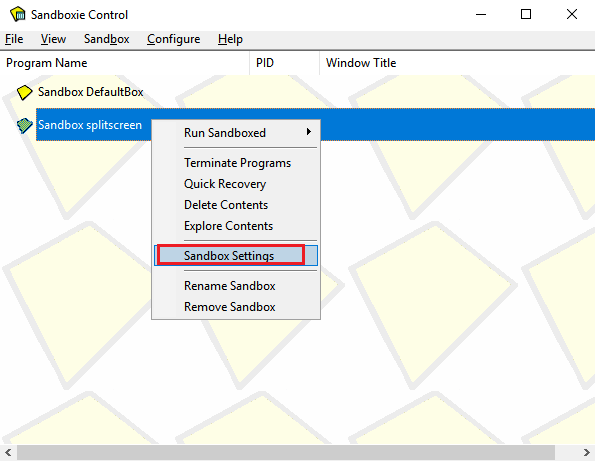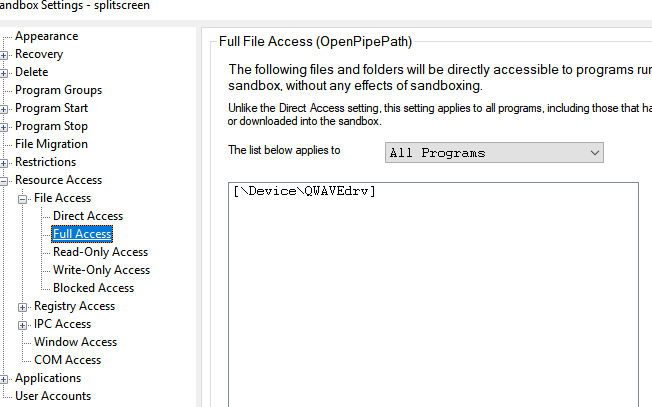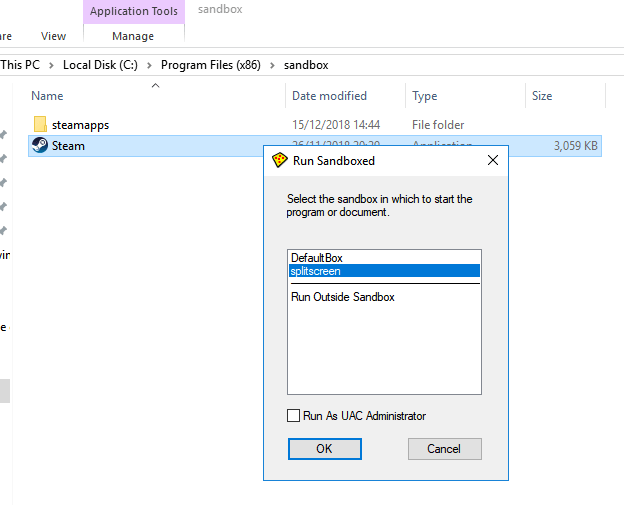Les jours de jeu sur console avec écran partagé sont presque terminés, mais cela ne signifie pas que nous ne pouvons pas utiliser l’écran partagé pour fonctionner sur un PC. Pendant des décennies, la console a été la plate-forme coopérative idéale, mais ce n’est plus le cas. Avec un peu de préparation, nous pouvons transformer n'importe quel jeu multijoueur en écran partagé sur un PC.
Ce guide vous guidera à travers toutes les étapes pour que votre écran fonctionne en mode écran partagé. Lisez attentivement chaque étape et veillez à lire l'intégralité de la section "Ce dont vous avez besoin avant de commencer".
Ce dont vous avez besoin avant de commencer
Il existe un certain nombre de choses dont vous aurez besoin avant de commencer. La liste complète est fournie ci-dessous.
matériel différent. Nous expliquerons ci-dessous comment installer ASTER.
Pour l'instant, vous pouvez visiter la page d'achat ici et essayer l'essai gratuit de 30 jours. ASTER peut coûter un peu cher, avec une licence à vie coûtant environ 60 $. Une licence d'un an est disponible pour environ 17 USD.
Sandboxie est un logiciel utilisé pour gérer plusieurs instances de vos jeux et de vos plates-formes comme Steam. Il est essentiel de pouvoir ouvrir deux jeux en même temps.
Si vous envisagez de jouer à un jeu comme GTA 5 ou Rust, les deux ayant un prix à payer, vous devez également avoir deux copies du jeu.
Bien que, techniquement, il s’agisse d’un tutoriel de jeu sur «écran partagé», vous aurez toujours besoin de deux écrans - ceci Ainsi, chaque joueur aura son propre écran. Il n’existe actuellement aucun moyen de scinder l’écran en deux à l’aide de la méthode décrite dans cet article.
Enfin, il est très important que vous disposiez d’un PC de jeu haut de gamme pour obtenir des performances fluides sur les deux écrans. Vous aurez besoin d’une carte graphique avec une VRAM volumineuse car les ressources seront partagées entre les deux jeux. Un processeur puissant est également recommandé. Avec des spécifications haut de gamme et des paramètres de jeu moyens à faibles, vous pouvez facilement obtenir une cadence élevée et cohérente sur les deux instances du jeu.
Préparation complète
Avant de commencer , il est temps de configurer tout votre matériel. Vous devez trouver deux claviers, deux souris, deux moniteurs. Vous devez ensuite brancher tout ce matériel sur votre PC. Assurez-vous que les deux moniteurs sont connectés à la même carte graphique. Les écrans ne doivent pas nécessairement avoir la même taille ou le même modèle.
Une fois que tout votre matériel est branché, vous pouvez visiter la page de téléchargement d'ASTER: Multiseat et suivre la procédure d'installation.
Remarque:Tandis qu'ASTER fonctionne sans problèmes pour la plupart, vous pouvez rencontrer des problèmes potentiels. Pour cette raison, il est très important de créer un point de restauration avant de commencer. Heureusement, cette option est intégrée à l’assistant d’installation d’ASTER.
La création d'un point de restauration et l'installation du logiciel ASTER: Multiseat prend quelques minutes. Une fois l’installation terminée, vous devez redémarrer votre ordinateur.
Autre remarque:Si vous utilisez une carte NVIDIA, désinstallez Geforce Experience. L'utilisation de Geforce Experience avec ASTER peut avoir des conséquences inattendues, notamment des problèmes d'incompatibilité ou des pannes système.
Prise en main de Aster
Après avoir redémarré votre ordinateur, ouvrez ASTER: Multiseat et suivez les étapes de cette section. Lorsque vous ouvrez pour la première fois, vous serez invité à effectuer une mise à jour. Cliquez sur OK.
Cliquez ensuite pour activer votre licence si vous avez acheté ASTER ou cliquez sur Je n'ai pas d'identifiant d'activation ASTERpour démarrer le processus d'évaluation.
Vous serez maintenant prêt à faire les premiers pas. se mettre en place avec Aster. Commençons d'abord par vous familiariser avec la présentation de l'interface utilisateur ASTER.
Dans l'onglet Paramètres généraux, vous verrez vos espaces. Il s'agit de chaque lieu de travail. qui sera créé sur votre PC une fois ASTER démarré. Par défaut, deux emplacements sont activés et les deux disposent du dialogue de connexion à afficher. Les paramètres par défaut ne doivent absolument pas être modifiés.
Ensuite, consultez l’onglet Lieux de travail. . C’est l’onglet qui nécessitera le plus votre attention de la part d’ASTER. Une fois que ASTER aura démarré, vous pourrez choisir quel poste de travail contrôlera quel matériel.
Chaque poste de travail est essentiellement une instance distincte de Windows 10 qui s'exécutera côte à côte. Contrairement à d'autres méthodes, comme une machine virtuelle, ASTER fait un excellent travail en répartissant de manière égale la puissance de performance entre les deux postes de travail. C’est ce qui permet de jouer à deux instances de jeux haut de gamme tels que GTA 5.
Comme vous pouvez le voir sur l’image ci-dessus, il existe plusieurs différents 'nœuds' matériels détectés. Vous verrez des claviers, des souris, des moniteurs et également du matériel audio séparé ici.
Votre travail consistera à déplacer un clavier et une souris sur Placez 2, à côté d'un moniteur. Le lieu 2 sera utilisé comme matériel du joueur 2. Vous pouvez déterminer quel clavier et quelle souris sont lesquels en les utilisant. Lorsque vous tapez sur un clavier ou déplacez une souris, le graphique correspondant est mis en évidence par un carré bleu sur ASTER.
Une fois vous avez déterminé la souris et le clavier de votre choix pour le lecteur 2, faites glisser les graphiques correspondants vers Importer 2. Vous devez également vous déplacer sur le moniteur du joueur 2. Cela devrait être 1.2 par défaut. En cas de doute, passez la souris sur chaque graphique du moniteur pour voir son nom.
Lorsque vous faites glisser le curseur sur un moniteur, peut recevoir un message d’avertissement sur le partage de moniteurs, mais vous pouvez l’ignorer. Vous devriez maintenant avoir quelque chose qui ressemble à l'image ci-dessous.
Il peut y avoir un excès de graphiques de clavier à la place 1, mais vous pouvez les ignorer. Ce sont probablement d'autres ports USB utilisés par d'autres matériels.
Maintenant que vous avez la souris et les claviers au bon endroit, vous pouvez cliquer sur Appliqueren bas. à gauche pour enregistrer les modifications.
Un message d’avis indiquant que vous devez activer les postes de travail ASTER apparaît sur l’onglet Général. Cliquez sur l'onglet Paramètres généraux.
Je vous suggère fortement de cliquer sur la liste déroulante Comment démarrer des lieux de travailet de sélectionner Manuellement, en cliquant sur le bouton "Exécuter les lieux de travail ASTER". Cela garantira qu'ASTER ne s'exécutera que manuellement et que vous ne rencontrerez aucun problème lorsque vous essayez d'exécuter votre PC sans ASTER. Cliquez ensuite sur Appliquerpour enregistrer les paramètres.
Une fois que vous êtes prêt à exécuter votre ordinateur à écran partagé, pouvez cliquer sur Activer ASTER et redémarrer votre ordinateur. Veuillez noter que chaque fois que vous souhaitez activer ou désactiver ASTER, un redémarrage est nécessaire via l'onglet Paramètres généraux d'ASTER.
Procédure à suivre après le redémarrage
Une fois votre ordinateur redémarré , ouvrez ASTER à nouveau. Vous devriez maintenant voir que l'onglet des paramètres généraux a légèrement changé. L'onglet en bas à gauche a été modifié pour indiquer qu'ASTER est maintenant actif.
Vous pouvez maintenant cliquer sur Exécuter les lieux de travail ASTER bouton. Ceci divisera votre PC en différents postes de travail que vous aviez configurés avant votre redémarrage.
Vous devriez maintenant remarquer que votre deuxième moniteur a été allumé. Il vous demandera de vous connecter à Windows. Vous avez maintenant les deux instances de votre PC configurées. Il est temps de commencer à jouer à certains jeux.
Lancer les jeux
Maintenant que Aster est opérationnel, vous devez utiliser plusieurs instances de Steam avec Sandboxie. Vous pouvez télécharger Sandboxie gratuitement ici.
Avant de suivre la procédure de Sandboxie, vous devez accéder au dossier Steam de votre PC. Il doit être C: \ Program Files (x86) \ Steampar défaut. Ensuite, cliquez avec le bouton droit de la souris et copiez votre dossier SteamApps.
Ensuite, augmentez d'un niveau jusqu'à C: \ Program Files (x86) \, créez un nouveau dossier et appelez-le Sandbox. Ouvrez le dossier et faites un clic droit>coller. Cela prendra un certain temps - il copiera tous les jeux que vous avez installés sur Steam. Si vous avez un disque dur plus ancien et des dizaines de jeux installés, cela peut prendre plusieurs heures.
Pour une dernière étape, cliquez avec le bouton droit de la souris sur Steam.exedans le C: \ Program Files (x86) \ Steam, puis cliquez sur C opy. Naviguez jusqu'au dossier Sandbox et faites un clic droit>coller. Ensuite, votre nouveau dossier devrait ressembler un peu à ceci.
Cette étape est importante car, comme pour tout autre aspect de ce didacticiel, vous avez besoin de deux copies. du fichier Steam afin qu’ils puissent être accessibles en même temps.
Ensuite, ouvrez le programme d’installation Sandboxie et suivez les instructions de l’assistant d’installation Sandboxie. Une fois terminé, lancez Sandboxie. Un tutoriel va commencer, mais vous pouvez simplement le fermer. Je vais vous expliquer les étapes nécessaires pour décoller.
Dans Sandboxie, cliquez sur Sandboxen haut. Cliquez ensuite sur Créer un nouveau bac à sable.
Nommez le nouveau bac à sable, puis appuyez sur OK . Vous pouvez choisir n'importe quel nom pour votre Sandbox, mais assurez-vous de vous en souvenir. Nous avons sélectionné "écran partagé".
Vous verrez maintenant votre nouveau bac à sable apparaître dans la liste de l'interface Sandboxie. Cliquez dessus avec le bouton droit de la souris, puis cliquez sur Paramètres du bac à sable.
Dans la page des paramètres, cliquez sur le '+'.à côté de l'option Accès aux ressources. Ensuite, cliquez sur le signe "+" en regard de Accès aux fichiers. Enfin, cliquez sur Accès complet. C’est ce que vous devriez voir.
Cliquez sur le bouton Annonce', puis accédez au précédent bac à sable. Après avoir cliqué sur OK, Appliquer, puis sur OK. Fermez toute notification contextuelle si elle apparaît.
À tout moment, le joueur 2 peut désormais accéder au dossier Sandbox, cliquer avec le bouton droit de la souris sur Steam, puis cliquer sur Exécuter le bac à sable . Choisissez l'option que vous avez créée précédemment. Pour nous, il s'agissait d'un écran partagé. Cliquez sur Exécuter en tant qu'administrateur UAC, puis cliquez sur OK.
Le lecteur 2 disposera désormais de sa propre version en bac à sable de Steam. où ils peuvent se connecter à leur propre compte et ouvrir tous les jeux qu’ils possèdent. Le joueur 1 peut également faire la même chose et ouvrir ses propres jeux.
Vous pouvez maintenant continuer comme d’habitude et ouvrir tous les jeux à jouer ensemble, y compris des titres comme GTA 5, ARK: Survival Evolved, Counter Strike, Dota 2 et plus. Pour les jeux sur d'autres lanceurs, comme Battle.Net ou Epic Games, vous devez suivre les mêmes étapes que Sandboxie ci-dessus, mais pour les fichiers et les dossiers des autres lanceurs.
Problèmes potentiels et résumé
Tous les jeux ne joueront pas simultanément. Par exemple, les jeux avec Easy Anti-triche ne permettront pas deux instances à la fois. Les performances seront également quelque peu limitées, en fonction de votre matériel.
Vous devez faire attention à la façon dont chaque jeu utilise les ressources de votre système, car cela pourrait ralentir considérablement le fonctionnement de l'un ou l'autre des lieux de travail. Si les performances d’un poste de travail sont médiocres, essayez de réduire les paramètres du jeu sur l’autre poste de travail.
Bien qu’il n’y ait pas de confirmation de Valve, certains utilisateurs de cette méthode craignent que cela ne provoque une interdiction injuste d’ACC Jouez à des jeux comme Counter Strike et Dota 2. Nous vous recommandons d’utiliser cet outil à vos risques et périls.
Enfin, assurez-vous de désactiver ASTER avant de mettre votre ordinateur hors tension.
Vous avez des questions sur ce processus? Si vous le faites, faites-le moi savoir et je répondrai à vos questions dans la section commentaires.