L'un des meilleurs moyens de protéger vos comptes en ligne contre la compromission consiste à utiliser l'authentification à deux facteurs (2FA). Cela ajoute une deuxième couche au processus de connexion, vous obligeant à utiliser un code généré à usage unique (généralement créé sur votre smartphone) pour vous connecter avec succès à l'aide d'outils tels que Google Authenticator.
Autrement dit, bien sûr, si vous avez réellement un smartphone avec Google Authenticator installé. Si ce n'est pas le cas, vos options sont limitées, mais il est possible d'utiliser Google Authenticator sur votre PC sans avoir besoin d'un autre appareil. Si vous voulez savoir comment utiliser Google Authenticator sur Windows 10, voici ce dont vous aurez besoin.
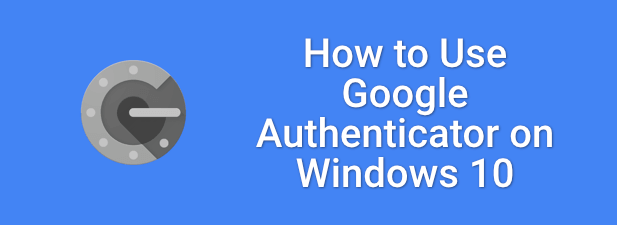
Génération du code secret Google Authenticator
Si un le nom d'utilisateur et le mot de passe sont divulgués en ligne, votre compte est en danger. Même l'utilisation d'un gestionnaire de mots de passe ne vous aidera pas à ce stade. Vous devrez modifier tous les mots de passe compromis par une violation.
Pour résoudre ce problème, vous pouvez associez vos comptes en ligne à un service d'authentification à deux facteurs comme Google Authenticator. Cela génère un mot de passe à usage unique (OTP) pour se connecter avec succès à Google et à d'autres services en ligne.
Peu importe si un mot de passe est violé si le pirate ne possède pas vos informations d'identification 2FA. 2FA ajoute une autre couche de sécurité. Pour générer les codes, vous devez configurer Google Authenticator sur votre PC Windows à l'aide d'une application tierce et insérer le code secret correspondant à votre compte Google.
Le code secret est comme un mot de passe principal - sans cela, les codes générés ne fonctionneront pas pour terminer une connexion 2FA. Ce code ne fonctionnera que pour la connexion de votre compte Google, mais vous aurez besoin de codes similaires pour associer vos autres services en ligne à une application 2FA sur votre PC Windows.
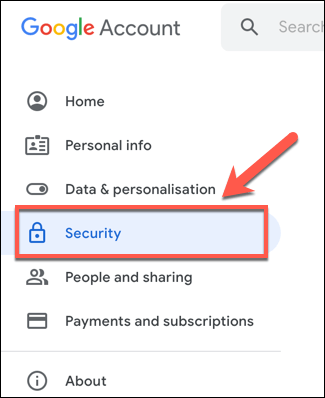
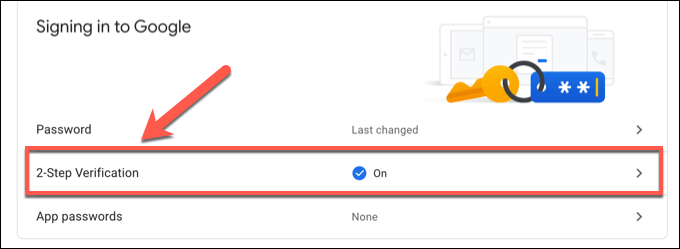
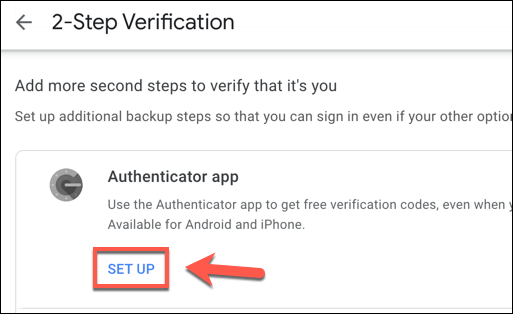
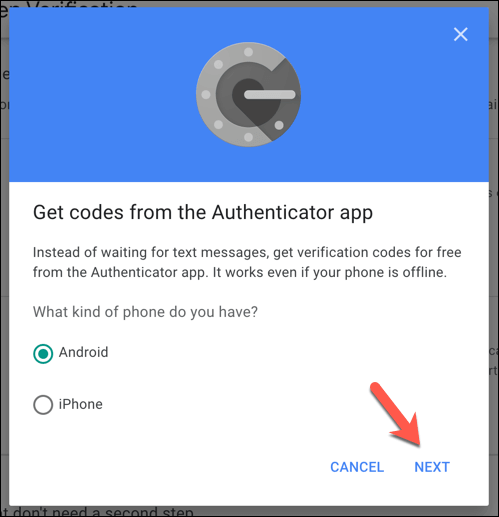
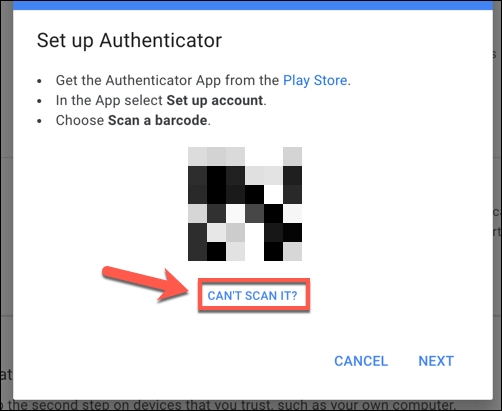
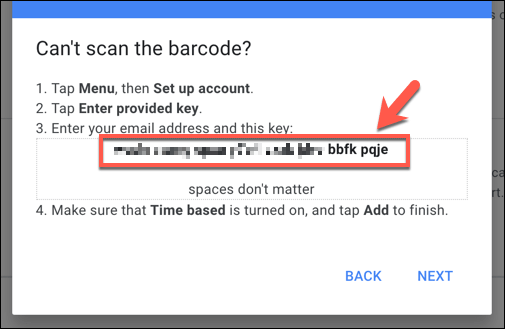
Une fois que vous avez enregistré le code secret, vous devrez installer un 2FA sur votre PC pour continuer.
Installation d'une application d'authentification à deux facteurs pour Windows 10
Malheureusement, il existe peu d'applications pour étendre la prise en charge de Google Authenticator à Windows 10. WinAuth est une exception, et bien qu'il reste populaire, WinAuth n'est plus en développement actif, nous ne pouvons donc pas garantir qu'il continue de fonctionner comme prévu en tant qu'alternative à Google Authenticator.
Avec peu d'applications de bureau disponibles, les meilleures alternatives se trouvent dans le Microsoft Store. Un exemple est WinOTP Authenticator, une application 2FA open source qui peut être installée officiellement via le Microsoft Store, bien que le code source soit disponible pour examen sur la page GitHub du développeur.
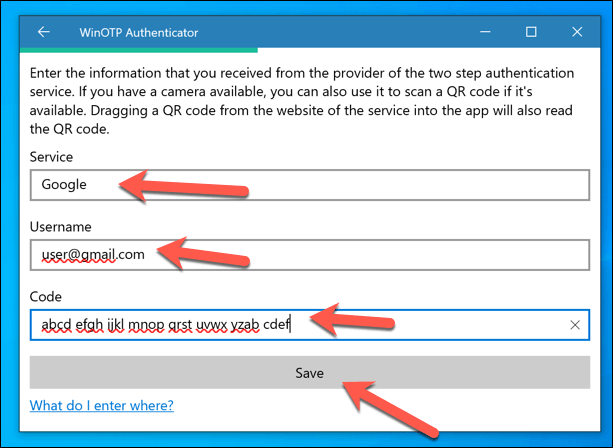
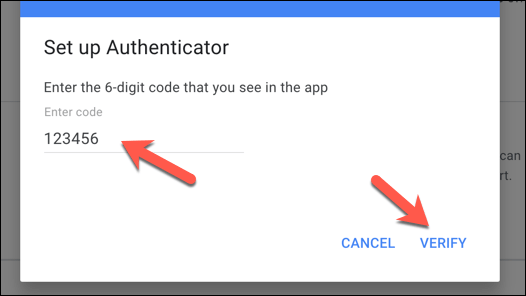
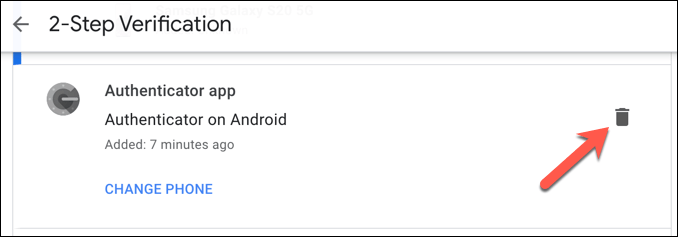
Installation d'une extension d'authentification à deux facteurs dans Google Chrome
Alors que WinOTP Authenticator offre un moyen rapide et facile de se connecter aux services Google avec l'authentification à deux facteurs activée, vous pouvez également configurer une application 2FA rapide et facile à utiliser à l'aide d'une extension Google Chrome nommée Authenticator
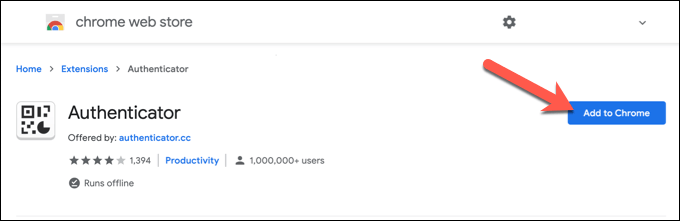
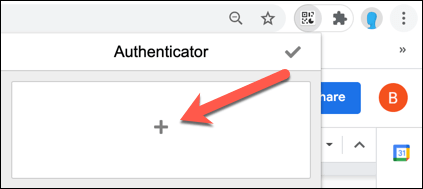
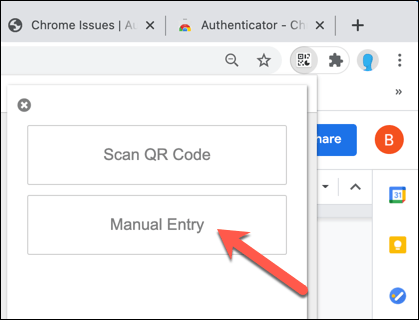
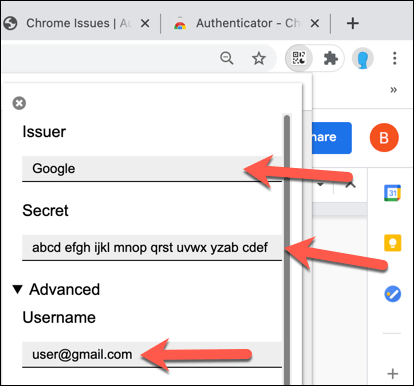
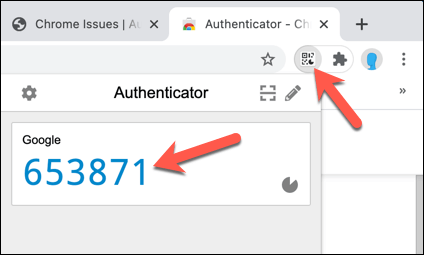
Utilisation de Google Authenticator sur Windows 10
Une fois qu'une application 2FA est installée sur votre PC, vous serez libre d'utiliser Google Authenticator sur Windows pour vous connecter à votre Compte Google sans avoir besoin d'un smartphone. Cela vous donne un Dispositif de sauvegarde 2FA, ce qui vous garantit que vous ne serez pas exclu de votre compte Google, même si vous perdez votre smartphone.
Cependant, vous devez garder à l'esprit qu'une seule application Authenticator est autorisée pour chaque compte. Si vous souhaitez utiliser Google Authenticator sous Windows, vous ne pourrez plus utiliser l'application Google Authenticator sur Android ou iPhone pour vous connecter à votre compte Google après ce stade.
Si vous ne l'avez pas déjà fait , il est conseillé de configurer une authentification à deux facteurs sur tous vos comptes importants pour aider améliorer votre confidentialité en ligne. Cela inclut mise en place de 2FA sur les réseaux sociaux pour vous aider à protéger vos comptes contre les pirates qui pourraient compromettre votre identité.