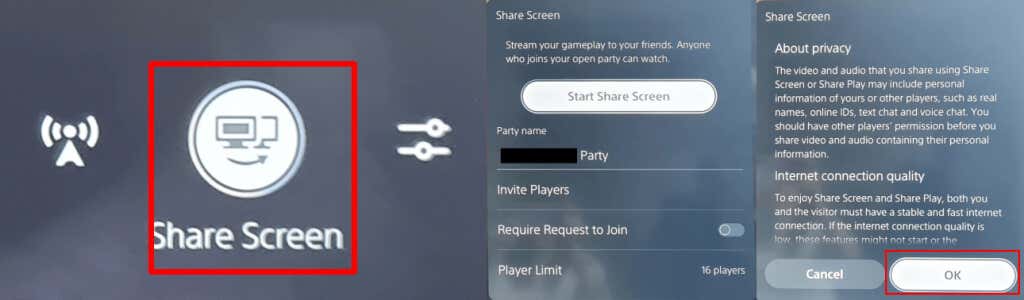Vous êtes-vous déjà demandé à quoi servait ce petit bouton avec trois lignes au-dessus sur le côté gauche de votre Manette PS5 DualSense ? Le bouton Créer est l’équivalent sur PS5 du bouton Partager sur la manette PS4. Nous expliquerons comment utiliser le bouton Créer du contrôleur PS5, mentionnerons quelques trucs et astuces intéressants et expliquerons comment vous pouvez personnaliser le bouton.
À quoi sert le bouton de création du contrôleur PS5 ?
Tout comme le bouton Partager sur la manette PS4, le bouton Créer capture des captures d'écran ou des enregistrements de votre jeu, enregistre votre jeu récent, ou même diffuse ou partage votre écran.
Comment prendre et partager une capture d'écran avec le bouton Créer du contrôleur PS5
Vous souhaitez prendre une capture d'écran de votre jeu et la partager avec vos amis ? C’est facile à faire et il existe deux manières. La première consiste à maintenir enfoncé le bouton Créerpour prendre rapidement une capture d'écran, ce qui est idéal si vous êtes au milieu d'un jeu d'action au rythme rapide. Ou vous pouvez suivre les étapes ci-dessous :
Depuis votre jeu, appuyez sur le bouton Créer.
Utilisez les sticks analogiques ou les boutons directionnels pour accéder à Prendre une capture d'écran,puis appuyez sur Xpour sélectionner cette option.
Une capture d'écran de votre jeu sera automatiquement capturée et vous devriez entendre le son de l'instantané de la caméra.
Pour afficher votre capture d'écran, sélectionnez l'aperçu dans le coin inférieur gauche de l'écran et appuyez sur X.
À partir de là, vous pouvez faire défiler les captures récentes à l'aide des boutons R1et L1ou cliquer sur Accéder à la galerie multimédiapour afficher toutes vos captures. .

Pour partager une capture d'écran, sélectionnez le bouton Partagersous votre capture (il ressemble à une flèche incurvée).
Choisissez un ami avec qui partager sur le PlayStation Network ou sélectionnez Twitter pour partager sur les réseaux sociaux. Vous pouvez saisir du texte pour Twitter ou un message à votre ami sur l'écran suivant, puis sélectionner Envoyer.

Comment démarrer un enregistrement avec le bouton Créer
Parfois, vous souhaitez partager un moment de jeu spécifique avec des amis, que ce soit pour montrer à quel point votre nouveau jeu est génial ou pour les aider à résoudre une énigme ou une quête sur laquelle ils sont bloqués. Pour démarrer rapidement l'enregistrement, appuyez deux fois sur le bouton Créer, puis appuyez à nouveau deux fois dessus pour terminer l'enregistrement, ou suivez les étapes ci-dessous..
Pendant que vous jouez à votre jeu, appuyez sur le bouton Créerde votre manette PS5 DualSense pour ouvrir le menu rapide Créer un contrôle.
Utilisez les sticks analogiques ou les boutons directionnels pour accéder à Démarrer un nouvel enregistrement, puis appuyez sur Xpour sélectionner cette option.
L'enregistrement commencera automatiquement et vous verrez un minuteur en haut de l'écran, qui disparaîtra après quelques secondes.
Appuyez à nouveau sur le bouton Créerpour arrêter l'enregistrement, puis appuyez sur Xpour arrêter.
Votre enregistrement apparaîtra dans l'aperçu en bas à gauche de votre écran.
Pour le partager, suivez les étapes 4 à 7 ci-dessus.

Diffuser votre gameplay avec le bouton Créer
Si vous souhaitez diffuser votre jeu en ligne sur Twitch ou YouTube, c'est très simple de le faire avec le bouton Créer de la manette PS5.
Pendant votre partie, appuyez sur le bouton Créerpour ouvrir le menu rapide Créer un contrôle.
Naviguez jusqu'au symbole Diffusionsur la droite (il ressemble à une tour radio) à l'aide des sticks analogiques ou des boutons directionnels, puis appuyez sur Xpour le sélectionner.
Vous devriez voir un avertissement de confidentialité vous informant que votre identifiant PSN apparaîtra à côté de votre diffusion. Appuyez sur Xpour valider.
Sélectionnez Twitchou YouTube.
Sur l'écran suivant, sélectionnez Lier le comptepour associer votre compte Twitch ou YouTube à votre compte PSN.
YouTube peut vous demander de vérifier votre compte à l'aide de votre numéro de téléphone, ce qui peut prendre plus de 24 heures.
Une fois la vérification effectuée, vous pouvez saisir vos informations de diffusion, puis sélectionner Passer en directpour commencer à diffuser votre jeu.

Comment enregistrer le gameplay récent
Vous venez de vaincre le boss final du jeu dans une bataille épique et vous avez oublié d'enregistrer votre partie ? Ne vous inquiétez pas, le bouton Créer comporte une option qui vous permet de sauvegarder votre partie récente !
Appuyez sur le bouton Créerpendant votre partie, puis utilisez les sticks analogiques ou les boutons directionnels pour accéder à Enregistrer le gameplay récent, puis appuyez sur X..
Vous aurez deux options :Enregistrer le court extraitou Enregistrer la vidéo complète.
L'enregistrement d'un court extrait vous permet de choisir entre des extraits de 15 ou 30 secondes ou des extraits couvrant les 5, 15 ou 30 dernières minutes.
L'enregistrement d'une vidéo complète vous permet d'enregistrer jusqu'à une heure de séquences récentes.
N'oubliez pas que lorsque vous sélectionnez Enregistrer le clip court ou Enregistrer la vidéo complète et que l'enregistrement commence, le temps passé dans le menu Créer est inclus dans la durée du clip ou de la vidéo.
7
Comment partager votre écran à l'aide du bouton Créer du contrôleur PS5
Lorsque vous jouez avec des amis, vous souhaiterez peut-être les laisser vous regarder jouer en temps réel, et c'est là que le partage d'écran s'avère utile. Il est facile de partager votre écran à l’aide du bouton Créer de la manette PS5. Voici comment procéder :
Pendant votre partie, appuyez sur le bouton Créer.
Utilisez les sticks analogiques ou les boutons directionnels pour accéder à Partager l'écran en bas à droite du menu, puis appuyez surXpour sélectionner.
Sur l'écran suivant, vous pouvez nommer votre groupe, inviter des joueurs, définir une limite pour le nombre de joueurs avec lesquels vous partagez et éventuellement demander une demande d'adhésion.
Une fois que vous êtes satisfait de ces paramètres, sélectionnez Démarrer le partage d'écranen appuyant sur le bouton X. Vous devrez sélectionner OKsur l'écran suivant pour confirmer que vous acceptez les informations de confidentialité et de qualité de connexion Internet affichées.
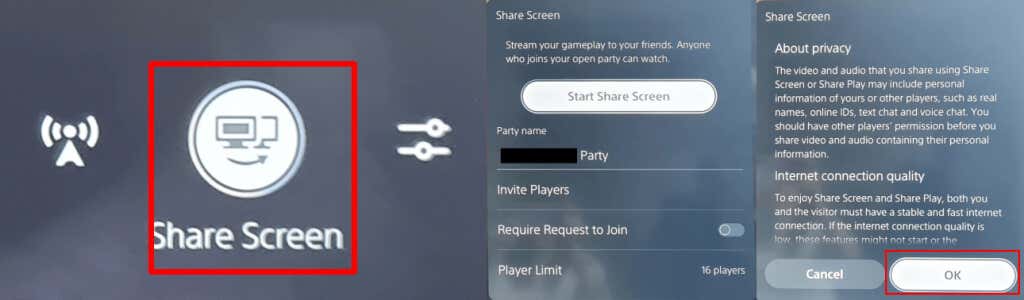
Pour arrêter le partage d'écran, appuyez à nouveau sur le bouton Créer, sélectionnez Partager l'écran, puis sélectionnez Arrêter le partage d'écran.
Vous devriez voir un message de confirmation indiquant « Écran de partage arrêté» en haut à droite de votre écran. Vous verrez également une fenêtre de notification indiquant « Voulez-vous quitter la fête ? », alors sélectionnez Ouisi vous avez fini de jouer avec des amis ou Non.si vous souhaitez simplement mettre fin au partage d'écran tout en restant dans votre groupe.

Comment personnaliser les options de capture
Cela vaut la peine de jouer avec les options de capture pour vous assurer que vous enregistrez ou capturez exactement (et uniquement) ce que vous souhaitez lorsque vous utilisez le bouton Créer de la manette PS5..
Vous pouvez inclure un micro ou un son de fête pendant l'enregistrement et choisir si vous souhaitez enregistrer les captures d'écran au format JPG ou PNG. Il est également possible de choisir entre le format de fichier vidéo WebM (le plus efficace) ou MP4 (le plus compatible).
Voici comment accéder au menu Options de capture des paramètres.
Appuyez sur le bouton Créerpendant votre partie.
Utilisez les sticks analogiques ou le pavé directionnel pour sélectionner Options de captureà l'extrême droite du menu Créer, puis appuyez sur X.
À partir de là, vous pouvez tout modifier, de l'audio à la résolution d'enregistrement manuel et bien plus encore.

Conseils et astuces pour créer des boutons pour la manette PS5
Nous terminerons par quelques éléments intéressants que vous devez savoir pour tirer le meilleur parti du bouton Créer de votre manette PS5.
Comment personnaliser le bouton de création du contrôleur PS5
Vous pouvez facilement personnaliser le bouton Créer pour mieux répondre à vos besoins. Voici comment procéder.
Depuis l'écran d'accueil de la PS5, sélectionnez l'icône Paramètresen haut à droite (elle ressemble à un engrenage).
Faites défiler vers le bas et sélectionnez Captures et diffusions>Raccourcis pour le bouton Créer.
Sélectionnez Mappage des boutonspour modifier l'effet obtenu en appuyant une fois sur le bouton Créer, en appuyant longuement dessus et en appuyant deux fois dessus.
Vous pouvez également ajuster la durée par défaut du clip vidéo en sélectionnant Durée du clip vidéo de jeu récent, ou en désactivant ou en activant Enregistrer la confirmation pour les captures d'écran.

Comment personnaliser le délai d'appui prolongé pour le bouton Créer
Il est également possible de personnaliser le temps dont vous avez besoin pour maintenir enfoncé le bouton Créer de la manette PS5 pour qu'il soit enregistré en tant que nouvelle commande.
Accédez à Paramètres>Accessibilité.
Faites défiler jusqu'à Contrôleurs.
Sélectionnez Délai d'appui prolongéet choisissez entre Standard(par défaut) ou Long.
12
Maintenant que vous savez comment utiliser et tirer le meilleur parti du bouton Créer de votre manette PS5, vous pouvez partager des captures d'écran, des vidéos et du jeu en direct avec vos amis et votre famille en appuyant simplement sur un bouton ! Vous pouvez également consulter comment éteindre votre manette PS5 une fois couplée pour économiser la batterie..
.
Articles Similaires: