Google Maps est l'une des applications de navigation les plus connues actuellement utilisées. Les gens l'utilisent principalement pour les itinéraires routiers, mais aussi pour trouver des sentiers de randonnée, des entreprises locales et bien plus encore. Il existe de nombreux Alternatives à Google Maps, mais aucun d'entre eux ne jouit de la même popularité.
L'une des fonctionnalités les plus utiles disponibles est la possibilité de programmer plusieurs arrêts dans Google Maps. Vous pouvez accéder à cette fonctionnalité à partir de divers endroits de l'application. Dans ce guide, vous apprendrez à utiliser cette fonctionnalité.
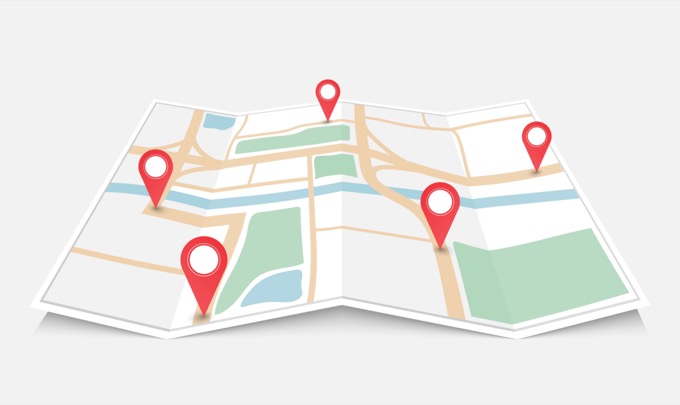
Ajout de plusieurs arrêts dans Google Maps
Le La fonctionnalité permettant d'ajouter plusieurs arrêts dans Google Maps est intégrée au processus de recherche de localisation lui-même. C'est un peu comme création d'itinéraires personnalisés, mais vous pouvez utiliser cette fonctionnalité à la volée pendant que vous voyagez. Pour commencer, vous devez d'abord marquer le point d'arrivée de votre itinéraire.
Pour ce faire, ouvrez simplement l'application Google Maps et saisissez un emplacement dans le champ de recherche. Lorsque l'emplacement souhaité apparaît dans la liste, appuyez simplement dessus.
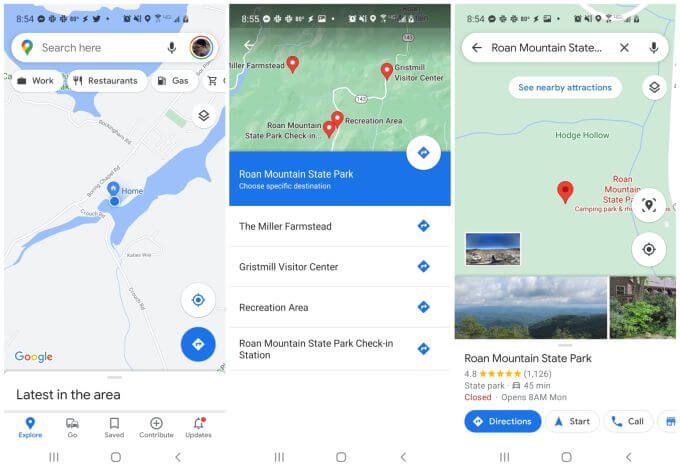
Vous verrez le marqueur de cet emplacement s'afficher sur la carte. Vous pouvez sélectionner le bouton Itinérairespour sélectionner cet emplacement comme point d'arrivée de votre itinéraire.
À ce stade, l'application Google Maps vous affiche dans la vue de l'itinéraire. Vous verrez la distance et le temps jusqu'à votre destination sous la carte.
Pour commencer à créer votre itinéraire, appuyez sur les trois points en haut à droite pour ouvrir le menu. Sélectionnez Ajouter un arrêtdans le menu.
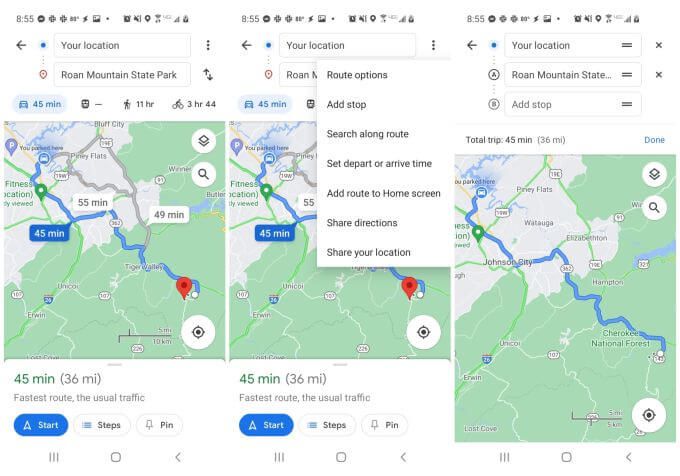
Cela ouvrira la fenêtre d'édition de l'itinéraire avec plusieurs champs décrivant votre itinéraire actuel du début à la fin.
Vous verrez votre position comme point de départ et la destination comme deuxième point (le point d'arrivée actuel). Vous êtes maintenant prêt à ajouter et à modifier des arrêts le long de l'itinéraire.
Comment ajouter et modifier des arrêts d'itinéraire
La fenêtre d'édition d'itinéraire contient de nombreuses fonctionnalités intégrées dans une seule petite zone.
Ajouter des arrêts d'itinéraire
Pour ajouter une ville ou tout autre lieu dont vous connaissez déjà le nom, saisissez simplement ce lieu dans le champ de l'étape suivante. Vous verrez une petite lettre sur la gauche identifiant le marqueur de carte pour cet arrêt.
Si vous ne connaissez pas le nom d'un arrêt, commencez simplement à le taper et vous verrez une liste apparaître sous le champ de recherche avec une liste d'emplacements correspondants le long de votre itinéraire.
Notez que vous verrez également la distance de cet emplacement par rapport à votre emplacement actuel.
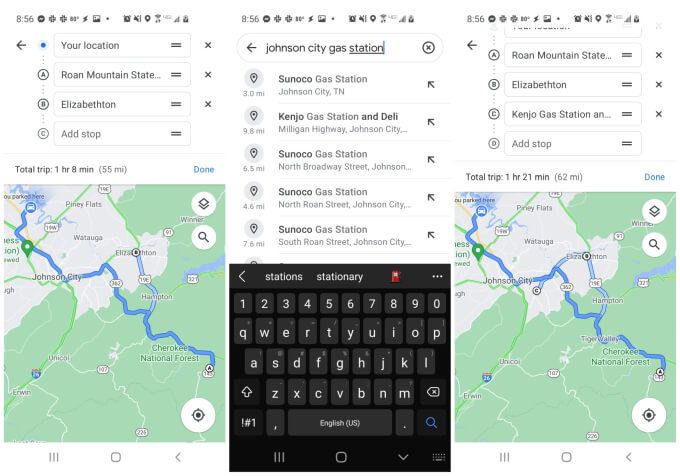
Appuyez sur l'un des éléments des résultats pour le choisir comme l'un de vos arrêts.
Une fois que vous avez terminé de créer votre itinéraire, vous verrez tous ces points multiples dans la liste finale au-dessus de votre carte.
Modification des arrêts de l'itinéraire
Vous pouvez réorganiser les arrêts de votre itinéraire en maintenant et en faisant glisser ce champ avec votre doigt. Déplacez les nouveaux arrêts que vous avez ajoutés avant votre destination pour en faire des arrêts intermédiaires sur votre chemin vers cette destination.
Chaque fois que vous appuyez sur la carte, vous verrez le point de départ et d'arrivée en haut, ainsi que le nombre d'arrêts que vous avez ajoutés le long de l'itinéraire.
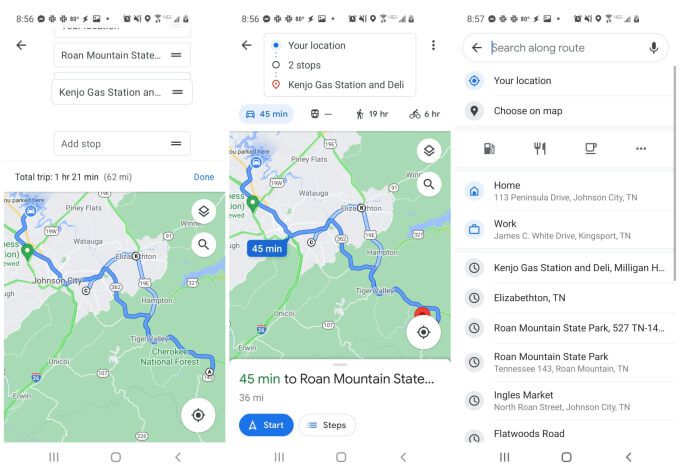
Une fois votre itinéraire terminé, sélectionnez simplement le bouton Démarrerpour commencer votre trajet.
Utiliser la recherche sur la carte pour ajouter plusieurs arrêts
Un autre Le moyen d'ajouter plusieurs arrêts dans Google Maps à partir de la vue de la carte (même lorsque vous êtes en route) consiste à appuyer sur la petite icône de loupe sur la carte. Cela ouvrira un champ de recherche où vous pourrez rechercher des points spécifiques ou des arrêts génériques.
Certains exemples d'arrêts génériques incluent :
Vous pouvez vraiment taper n'importe quel générique description d'une entreprise ou l'emplacement que vous recherchez, et Google Maps vous montrera toutes ces options le long de votre itinéraire. L'option "Favoris" est le nom de tout emplacement enregistré que vous avez dans votre liste de favoris Google Maps.
Appuyez sur les trois points à droite des icônes d'emplacement (tasse à café, pompe à essence, etc.) pour voir une liste de types d'entreprises génériques couramment utilisés.
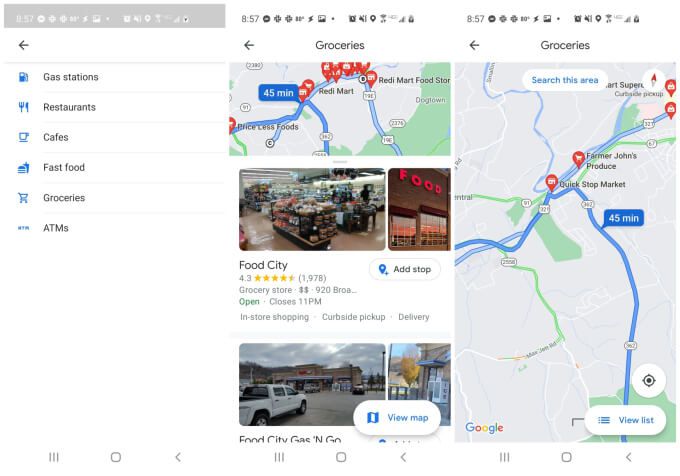
Les résultats de la recherche s'afficheront ici sous forme de marqueurs d'itinéraire rouges en haut de votre carte. Tous les emplacements qui s'affichent sont sélectionnés en fonction de leur proximité avec votre itinéraire actuel.
Si vous appuyez sur l'un de ces marqueurs rouges, vous verrez une courte étiquette indiquant le type d'entreprise, l'emplacement et si l'entreprise est actuellement ouvert ou fermé.
Appuyez sur Ajouter un arrêtsous la liste pour ajouter cet arrêt à votre itinéraire actuel. Une fois que vous l'avez ajouté, vous verrez le nombre d'arrêts répertoriés au-dessus de votre carte actuelle augmenter d'un.
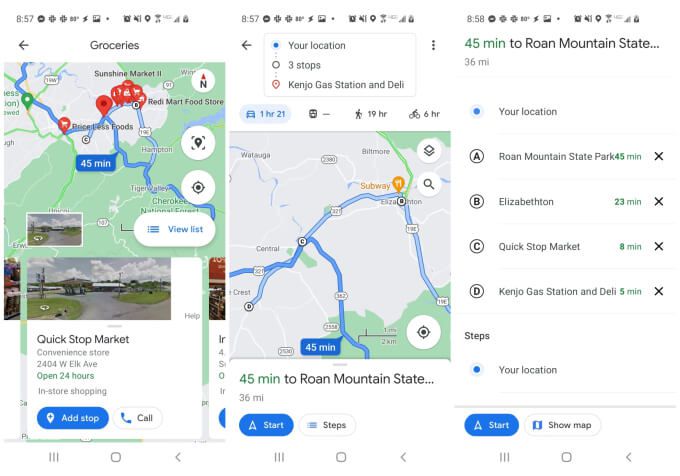
Encore une fois, vous pouvez appuyer sur la case qui indique le nombre d'itinéraires arrêts pour voir la liste complète des arrêts. Faites glisser et déposez-les avec votre doigt pour les réorganiser, ou appuyez sur l'icône Xsur la droite pour supprimer un arrêt.
Partage de votre itinéraire avec d'autres
Une fois que vous avez créé votre itinéraire, vous pouvez à tout moment envoyer cet itinéraire à d'autres personnes par e-mail.
Pour ce faire, appuyez simplement sur l'icône à trois points en haut de la page de navigation pour ouvrir le menu . Sélectionnez Partager l'itinérairedans la liste.
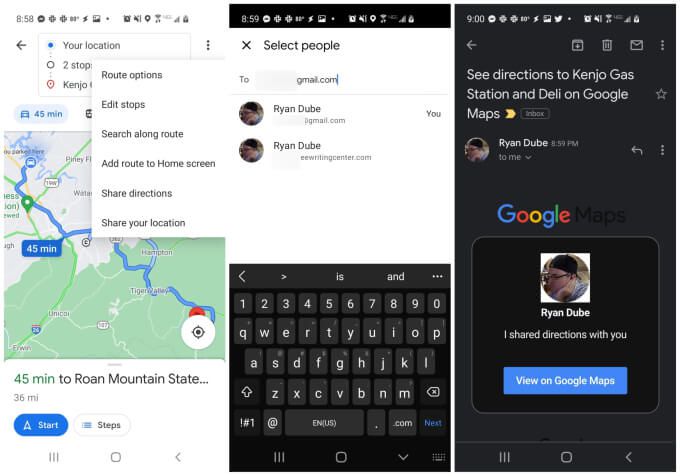
Cela ouvrira une fenêtre Sélectionner des personnes. Saisissez simplement l'adresse e-mail et sélectionnez l'un de vos e-mails fréquemment utilisés ou saisissez l'e-mail en entier et sélectionnez Suivant.
Cela ouvrira votre application de messagerie par défaut et créera automatiquement un e-mail ce destinataire. Le corps de l'e-mail contiendra une boîte Google Maps générique avec votre image de profil et le texte « J'ai partagé les directions avec vous » à l'intérieur de cette boîte. En dessous, le destinataire verra un bouton Afficher sur Google Mapssur lequel cliquer.
Sélectionner cette option ouvrira Google Maps sur son appareil, et il aura accès au même l'itinéraire que vous utilisez pour vous rendre à cette même destination. C'est un excellent moyen de partager un itinéraire avec tous vos arrêts planifiés avec d'autres personnes qui vous suivent lors d'un voyage en plusieurs voitures. C'est aussi un excellent moyen de partager votre itinéraire de voyage avec vos amis et votre famille.
Utilisation de plusieurs arrêts dans Google Maps
Google Maps a de nombreuses utilisations intéressantes, et l'utilisation de plusieurs arrêts dans l'application n'est que l'une d'entre elles. Vous pouvez l'utiliser pour voir l'historique des lieux que vous avez visités, déposer des épingles dans les cartes pour visiter ces emplacements plus tard, ou même utiliser Google Maps en mode navigation privée pour empêcher le suivi de l'historique des emplacements.