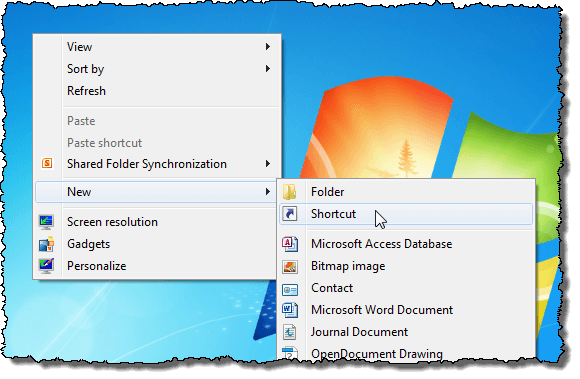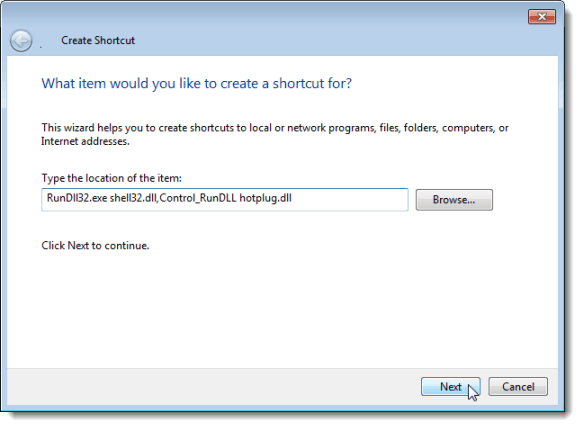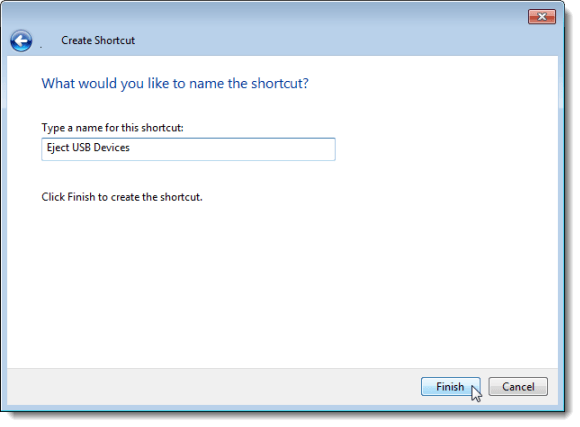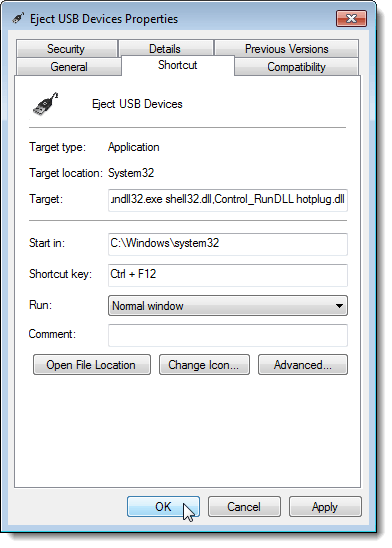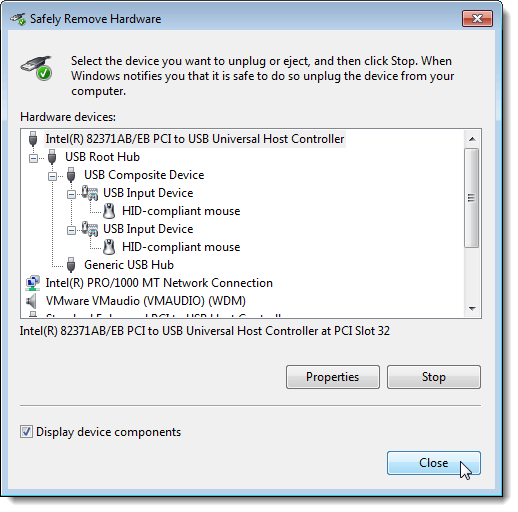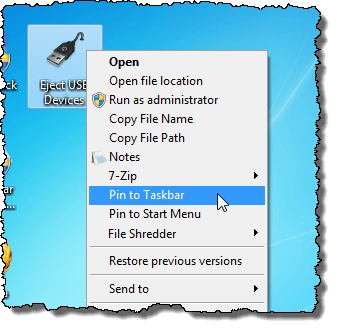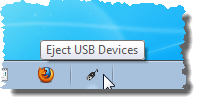Si vous utilisez souvent des périphériques USB, tels que des clés USB ou des disques durs USB externes, vous êtes très familiarisé avec l'icône Retirer le périphérique en toute sécuritédans la barre d'état système. Vous devez cliquer sur cette icône pour faire apparaître un menu vous permettant d'éjecter les périphériques USB externes.
Nous allons vous montrer une méthode pour créer un raccourci vous pouvez utiliser pour accéder rapidement à la boîte de dialogue Retirer le périphérique en toute sécuritésous Windows 7/8/10.
Créer un raccourci pour retirer le périphérique en toute sécurité
Cliquez avec le bouton droit de la souris dans n'importe quel espace vide sur le bureau. Sélectionnez Nouveau | Raccourcidans le menu contextuel.
La boîte de dialogue Créer un raccourcis'affiche. Copiez et collez la ligne suivante dans la zone d'édition Saisir l'emplacement de l'élément. Cliquez sur Suivant.
RunDll32.exe shell32.dll,Control_RunDLL hotplug.dll
Entrez un nom pour le raccourci dans Saisissez un nom pour ce raccourciet cliquez sur Terminer.
L'icône par défaut pour le nouveau raccourci ne représente pas vraiment le but du raccourci très bien. Nous sommes allés à http://www.iconfinder.com et avons recherché "usb" pour trouver un fichier .icoapproprié pouvant être utilisé comme icône pour le raccourci et téléchargé
Modifier l'icône de raccourci
Pour changer l'icône du nouveau raccourci, cliquez avec le bouton droit sur le nouveau raccourci et sélectionnez Propriétésdans le menu contextuel. menu contextuel.
La boîte de dialogue Propriétéss'affiche. Assurez-vous que l'onglet Raccourciest actif et cliquez sur le bouton Changer d'icône.
La boîte de dialogue Changer d'icônes'affiche. Pour sélectionner une icône différente, cliquez sur le bouton Parcourir.
Autre Changer d'icôneLa boîte de dialogue s'affiche pour sélectionner un fichier d'icône. Accédez à l'emplacement où vous avez enregistré le fichier .icoque vous avez téléchargé, ou à l'emplacement du .icl, du .exeou du . dllfichier contenant l'icône souhaitée. Sélectionnez le fichier et cliquez sur Ouvrir.
Vous revenez à l 'icône de changementboîte de dialogue et le fichier d'icône sélectionné s'affiche dans la boîte. Si vous avez sélectionné un fichier contenant plusieurs icônes (.icl, .exe, .dll), toutes les icônes de ce fichier s'affichent dans la boîte. Cliquez sur l'icône souhaitée et cliquez sur OK.
L'icône s'affiche en haut du raccourcidans la boîte de dialogue Propriétés.
Créer un raccourci clavier
Vous pouvez également ajouter un raccourci clavier pour exécuter le raccourci que vous avez créé. Pour ce faire, cliquez dans la boîte de dialogue Raccourcidans l'onglet Raccourcide la boîte de dialogue Propriétés. Appuyez sur les touches du raccourci clavier que vous souhaitez utiliser. Les clés sont automatiquement saisies dans la zone d'édition.
Cliquez sur OKpour fermer la boîte de dialogue Propriétés.
Le raccourci avec l'icône personnalisée est disponible sur le bureau.
Double-cliquez sur le raccourci pour accéder rapidement à la boîte de dialogue Supprimer le périphérique en toute sécurité.
Si vous souhaitez accéder à la boîte de dialogue Supprimer le périphérique en toute sécuritéen un seul clic, vous pouvez épingler le nouveau raccourci dans la barre des tâches. Pour ce faire, cliquez avec le bouton droit sur le raccourci sur le bureau et sélectionnez Épingler à la barre des tâchesdans le menu contextuel.
Le raccourci est maintenant disponible dans la barre des tâches. Il suffit de cliquer une fois pour accéder à la boîte de dialogue Supprimer le périphérique en toute sécurité.
REMARQUE:Souvenez-vous que vous pouvez également utiliser le raccourci clavier défini pour le raccourci.
Vous pouvez également créer ce raccourci dans Windows 10. C'est un peu de travail à installer, mais cela fait gagner du temps lorsque vous devez éjecter des périphériques USB de votre ordinateur. Profitez-en!