Tant de programmes que vous installez sur votre ordinateur deviennent une application Web que vous exécutez dans un navigateur. C’est une décision prise par de plus en plus de personnes dans le monde ayant accès à un service Internet haute vitesse supérieur à 10 Mbps.
Un autre facteur contributif est le fait que le pouvoir basé sur serveur devient plus répandu et moins coûteux à utiliser. Entre les deux, les conditions sont réunies pour que les applications Web deviennent la norme.
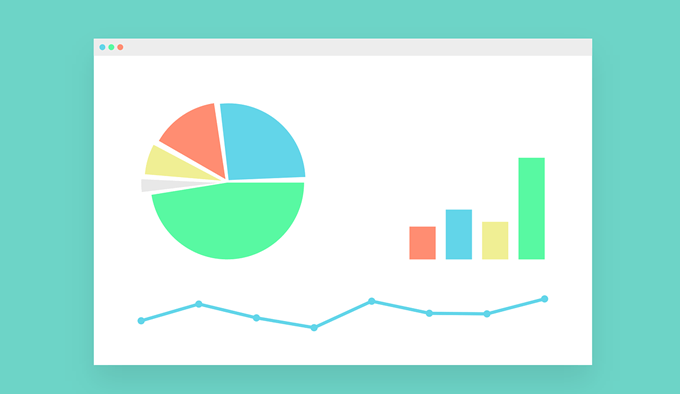
Le problème des applications Web
Cependant, les applications Web posent un gros problème: le navigateur. Si votre ordinateur de bureau Microsoft Word comportait également une barre d’adresse Web, une barre de favoris, un ensemble d’extensions et une rangée d’onglets au-dessus, vous seriez probablement vraiment frustré par l’encombrement. C’est exactement ce qui se passe avec les applications Web dans le navigateur.
Cela empire lorsque vous souhaitez que d'autres sites Web soient ouverts simultanément. Vous avez donc quelques applications Web exécutées dans le même navigateur sous plusieurs onglets différents.
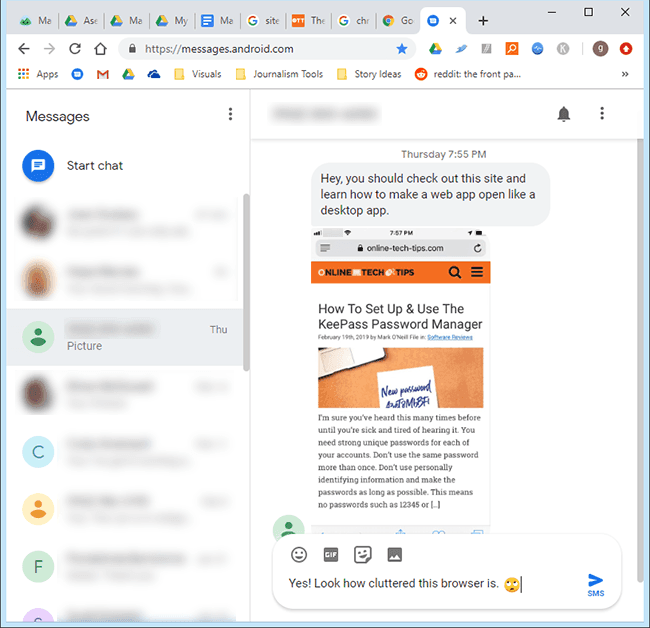
Un problème mineur est d'avoir à ouvrir le navigateur et à cliquer sur le signet correspondant. une application Web juste pour la lancer.
Créer une application Web comme une application de bureau
Il existe un moyen d'éliminer ces problèmes et de profiter de votre application Web autant que de la version de bureau. . Passons en revue les étapes pour y arriver.
In_content_1 all: [300x250] / dfp: [640x360]->Ce dont vous aurez besoin
Google Chrome doit être installé et configuré comme navigateur par défaut. Il peut être téléchargé à partir de https://www.google.com/chrome/. Au moment d'écrire ces lignes, nous ne connaissons qu'un seul navigateur qui fonctionne pour cela. Si vous souhaitez voir cette fonctionnalité dans votre navigateur favori, accédez à leur page d'accueil et trouvez un moyen de le demander.
Vous aurez également besoin de l'adresse Web ou de l'URL d'une application Web que vous utilisez. fréquemment. Pour ce faire, nous utiliserons l’application Messages pour le Web de Google. Si vous avez un téléphone Android, vous devriez envisager d’utiliser Messages pour le Web. C’est un excellent moyen d’envoyer et de recevoir des messages texte sur votre ordinateur. Allez-y à https://messages.android.com/.
Procédure à suivre
Ouvrez l'Explorateur Windows. Pour ce faire, le moyen le plus rapide consiste à maintenir la touche Windowsenfoncée et à appuyer sur Esur votre clavier.
Accédez à l'emplacement où Chrome est installé sur votre ordinateur. . Ce sera probablement dans: C: \ Program Files (x86) \ Google \ Chrome \ Application.Si vous ne le trouvez pas, recherchez Chrome.exe dans l'Explorateur Windows.
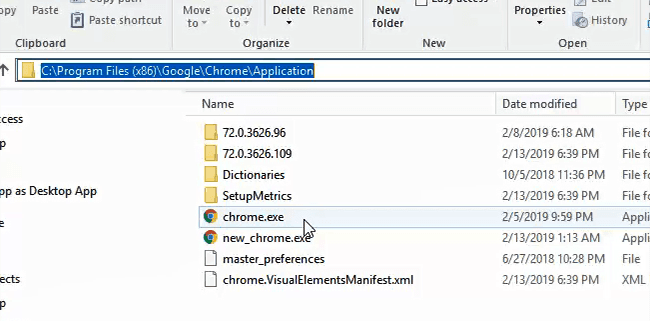
Cliquez avec le bouton droit de la souris sur le fichier chrome.exe. et cliquez sur Créer un raccourci.
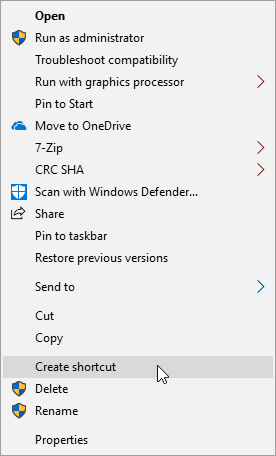
Vous obtiendrez probablement un message d'erreur indiquant «Windows ne peut pas créer de raccourci ici. Voulez-vous que le raccourci soit placé sur le bureau? "Sélectionnez Oui.
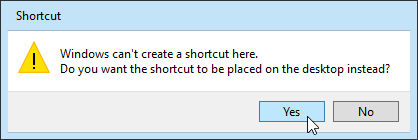
Allez sur votre bureau et trouvez le raccourci. Cela ressemblera à l'image suivante.
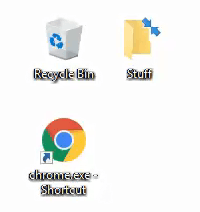
Cliquez avec le bouton droit sur le raccourci, puis cliquez sur Propriétés. Une nouvelle fenêtre s'ouvrira.
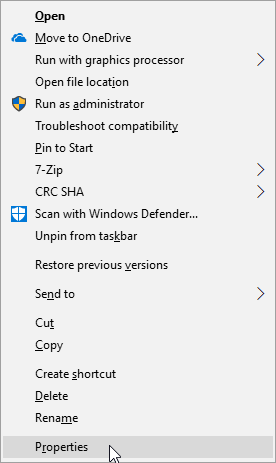
La fenêtre Propriétés des raccourcisdevrait s'ouvrir, l'accent étant mis sur l'onglet Raccourciet dans le champ Cible:. C'est ici que nous ajouterons l'indicateur qui ouvre votre application Web dans une fenêtre de type Windows sans le fouillis du navigateur. Déplacez votre curseur à la fin du texte déjà présent dans le champ.
Maintenant, tapez ce qui suit: –app = https: //messages.android.com/. Notez qu'il y a deux tirets devant l'application. –appindique à Chrome de s'ouvrir sans la barre d'emplacement, les favoris ou tout autre élément.
La partie = https: //messages.android.comindique à Chrome de s'ouvrir directement à ce site Web ou à cette application Web. Vous pouvez remplacer cette adresse par l'adresse Web de l'application de votre choix. Cliquez sur Appliquer.
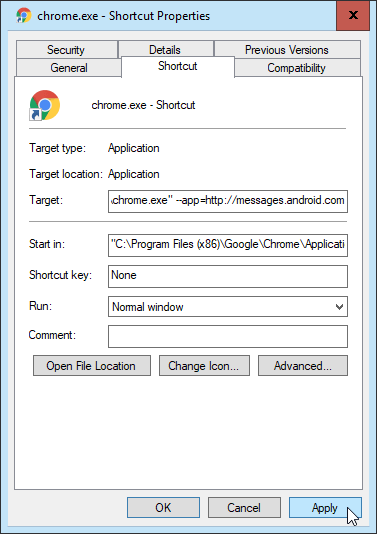
Il est recommandé de modifier le nom du raccourci afin de pouvoir l'identifier facilement comme celui qui ouvre votre application Web. Dans la fenêtre Propriétés du raccourci, cliquez sur l'onglet Général.
En haut de la page à onglets, vous verrez que le nom est défini comme chrome.exe - Raccourci. Supprimez-le et entrez le nom de votre application Web. Cliquez sur le bouton OKen bas de cette fenêtre.
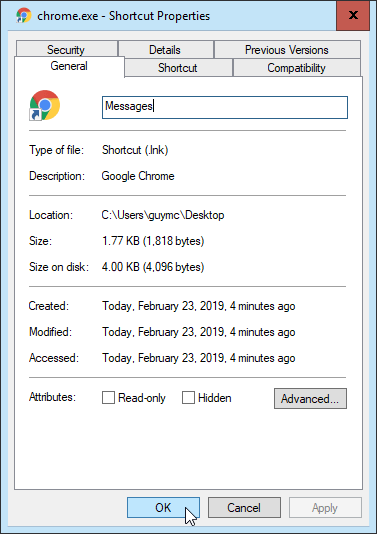
Maintenant, double-cliquez sur ce raccourci et profitez de votre application Web dans une belle, grande fenêtre ouverte.
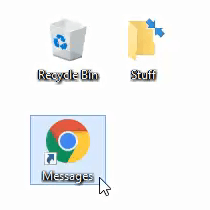
Vous pouvez ainsi faire en sorte que toute application Web soit ouverte comme si elle était une application Windows. Vous pouvez épingler ce raccourci dans la barre des tâches ou le déplacer dans votre menu Démarrer pour y accéder où vous le souhaitez.
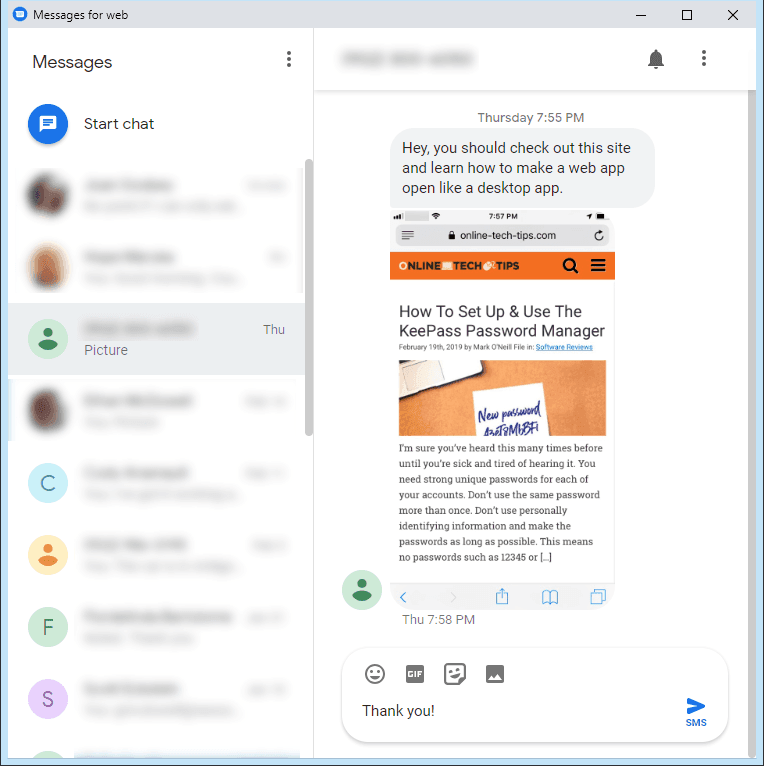
Si vous voulez aller plus loin, vous pouvez même changer l'icône de votre raccourci pour qu'elle corresponde à l'application Web, à la place de l'icône par défaut de Chrome. Recherchez des informations détaillées sur la procédure à suivre dans un prochain article.