
L'erreur 0x8004010f de Microsoft Outlook apparaît généralement lorsque vous essayez d'envoyer ou de recevoir un e-mail. L'erreur vous empêche d'effectuer l'action souhaitée. Si le problème ne disparaît pas tout seul et que vous rencontrez des difficultés avec votre client de messagerie, nous avons quelques solutions pour vous aider.
Certaines raisons pour lesquelles Outlook ne parvient pas à envoyer et recevoir des e-mails et affiche l'erreur ci-dessus sont que le profil utilisateur de l'application est corrompu, le fichier de données est endommagé, l'antivirus ou le pare-feu de votre ordinateur interfère avec l'application, et plus encore.
1. Réparer le fichier de données Outlook endommagé
Lorsque vous obtenez une erreur « 0x8004010F : le fichier de données Outlook n'est pas accessible », le premier correctif à appliquer est d'essayer réparer le fichier de données Outlook endommagé. Ce fichier défectueux est probablement la raison pour laquelle vous avez reçu l’erreur ci-dessus. La réparation du fichier devrait résoudre votre problème.
Outlook inclut un outil de réparation de fichiers de données que vous pouvez utiliser pour réparer automatiquement le fichier de données de votre compte actuel.
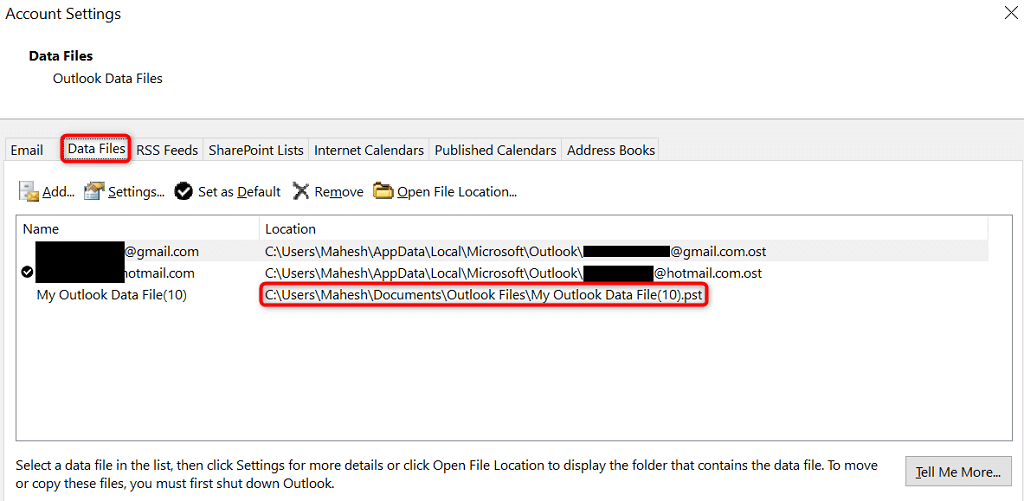
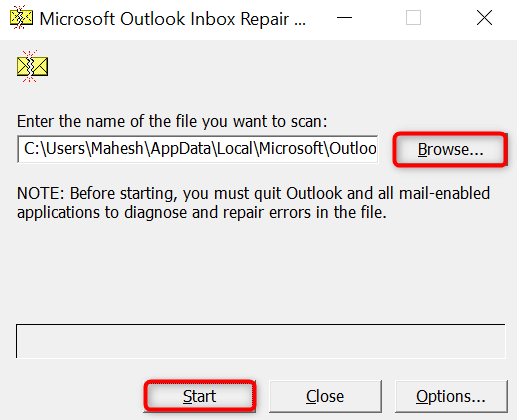
2.Créer et utiliser un nouveau profil Outlook
Si la correction du fichier de données n'a pas résolu votre problème, votre Le profil utilisateur Outlook est peut-être corrompu actuel. C'est la raison la plus courante pour laquelle vous obtenez une erreur 0x8004010f dans l'application. Dans ce cas, vous pouvez créer et utiliser un nouveau profil dans Outlook pour résoudre votre problème..
Vous ne perdez pas vos e-mails car Outlook resynchronise les éléments de votre compte lorsque vous ajoutez votre compte. Voici la procédure en trois étapes pour procéder.
Étape 1 : Rechercher l'emplacement actuel du fichier de données Outlook
Étape 2 : Créer un nouveau profil Outlook
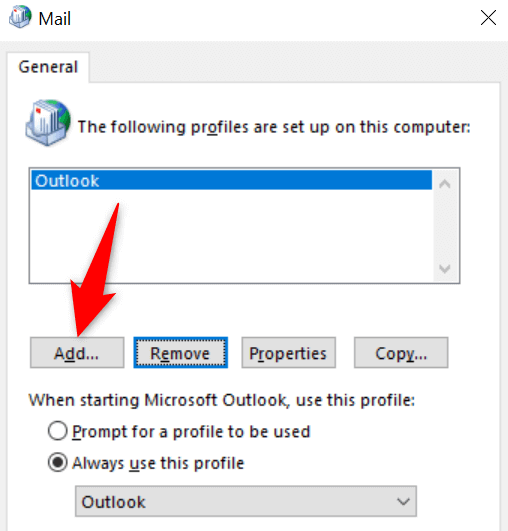
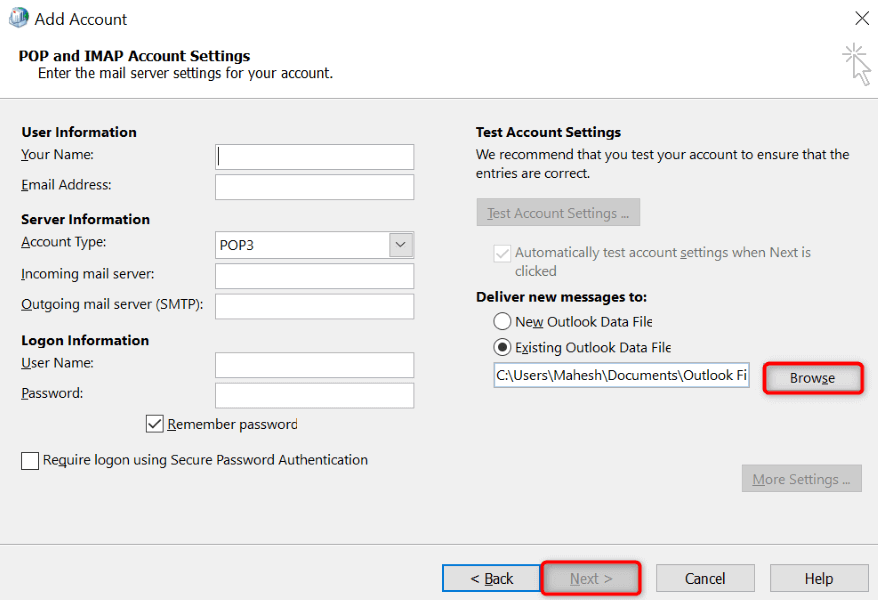
Étape 3 : Définissez le Nouveau profil par défaut
Pour garantir qu'Outlook charge automatiquement votre profil nouvellement créé lorsque vous lancez l'application, procédez comme suit :
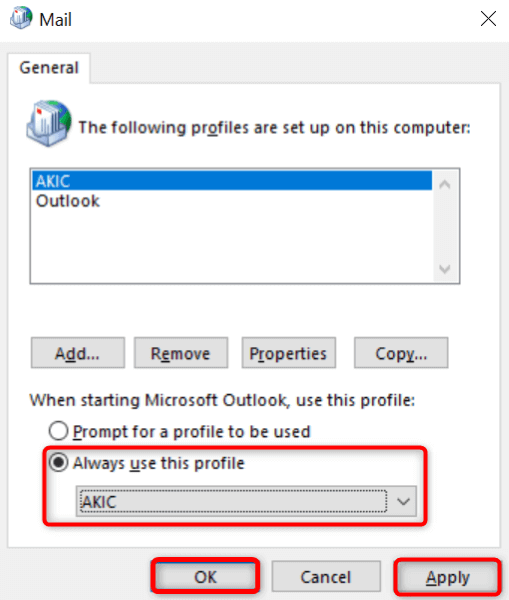
3.Désactivez temporairement votre antivirus et votre pare-feu.
Le programme antivirus ou pare-feu de votre ordinateur peut provoquer des interférences avec Outlook. Cela vous empêche parfois d’envoyer et de recevoir de nouveaux emails. Dans ce cas, désactivez temporairement ces deux éléments et voyez si votre problème est résolu.
La manière dont vous utilisez désactivez votre antivirus votre pare-feu dépend des programmes que vous utilisez. Vous suivrez les étapes suivantes si vous êtes un utilisateur de l'antivirus Microsoft Defender et du pare-feu Microsoft Defender.
Désactivez l'antivirus
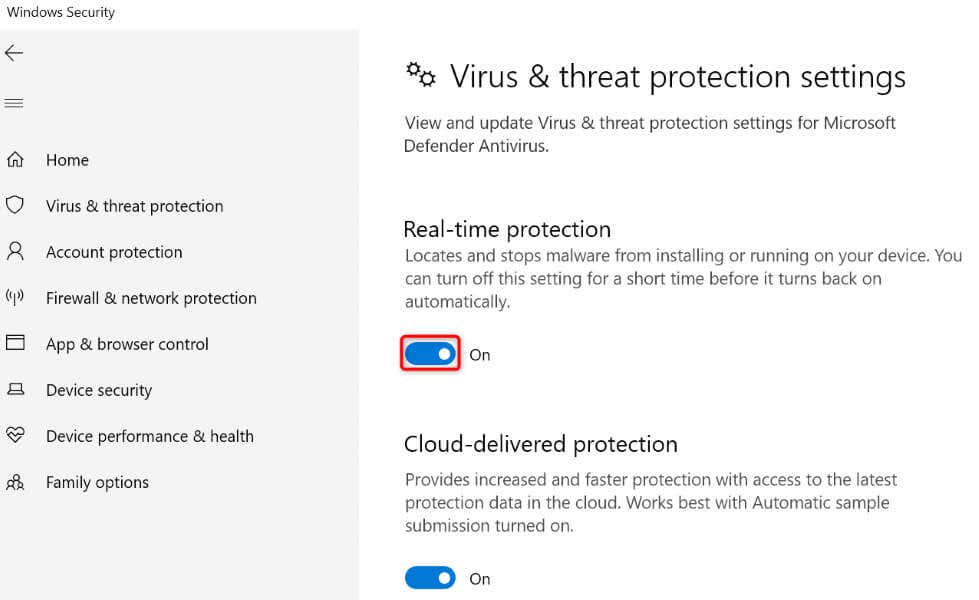
Désactivez le pare-feu
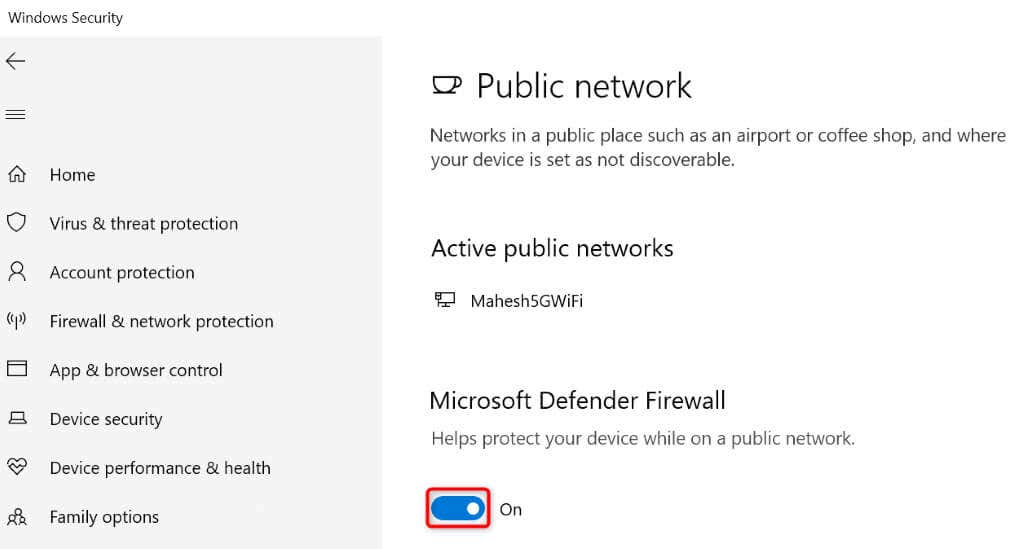
Lancez Outlooket essayez d'envoyer ou de recevoir votre e-mail. Assurez-vous de réactiver l'antivirus et le pare-feu lorsque vous avez terminé vos tâches dans Outlook. Garder ces éléments à l'écart rend votre PC vulnérable à diverses menaces.
4.Mettre à jour le carnet d'adresses hors ligne
L'une des raisons pour lesquelles vous obtenez l'erreur ci-dessus est que votre cache Outlook est corrompu. Parfois, cela se produit en raison d’entrées non valides dans le carnet d’adresses. Dans ce cas, mettez à jour le carnet d'adresses hors connexion d'Outlook pour résoudre le problème.
.
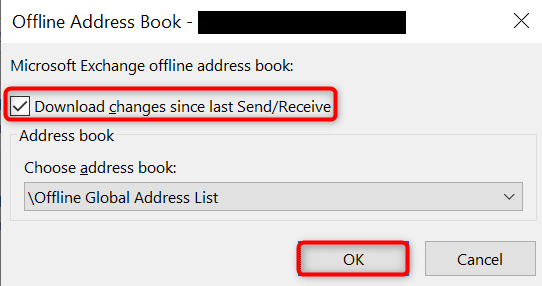
5.Réparer Outlook
Si l'erreur ci-dessus persiste, Outlook lui-même est peut-être défectueux. Dans ce cas, utilisez l'outil de réparation intégré de Microsoft Office pour rechercher et résoudre les problèmes avec votre application. Cet outil vous aide également réparer les problèmes avec d'autres applications Office.
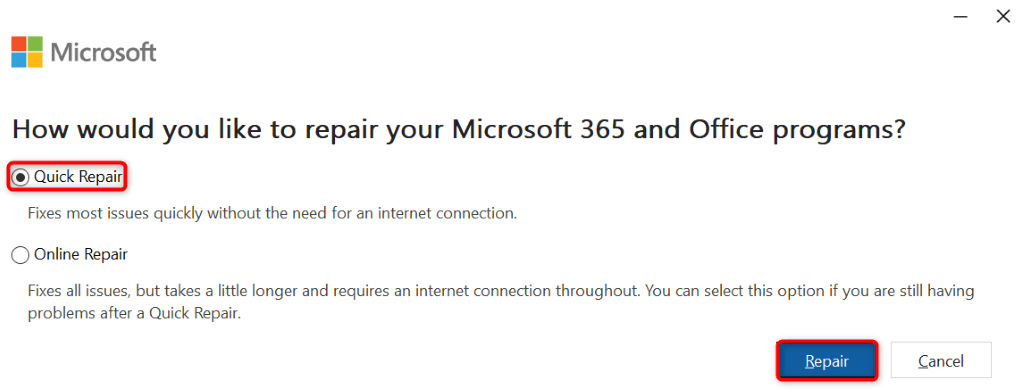
6.Désinstaller et réinstaller Outlook
Si rien ne fonctionne, votre dernier recours consiste à supprimer et réinstaller Outlook sur votre PC. Cela supprime tous les fichiers de l'application, dont certains peuvent être défectueux, et apporte de nouveaux fichiers de travail.
Après avoir réinstallé l'application, vous ajouterez votre compte de messagerie pour accéder à tous vos e-mails.
Sous Windows 11
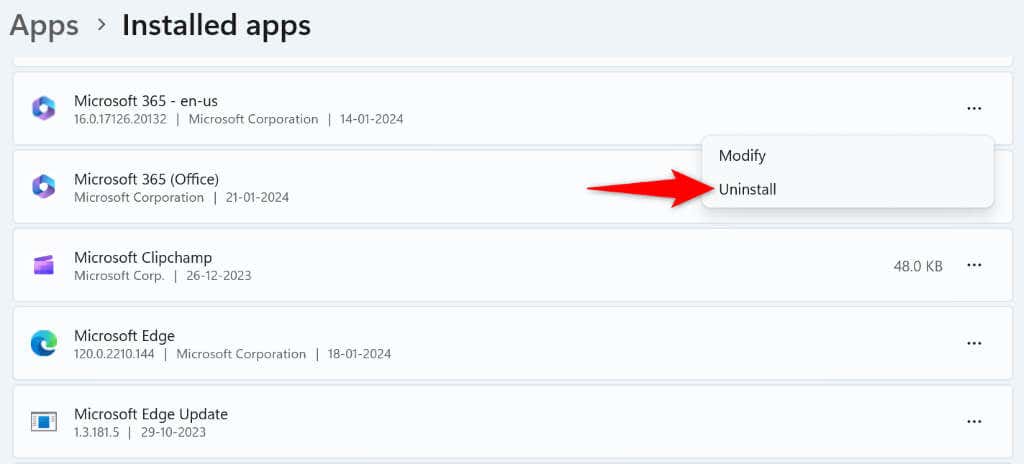
Sous Windows 10
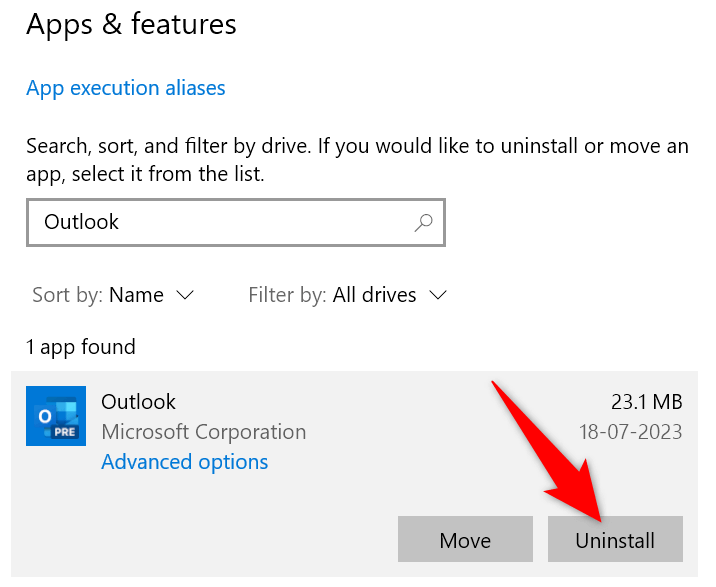
- .
Utilisez votre programme d'installation de Microsoft Office pour réinstaller Outlook sur votre PC.
Résolvez l'erreur Outlook vous empêchant d'envoyer et de recevoir des e-mails
L'erreur 0x8004010f d'Outlook vous empêche de travailler sur vos e-mails et perturbe votre flux de travail. Si l'erreur persiste et que vous ne trouvez pas de moyen de la corriger, les méthodes ci-dessus vous aideront à résoudre le problème. Ces méthodes résolvent les problèmes liés aux éléments qui peuvent provoquer l'affichage par Outlook de l'erreur ci-dessus, ce qui vous aide restaurer votre environnement de messagerie. Bon envoi d'e-mails !
.