Lorsque vous créez une copie d'un document Word, non seulement vous obtenez une sauvegarde du fichier, mais vous évitez également les modifications accidentelles de l'original et réduisez les risques de son partage avec d'autres personnes.
Si vous utilisez Word pour ordinateur ou mobile, Word Online, ou si vous gérez des fichiers DOCX dans OneDrive, vous disposez de plusieurs façons de dupliquer des documents existants. Ce didacticiel vous guidera à travers chaque méthode en détail.
1. Dupliquer des documents Word avec l'explorateur de fichiers ou le Finder
Si vous disposez d'un document Microsoft Word sur le stockage local de votre PC ou Mac, vous pouvez utiliser le système de gestion de fichiers du système d'exploitation pour le dupliquer comme n'importe quel autre fichier.
Dupliquer des documents Word dans Windows
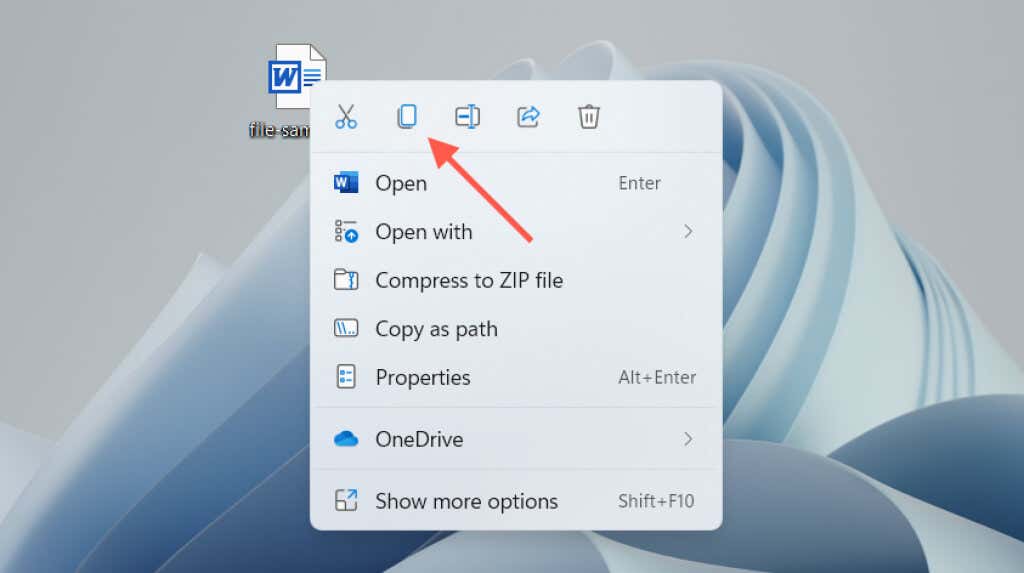
Un doublon apparaît dans le même répertoire avec Copieajouté à la fin du nom de fichier. Renommez-le ou déplacez-le ailleurs. Vous pouvez également utiliser le raccourci clavier Collerou cliquer avec le bouton droit sur l'option du menu contextuel pour coller une copie du document directement où vous le souhaitez.
Documents Word en double dans macOS
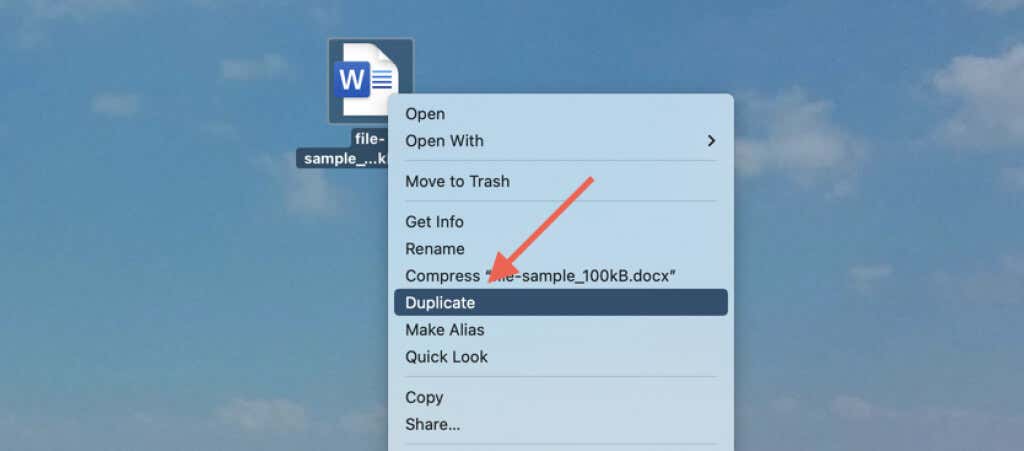
Vous pouvez également utiliser la fonction Copierdu menu contextuel pour copier le fichier dans le presse-papiers du Mac. Ensuite, Contrôle–cliquezsur le même emplacement ou sur un emplacement différent et sélectionnez Collerpour créer un doublon. En savoir plus sur le options de copier-coller sur Mac.
2. Ouvrir une copie en double d'un fichier Word (Windows uniquement)
Dans Microsoft Word pour Windows, vous pouvez ouvrir n'importe quel document récent en tant que copie et empêcher dès le départ toute modification accidentelle du fichier d'origine. Pour ce faire :
- .
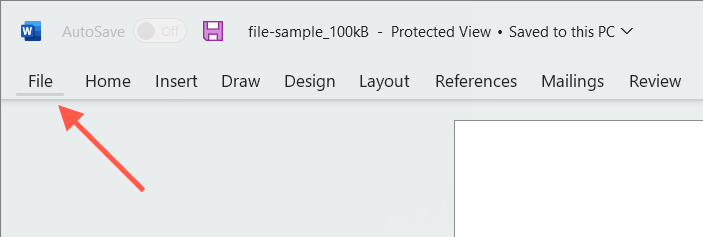
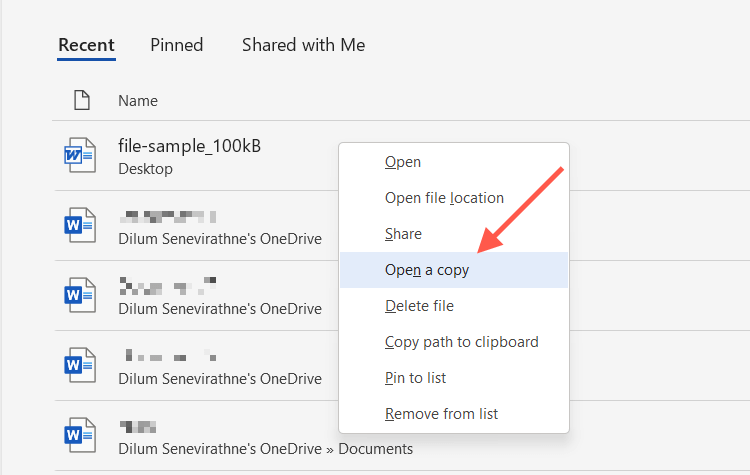
Si vous modifiez le nouveau document, vous devez l'enregistrer ailleurs sur le disque dur, le SSD ou OneDrive de votre PC. Vous devez également fournir un nom pour le document.
Si vous ne trouvez pas le document dans la liste Récent, vous pouvez en ouvrir une copie via la boîte de dialogue Ouvrir de Word. Cette action enregistre automatiquement une copie dans son emplacement d'origine mais ne fonctionne que si le fichier se trouve sur le stockage local. Pour ce faire :
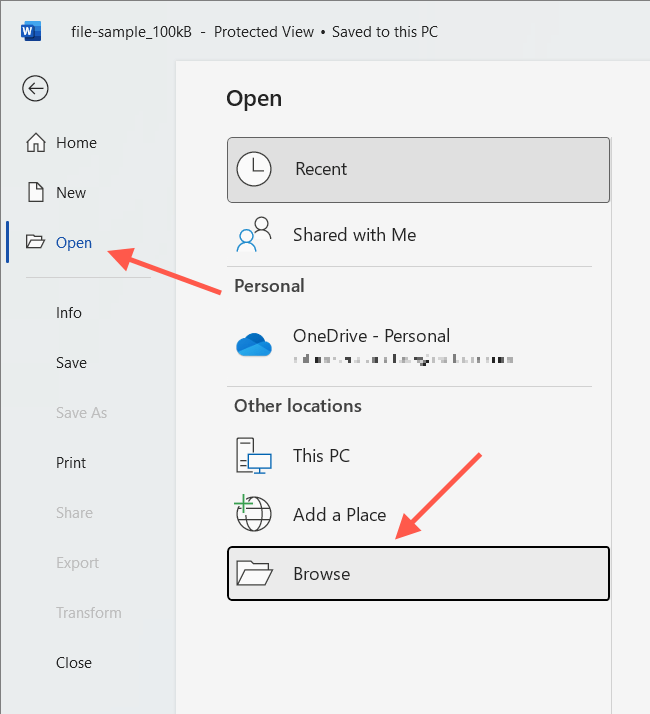
3. Utilisez la fonction Enregistrer sous dans Word pour créer un doublon
Vous pouvez également ouvrir le document original mais enregistrer vos modifications dans un autre fichier. Cela fonctionne à la fois sur PC et Mac.
Désactivez l'enregistrement automatique (désactivez le bouton Enregistrement automatiqueen haut à droite de la fenêtre Word) si vous souhaitez empêcher l'enregistrement de modifications dans l'original.
Enregistrer le document Word en tant que copie sur le PC
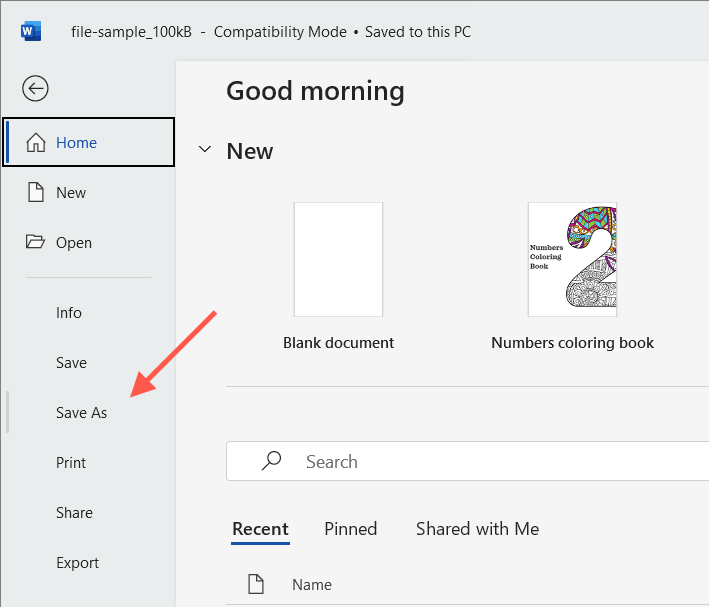
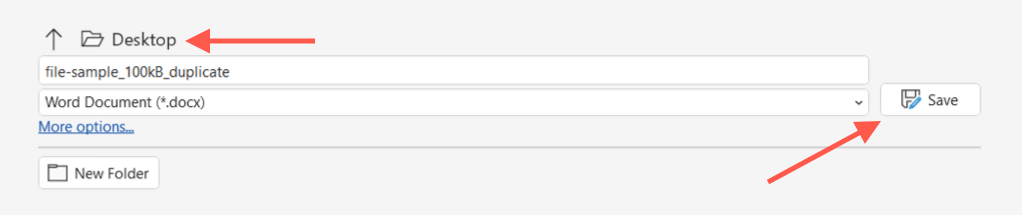
Enregistrer le document Word en tant que copie sur Mac
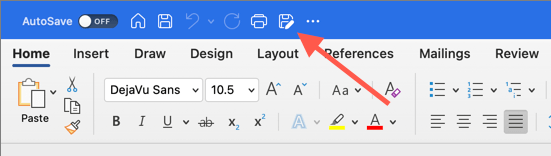
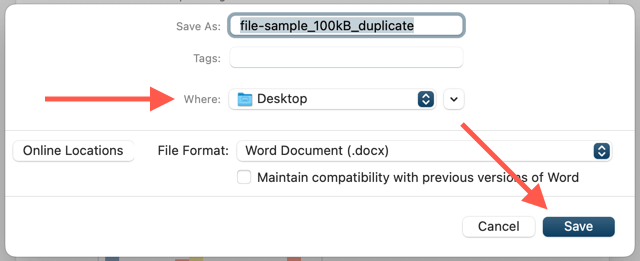
4. Créer des doublons de fichiers Word dans OneDrive.
Si vous stockez un document Word sur OneDrive, utilisez la fonction Copierpour créer un duplicata dans un autre répertoire du service de stockage cloud. Cela vous permet de conserver une copie de l'original avant le collaborer sur le fichier DOCX avec d'autres utilisateurs de Word.
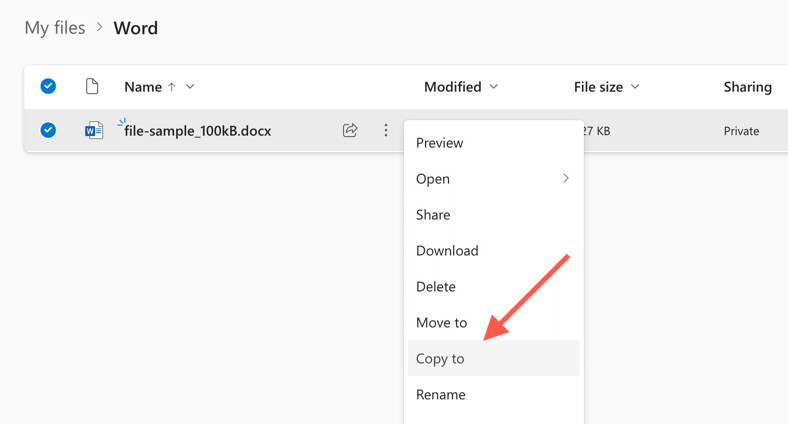
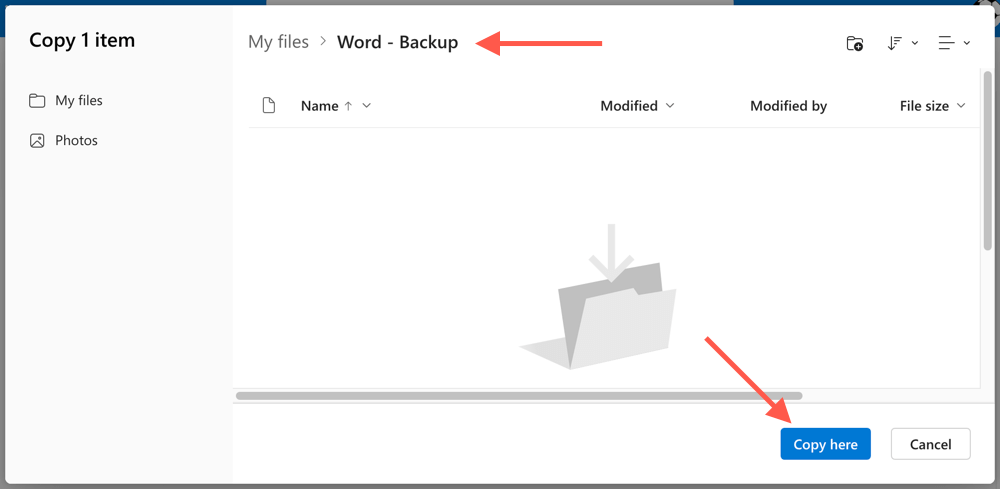
OneDrive vous permet également de télécharger des doublons DOCX sur votre PC ou Mac. Sélectionnez simplement l'option Téléchargerdans le menu contextuel Plus d'options. Si vous en avez OneDrive configuré pour se synchroniser avec votre appareil de bureau, dupliquez les copies directement via l'Explorateur de fichiers ou le Finder.
5. Créer des documents en double dans Word Online
Dans Word Online, vous pouvez enregistrer des copies de fichiers en double dans d'autres emplacements de OneDrive ou télécharger des fichiers directement sur votre PC ou Mac.
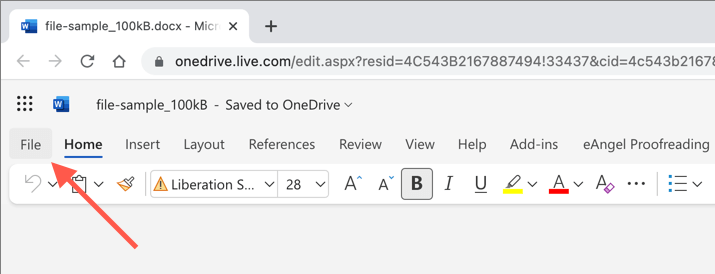
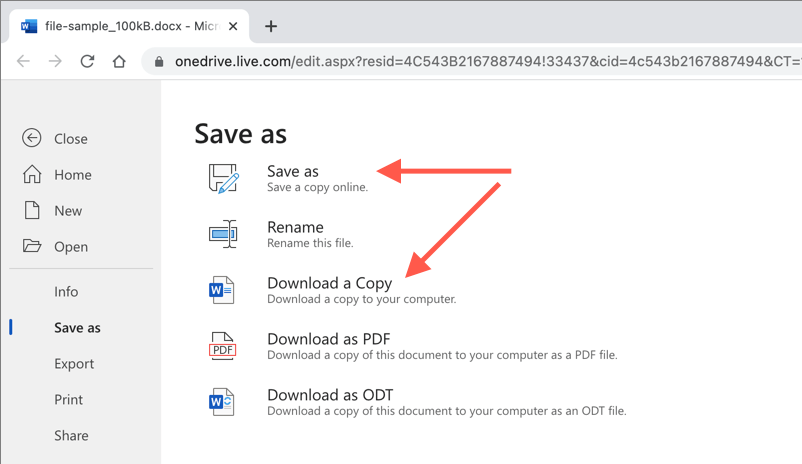
6. Documents en double dans Word Mobile
Si vous utilisez l'application Word Mobile pour Android ou iPhone, vous disposez de plusieurs options différentes pour créer de nouvelles copies de fichiers à partir de documents existants. Par exemple, vous pouvez :
Dupliquer facilement des fichiers Word sur n'importe quel appareil
Comme vous venez de le voir, vous disposez de plusieurs façons de dupliquer des fichiers DOCX dans Word. Choisissez la meilleure méthode qui vous convient, en fonction des circonstances, et tout devrait bien se passer. Ils fonctionnent également avec d'autres applications Microsoft Office, alors n'oubliez pas de les utiliser la prochaine fois que vous devrez créer des copies supplémentaires de documents Excel ou PowerPoint.
.