Lorsque vous avez configuré votre Système Philips Hue (les ampoules intelligentes Philips Hue et le pont Philips Hue associé), tout est excellent. Vous pouvez contrôler les ampoules avec votre téléphone mobile et même votre ordinateur de bureau. Vous profitez de toute l'ambiance et de l'automatisation qu'offrent les lumières Philips Hue.
Cependant, il arrive parfois que l'application indique que les lumières Philips Hue sont inaccessibles. Quelle est la cause de ce problème et que pouvez-vous faire pour y remédier ? Dans cet article, vous découvrirez les causes les plus courantes de ce problème et comment vous pouvez le résoudre et connecter à nouveau vos ampoules Philips Hue à l'ensemble de votre maison intelligente.
1. Votre appareil mobile est-il sur le même réseau Wi-Fi ?
Le problème le plus courant lorsque vos lumières Philips Hue ne sont pas accessibles par l'application Philips Hue est que votre appareil mobile n'est pas sur le même réseau que le hub Philips Hue.
Vous pouvez vérifier cela sur votre appareil mobile de plusieurs manières. La première chose à vérifier est que vous en avez réellement Wi-Fi activé sur votre appareil mobile. Sur Android, vous pouvez vérifier rapidement cela en faisant glisser votre doigt sur l'écran d'accueil et en vérifiant que l'icône Wi-Fi est activée. Sur iPhone, recherchez simplement l'icône Wi-Fi dans la barre d'état en haut de l'écran.
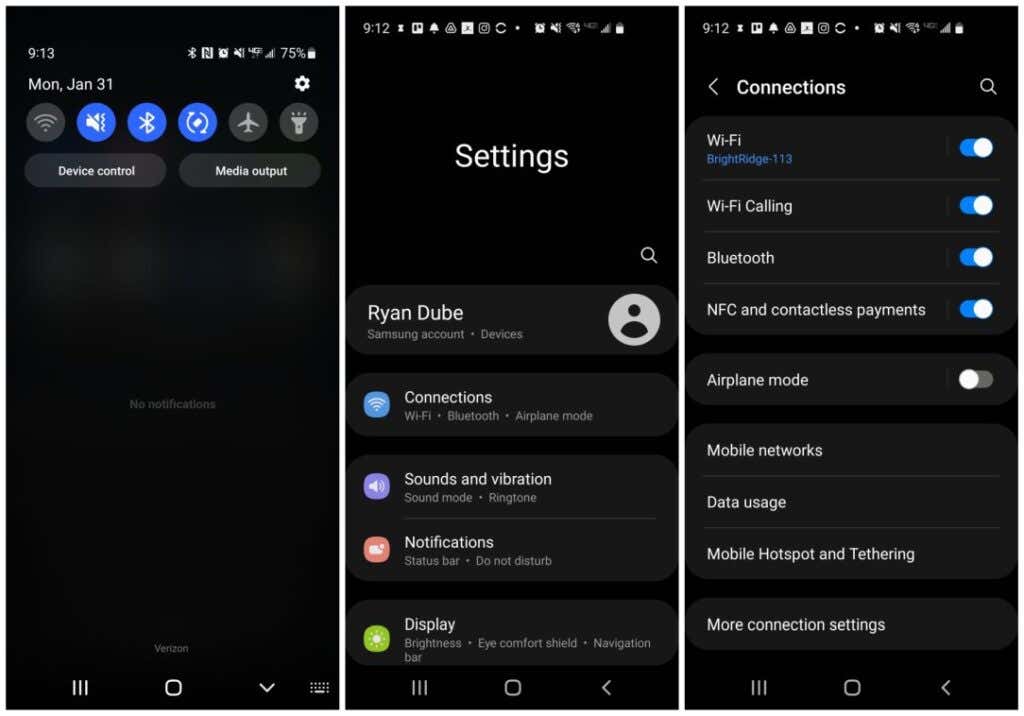
S'il est activé, mais que les lumières Philips Hue sont toujours inaccessibles, vous devrez creuser un peu plus. Sur Android, ouvrez le menu Paramètres de votre appareil, sélectionnez Connexions et regardez le nom du réseau sous Wi-Fi à côté du sélecteur. Sur iPhone, choisissez Paramètres >Wi-Fi sur votre écran d'accueil. Vous devriez voir une coche bleue à côté du nom du réseau auquel vous êtes connecté.
Si ce nom de réseau ne correspond pas au réseau connecté à votre pont Philips Hue lorsque vous l'avez configuré pour la première fois, vous devrez remplacer le réseau de votre appareil mobile par celui-ci avant de pouvoir contrôler les lumières Philips Hue.
2. Assurez-vous que les lumières Philips Hue sont allumées
Cela peut sembler du bon sens, mais vous pourriez être surpris de la fréquence à laquelle l'oubli d'un interrupteur d'éclairage est éteint et les lumières Philips Hue deviennent inaccessibles par l'application.

Assurez-vous que les interrupteurs qui contrôlent les bonnes ampoules Philips Hue sont allumés. Et si vous utilisez un variateur pour contrôler les lumières, assurez-vous que l’interrupteur est allumé, sinon les lumières risquent de ne pas fonctionner. Vous pouvez également acheter l'accessoire variateur Hue si vous souhaitez bénéficier de cette fonctionnalité..
3. Vérifiez à nouveau les connexions du pont Philips Hue
Si vous savez que votre appareil mobile est connecté au même réseau que votre pont Philips Hue, alors le pont lui-même est la prochaine chose à vérifier.
Tout d'abord, tracez chacun des câbles à l'arrière de votre pont Philips Hue et assurez-vous qu'ils sont correctement connectés.
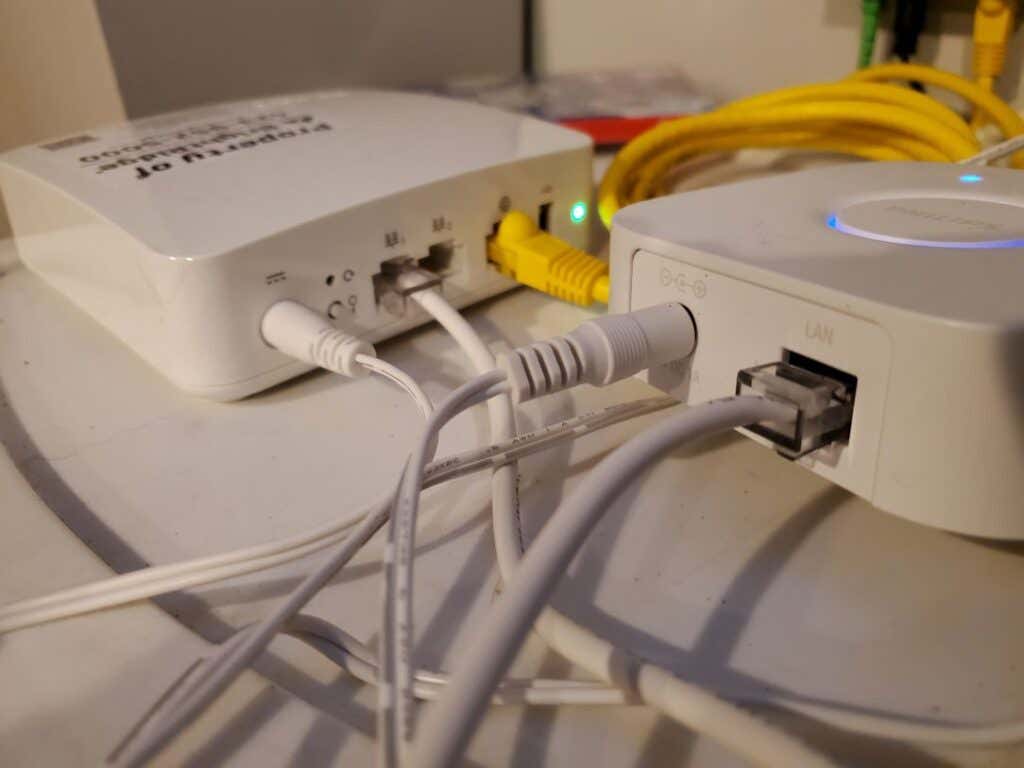
Si vous avez confirmé que tout est correctement câblé, la prochaine chose à vérifier est que le pont Philips Hue est correctement connecté au réseau en vérifiant l'état de la connexion dans l'application Philips Hue.
Lancez l'application et sélectionnez Paramètres dans le coin inférieur droit.
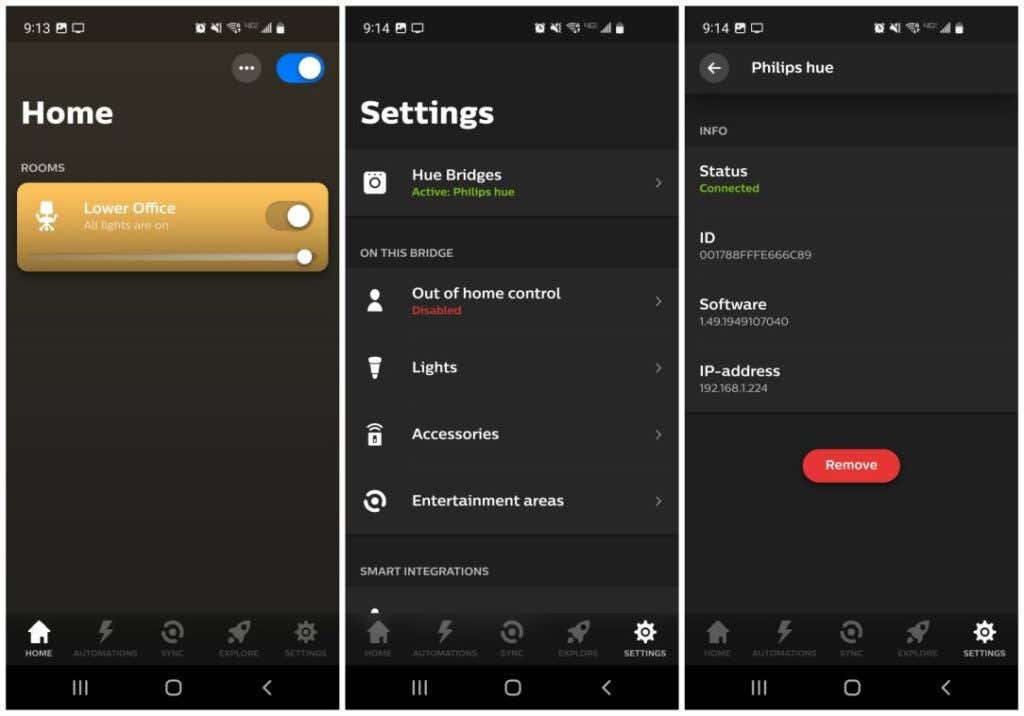
Cela ouvrira la fenêtre Paramètres, où vous verrez tous les ponts installés répertoriés sous Hue Bridges . Le statut ici doit être vert et Actif . Sélectionnez Hue Bridges et vous verrez les informations de connexion réseau répertoriées dans la fenêtre suivante. Cela inclut l'état de la connexion et son adresse IP réseau.
Si vous ne voyez pas d'état vert Connecté ou si aucune adresse IP n'est répertoriée, votre pont Philips Hue pourrait rencontrer un problème de connexion réseau. Essayez les conseils de dépannage suivants si tel est le cas.
Si vous devez réinitialiser le pont, vous devrez recommencer le processus de configuration que vous avez suivi lors de votre première installation.
4. Les lumières Philips Hue sont-elles ajoutées à la bonne pièce ?
.Si vous avez configuré plusieurs pièces dans votre application Philips Hue ou si l'activation de l'interrupteur pour une pièce n'allume pas les lumières, il peut y avoir un problème avec la façon dont vous avez ajouté des lumières à chaque pièce dans l'application.

Pour vérifier cela, depuis l'écran principal de l'application, appuyez sur la pièce que vous souhaitez vérifier. Vous devriez voir tous les Philips Hue répertoriés que vous avez installés et que vous souhaitez contrôler dans cette pièce. Si vous n'y voyez pas une de ces lumières, vous devrez l'ajouter (généralement, cela implique de la déplacer d'une autre pièce à laquelle vous l'avez peut-être accidentellement attribuée.
Pour ce faire, appuyez simplement sur les trois points dans le coin supérieur droit de l'écran dans la fenêtre de la pièce, puis sélectionnez Modifier la pièce .
La dernière chose à vérifier est que même si toutes vos lumières sont répertoriées dans la bonne pièce, l'une d'elles pourrait être désactivée ou éteinte individuellement. Vous verrez cela si le commutateur est vers la gauche et que l'icône lumineuse s'affiche sous la forme d'une icône sombre.
5. Redémarrez votre routeur Wi-Fi
Une chose qui résout le plus souvent les problèmes de connexion, tant sur les réseaux internes et la connexion Internet elle-même, consiste à redémarrer votre routeur Wi-Fi.
Pour ce faire, suivez simplement les étapes ci-dessous.
Une fois que vous avez redémarré votre routeur, essayez à nouveau de vous connecter aux lumières Philips Hue.
6. Assurez-vous que votre routeur ne bloque pas le pont Hue
Bien que cela soit peu probable, il se peut qu'un paramètre de votre routeur ait changé et bloque la connexion du pont Philips Hue au réseau.
Les appareils ne sont généralement pas bloqués par défaut. Il aurait donc fallu que quelqu'un les configure pour provoquer un problème. Mais c'est une bonne idée de confirmer que le pont est au moins connecté au routeur sans aucun problème.
Pour ce faire, connectez-vous à l'adresse IP de votre passerelle par défaut (il s'agit généralement de 129.168.1.1 ou 10.0.0.1, mais vous pouvez le vérifier en tapant la commande ipconfig dans l'invite de commande).
Connectez-vous à votre routeur en tant qu'administrateur et, dans le menu des connexions réseau (cela varie d'un routeur à l'autre), recherchez l'option Périphériques ..

Vous devriez voir tous les appareils connectés et leur type de connexion. Puisqu'il est probable que le pont Philips Hue soit l'un des rares appareils connectés via Ethernet, vous devriez le voir répertorié avec ce type de connexion.
Les quatre derniers chiffres du nom de l'appareil correspondront au numéro de série situé à l'arrière de votre pont Philips Hue.
Assurez-vous que cet appareil n'est pas bloqué en cochant le blocage des services ou le blocage de l'appareil sous Contrôle parental (encore une fois, cela peut varier selon les routeurs).
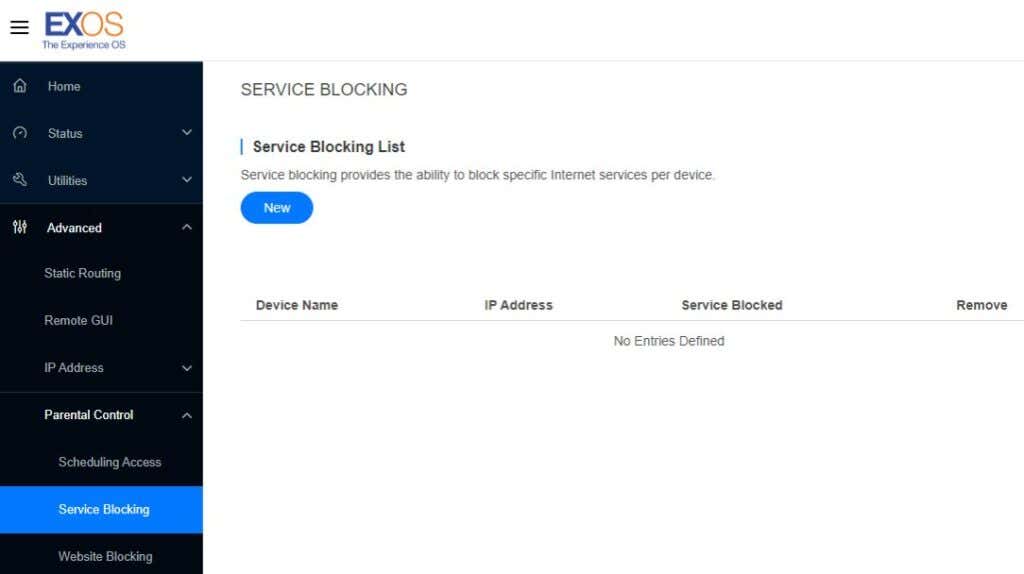
Habituellement, cette liste sera vide. Si vous voyez le pont Philips Hue répertorié ici, supprimez-le simplement de la liste.
Cela ne peut pas non plus faire de mal de vérifier que le port Ethernet du routeur détecte correctement un appareil connecté. Vérifiez l'option de menu Ethernet dans le routeur et recherchez autre chose que Déconnecté pour le numéro de port auquel le pont Hue est connecté.

<<4-ethernet-port.jpg>>
Si l'état est Déconnecté, essayez de basculer votre pont Philips Hue sur un autre port Ethernet de routeur pour voir si cela résout le problème d'inaccessibilité de vos lumières Philips Hue. Si vous deviez corriger l'un de ces paramètres, il est probable que vos lumières Philips Hue se reconnecteront.
7. Testez une ampoule Philips Hue de remplacement
Que toutes vos ampoules ne soient pas connectées ou qu'il s'agisse d'une seule ampoule présentant un problème, cela ne peut pas faire de mal d'acheter une seule lampe intelligente Philips Hue pour tester si son installation résout le problème.
Si toutes vos lumières ne fonctionnent pas et qu'une nouvelle lumière en répare une, vous devrez peut-être également remplacer toutes les ampoules.
J'espère que les conseils de dépannage ci-dessus vous ont aidé à vous reconnecter avec vos lumières intelligentes !
.