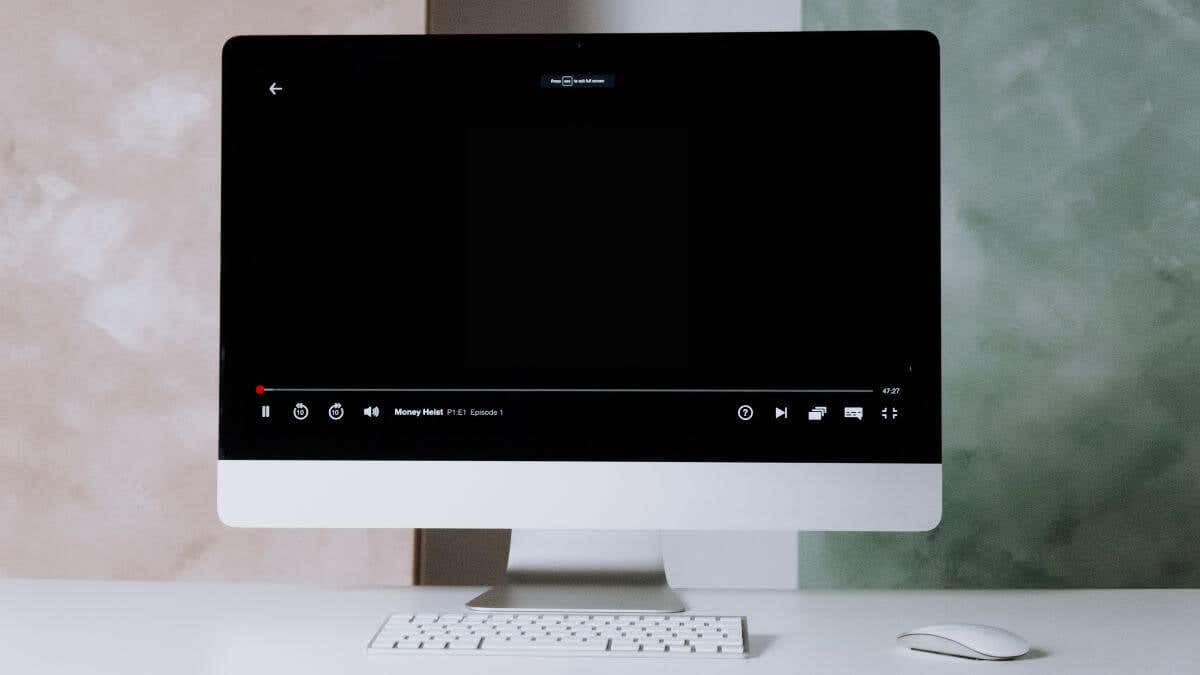
Netflix est censé être une expérience audiovisuelle. Ainsi, lorsque vous n'obtenez soudainement ni audio ni vidéo lorsque vous essayez de regarder une émission ou un film, il est clair que quelque chose ne va pas. Si Netflix est bloqué sur un écran noir, voici quelques solutions que vous pouvez essayer.
1. Ajustez les paramètres vidéo ou d'image sur votre téléviseur ou appareil

Cela va paraître un peu idiot, mais avez-vous accidentellement coupé le son et baissé la luminosité ? Certains téléviseurs, en particulier les anciens téléviseurs plasma et les téléviseurs OLED modernes, vous permettent d'éteindre l'écran et de maintenir le son.
Quel que soit le téléviseur que vous possédez, assurez-vous simplement que les paramètres de l'entrée HDMI ou de l'application Smart TV que vous utilisez sont au bon niveau.
Vous souhaiterez peut-être également désactiver le HDR sur votre appareil, tel qu'une Apple TV, ou le désactiver pour l'écran que vous utilisez. Parfois, il y a un problème avec le passage du SDR au HDR, et l'écran reste simplement noir jusqu'à ce que l'appareil connecté revienne au SDR.
2. Désactivez votre VPN ou proxy
Bien que certains VPN fonctionnent toujours avec Netflix pour débloquer du contenu régional, ces VPN peuvent toujours causer des problèmes plus généraux avec le service. Essayez de désactiver le VPN ou de le remplacer par une autre région pour voir si cela résout le problème. Il se peut qu'il y ait un problème avec le CDN (réseau de distribution de contenu) le plus proche du nœud de sortie VPN que vous utilisez, et c'est pourquoi la vidéo ne sera pas lue correctement.
3. Quittez et rouvrez l'application Netflix
Si l'application Netflix elle-même présente un problème, le moyen le plus rapide de le résoudre consiste à fermer l'application, puis à la rouvrir. Cela prend plus que quitter l'application et y revenir, car sur la plupart des appareils modernes, vous suspendez uniquement l'application jusqu'à ce que vous la rouvrez.
Bien que nous ne puissions pas couvrir tous les appareils ou versions de système d'exploitation, voici les méthodes les plus courantes pour forcer la fermeture d'une application :
Sur un ordinateur utilisant Netflix dans le navigateur, vous pouvez simplement fermer l'onglet du navigateur, voire fermer tout le navigateur, avant de réessayer. Si vous voulez être doublement sûr que votre navigateur est complètement fermé, vous pouvez utiliser le Gestionnaire des tâches Windows et sous macOS, utiliser le Moniteur d'activité
4. Redémarrez votre appareil
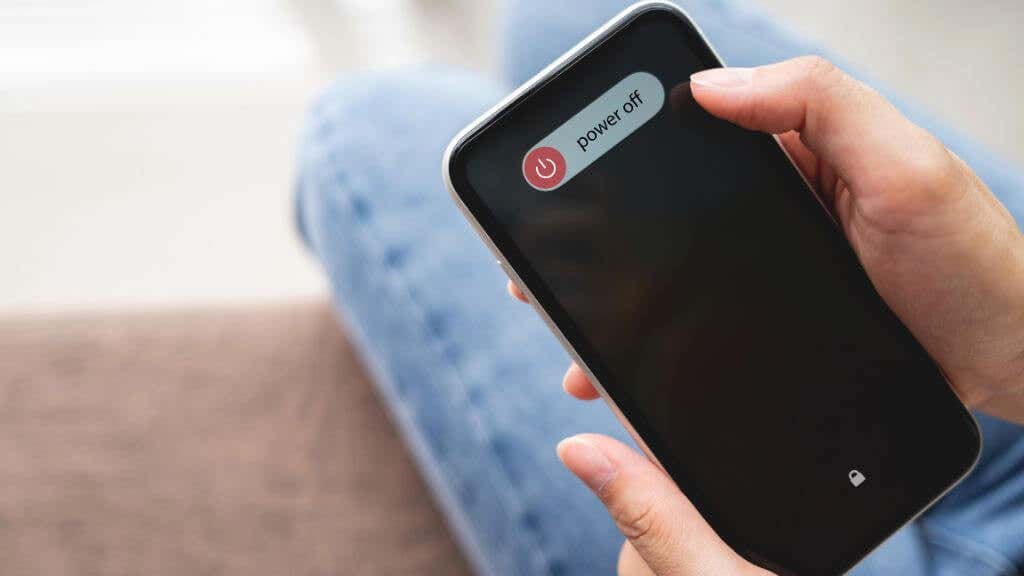
Si la fermeture de Netflix ne fonctionne pas, essayez de redémarrer votre appareil. Étant donné que Netflix fonctionne sur à peu près tout de nos jours, les étapes exactes dépendent de ce que vous utilisez pour regarder le service.
Si vous êtes un utilisateur d'iPhone, consultez notre guide sur la façon de redémarrer n'importe quel modèle d'iPhone et nous en avons également un pour Utilisateurs Android !
5. Vérifier les connexions matérielles

Si vous utilisez un appareil tel qu'un Apple ou un Android TV, vérifiez que le câble HDMI est correctement connecté à votre téléviseur. Vous pouvez également essayer d'utiliser un autre câble HDMI ou de déplacer le câble HDMI vers un autre port du téléviseur. Si vous possédez un deuxième téléviseur ou un écran d'ordinateur avec HDMI, vous pouvez également essayer votre appareil avec un autre écran pour vous assurer que ce n'est pas le téléviseur qui pose problème.
6 . Mettez à niveau votre câble HDMI

Lorsque vous utilisez un câble HDMI de mauvaise qualité ou qui ne répond pas aux exigences de résolution, de qualité des couleurs et de débit binaire global de votre contenu, cela peut entraîner des problèmes d'écran noir. Jetez un œil à nos Explication du type de câble HDMI pour comprendre quel câble est adapté à vos paramètres et exigences d'image.
7. Se déconnecter de Netflix
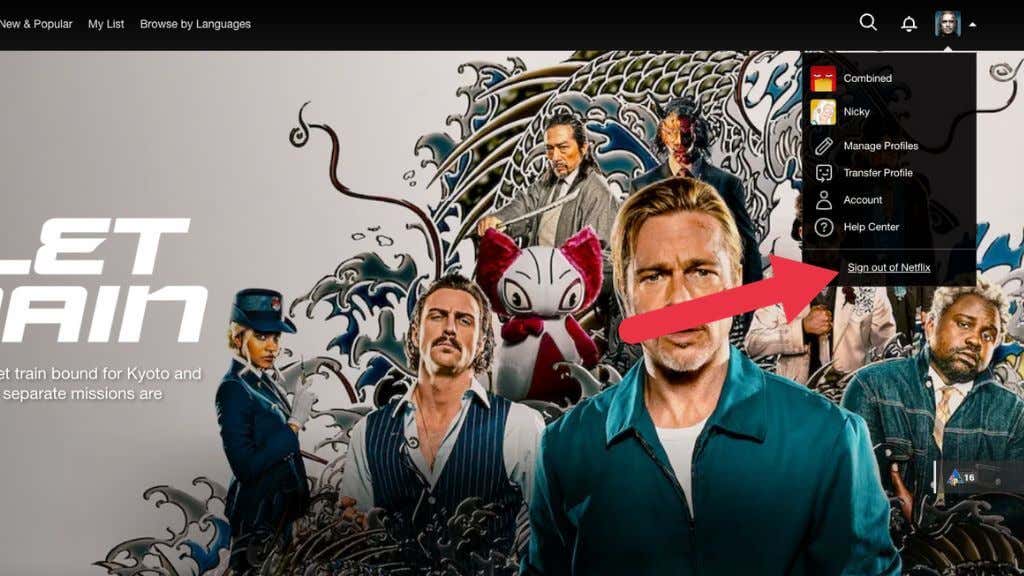
Que vous utilisiez un appareil mobile, un boîtier TV, une Smart TV ou un navigateur Web, une solution courante consiste à vous déconnecter de Netflix, puis à vous reconnecter. Sur le site Web, cliquez simplement sur votre photo de profilet sélectionnez Déconnexiondans la liste déroulante.
Sur l'application mobile, vous devrez d'abord sélectionner votre photo de profil, puis le menu « hamburger »avant de voir la déconnexionoption.
8. Mettre à jour l'application Netflix
Habituellement, les applications mobiles sur Android ou iOS se mettent à jour automatiquement, mais vous devez parfois donner un petit coup de pouce pour lancer les mises à jour lorsque vous en avez besoin. Si vous ne savez pas comment mettre à jour manuellement les applications, consultez vos guides IOS et Android..
9. Mettez à jour le logiciel ou le micrologiciel de votre appareil
Si une mise à jour de l'application n'a pas fonctionné, essayez de vérifier s'il existe une mise à jour logicielle pour votre appareil lui-même. Encore une fois, cela différera en fonction des appareils en question. Référez-vous donc à sa documentation officielle pour des instructions précises.
10. Mettez à jour votre navigateur Web (pour les utilisateurs d'ordinateurs)
Comme il n'existe pas d'application Netflix pour Windows ou macOS, la meilleure chose à faire est de mettre à jour votre navigateur Web. Cela pourrait résoudre le problème pour diverses raisons, notamment le fait que Netflix utilise des technologies plus récentes que celles actuellement prises en charge par votre navigateur.
La mauvaise nouvelle est que de nombreux navigateurs proposent des instructions différentes pour les mettre à jour. La bonne nouvelle est que nous avons créé un guide sur comment mettre à jour chaque navigateur.
11. Vérifiez les pilotes vidéo (pour les utilisateurs Windows)

Si vos pilotes GPU sont obsolètes, cela peut affecter la capacité de votre PC Windows à restituer correctement les superpositions vidéo. Vous possédez probablement un GPU Nvidia, DMLA ou Intel, et vous pouvez télécharger les derniers pilotes sur le site Web de chaque entreprise.
Installez simplement le dernier pilote, redémarrez votre ordinateur et essayez à nouveau de regarder Netflix.
12. Vérifiez l'émission de télévision ou le film spécifique
Ce problème se produit-il avec chaque série ou film sur Netflix ou un seul ? Parfois, il y a un problème avec le film lui-même et rien ne pourra vous aider à changer cela. Si une émission ne fonctionne pas mais que d'autres fonctionnent, il s'agit probablement d'un problème temporaire.
13. Vérifier la compatibilité des appareils et du matériel
Parfois, le problème d'écran noir est dû à des problèmes de compatibilité matérielle ou périphérique. Par exemple, si vous avez connecté votre téléphone ou votre tablette à un moniteur externe, assurez-vous que l'adaptateur que vous utilisez fonctionnera avec des services comme Netflix. En particulier, l'adaptateur (et le câble) doivent être conformes à la norme HDCP 2.2. Sinon, la vidéo sera bloquée par la technologie de protection des droits d'auteur.
14. Désactiver les fonctionnalités non prises en charge
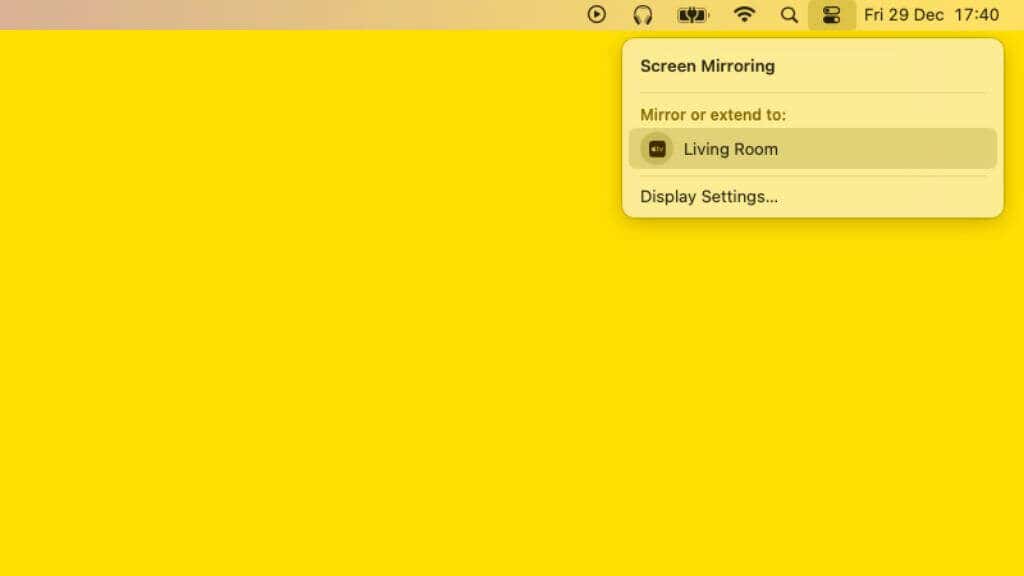
Certaines fonctionnalités ne fonctionnent pas avec Netflix. Par exemple, vous pouvez utiliser des fonctionnalités de mise en miroir d'écran comme AirPlay pour diffuser Netflix sur un téléviseur. Il en va de même pour SideCar sur macOS. Netflix ne fonctionnera pas sur les écrans recevant un signal utilisant l'une de ces fonctionnalités. Vous devrez passer à une connexion filaire HDCP 2.2. Conforme..
15. Désinstaller Netflix
Bien qu'il s'agisse d'un désagrément mineur, vous pouvez désinstaller l'application Netflix sur les appareils Android et iOS, puis la réinstaller pour voir si cela résout le problème d'écran noir. S'il y a eu une corruption ou d'autres problèmes d'intégrité des données avec l'application, cela doit être résolu.
Si vous utilisez une version à chargement latéral de l'application pour une raison quelconque, essayez plutôt d'utiliser l'application officielle depuis l'App Store, car on ne sait pas quelles modifications ont pu être apportées à une copie de l'application. application provenant de sources inconnues.
16. Restaurer l'appareil aux paramètres d'origine
C'est un peu radical, mais si rien de ce que vous avez essayé ci-dessus n'a changé votre problème, vous pouvez essayer une réinitialisation d'usine de votre appareil. Cela signifierait une réinitialisation d'usine de votre téléphone, tablette, Apple TV, etc. Nous ne recommandons pas de faire cela.
17. Contacter le fabricant de l'appareil
Si même une réinitialisation d'usine ne fonctionne pas, vous devrez peut-être contacter l'entreprise qui a fabriqué l'appareil que vous utilisez. Ils sont peut-être au courant de problèmes entre la version actuelle de Netflix et leur appareil.
Les anciens téléviseurs intelligents ou décodeurs qui ne reçoivent plus de mises à jour peuvent ne plus être compatibles. Les consoles plus anciennes comme la PlayStation 3 prennent toujours en charge Netflix au moment de la rédaction, il ne faudra probablement pas longtemps avant qu'elles ne reçoivent plus de mises à jour. Quoi qu'il en soit, le fabricant de votre appareil peut vous fournir plus d'informations..