Il est crucial que Razer Synapse fonctionne au mieux lors de la gestion des appareils Razer. Si l'application ne parvient pas à s'ouvrir sur votre PC Windows 10 ou 11, vous devez la rendre opérationnelle dès que possible.
Plusieurs raisons empêchent Razer Synapse de s'ouvrir. Par exemple, il peut s'agir d'un processus ou d'un service en arrière-plan Razer défectueux, d'une installation de programme corrompue ou endommagée, ou d'un fichier ou d'un composant système manquant.
Parcourez les suggestions et les solutions de ce guide de dépannage pour résoudre les problèmes d'ouverture de Razer Synapse sous Windows 10 et 11.
1. Forcer l'arrêt des processus Razer Synapse
Parfois, les processus sous-jacents liés à Razer Synapse peuvent planter ou se bloquer et empêcher son exécution. Les arrêter de force avant de relancer le programme est le seul moyen de résoudre le problème. Pour ce faire :
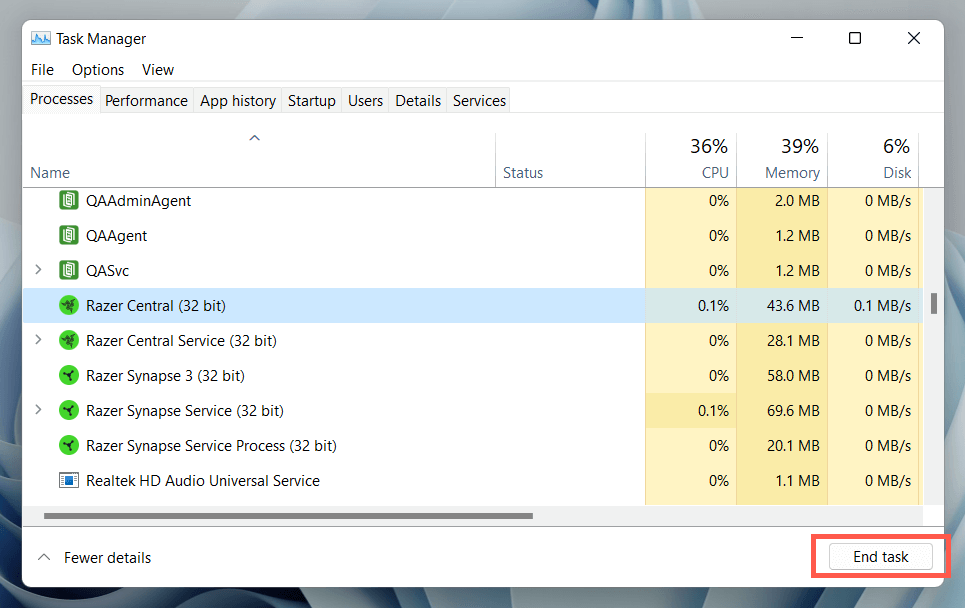
Remarque : continuez avec le reste des instructions si Razer Synapse ne s'affiche pas. Pour de meilleurs résultats, répétez les étapes 1à 5ci-dessus avant d'essayer chaque correctif.
2. Redémarrez le service Razer Synapse
Razer Synapse s'appuie sur un service en arrière-plan pour s'exécuter sous Windows. Vous devez le redémarrer si le problème persiste. Pour ce faire :
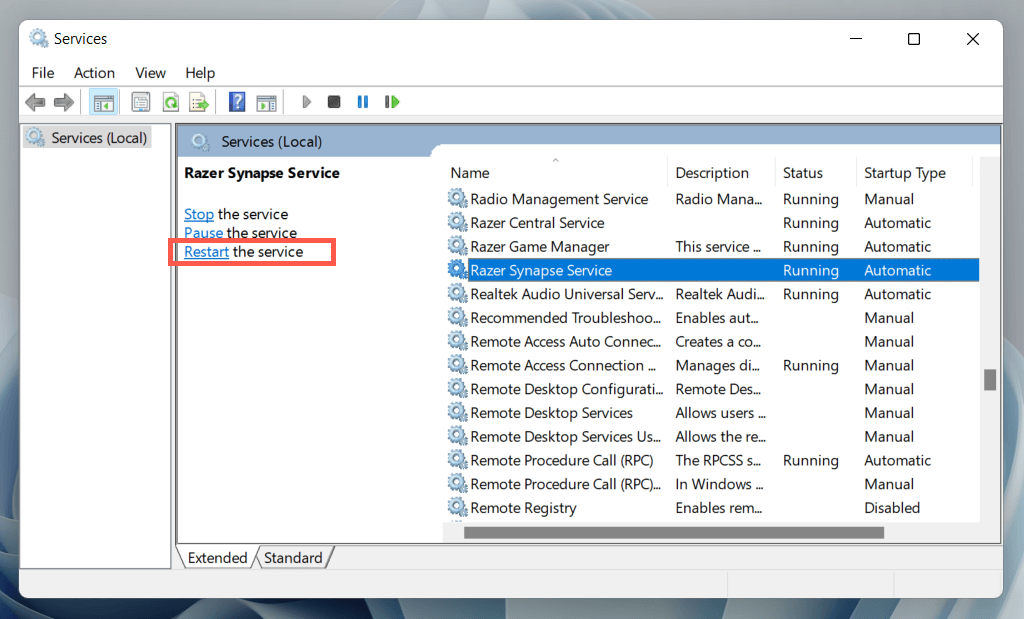
3. Redémarrez votre ordinateur
C'est une bonne idée de redémarrer votre ordinateur ensuite. Cela devrait effacer tous les défauts aléatoires du système d'exploitation (par exemple, des fichiers système obsolètes ou un cache de pilote matériel corrompu ) empêchant Razer Synapse de s'ouvrir..
Pour ce faire, cliquez avec le bouton droit sur le bouton Démarreret sélectionnez Alimentation>Redémarrer. S'il existe des mises à jour Windows non finalisées, choisissez Mettre à jour et redémarrer.
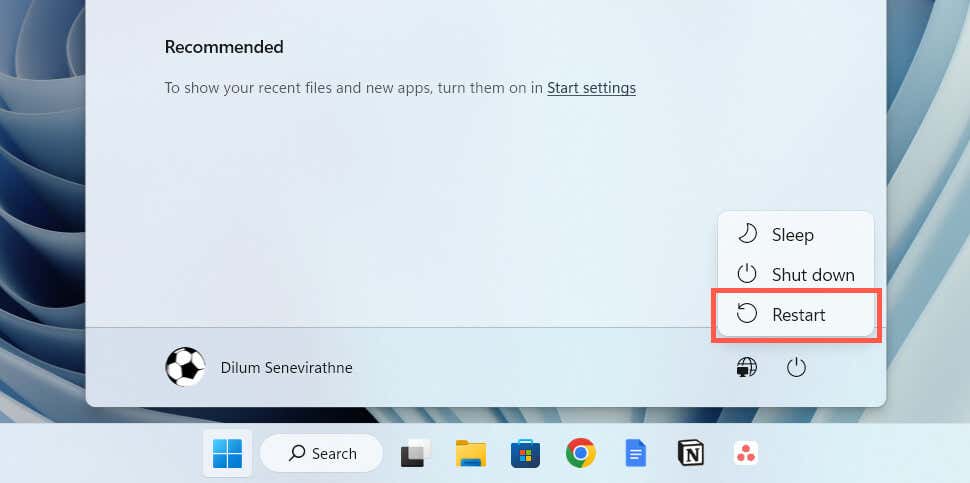
4. Exécutez Razer Synapse en tant qu'administrateur
Si Razer Synapse ne parvient toujours pas à s'ouvrir, essayez de l'exécuter en tant qu'administrateur. Cela donne au programme des privilèges système élevés et évite les problèmes de lancement dus à un manque d'autorisations. Pour ce faire :
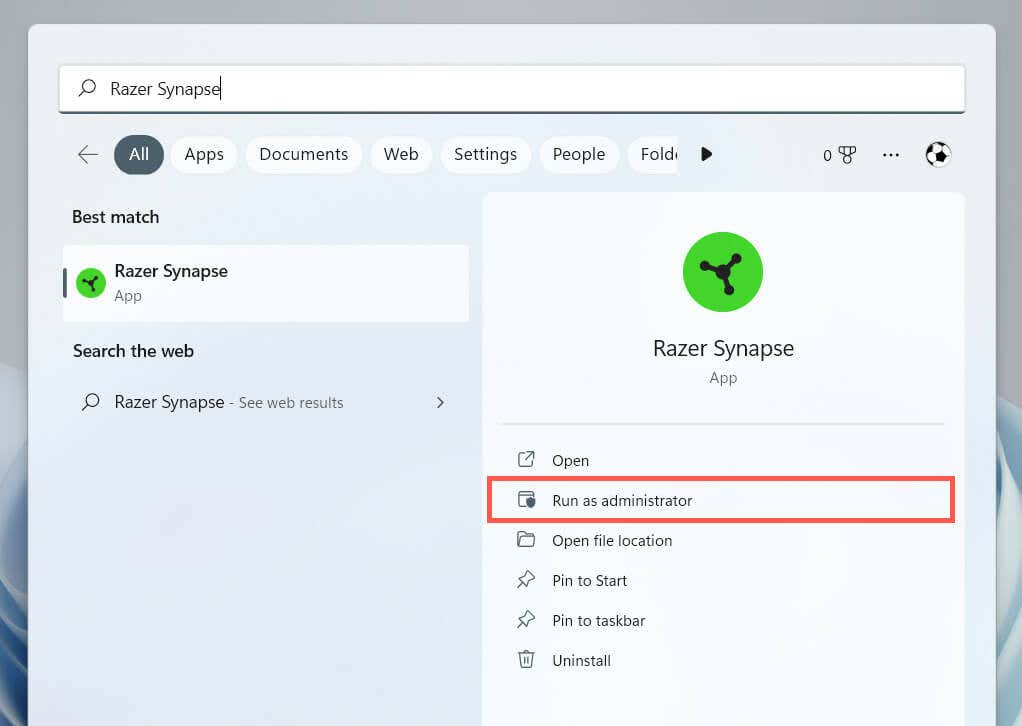
Si cela peut vous aider, découvrez comment configurer Razer Synapse pour qu'il s'exécute toujours avec des privilèges administratifs.
5. Débranchez et reconnectez les périphériques Razer
Dans de rares cas, Razer Synapse peut échouer à se lancer à moins que vous ne débranchez et reconnectez vos périphériques Razer. Retirez leurs câbles USB, redémarrez votre ordinateur et rebranchez-les.
Si vous utilisez des appareils Razer sans fil, éteignez-les, puis rallumez-les ; vous devez également retirer et reconnecter tous les récepteurs USB Razer sans fil.
6. Mettre à jour et réparer Razer Synapse
Les problèmes spécifiques à la version du logiciel Razer Synapse sont une autre raison qui pose des problèmes lorsque vous essayez d'ouvrir le programme. C’est donc une bonne idée de rechercher et d’installer toutes les mises à jour en attente. Pour ce faire :
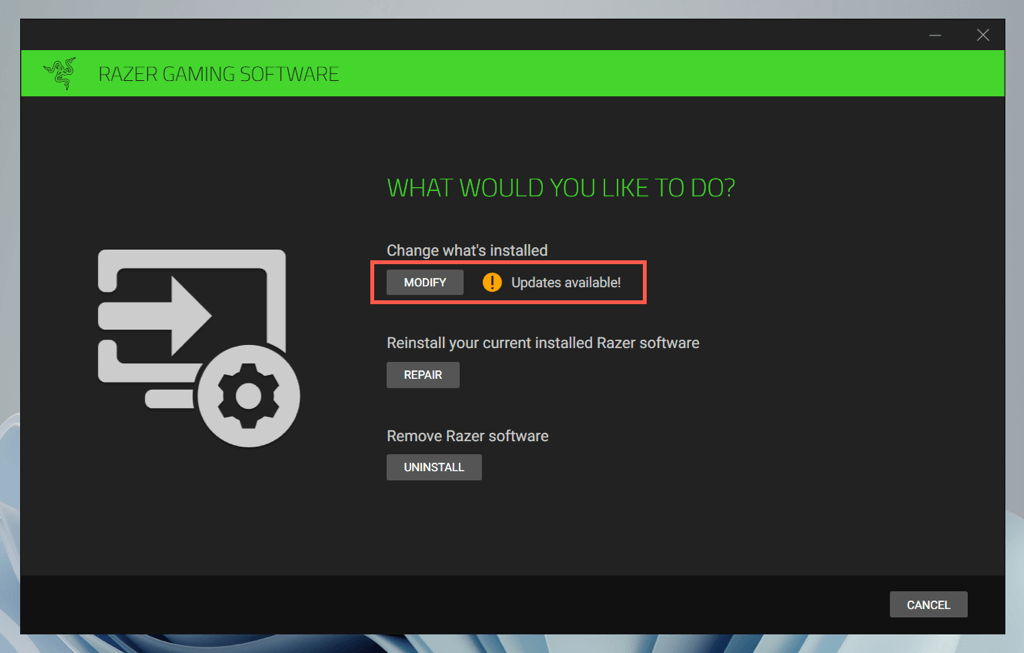
Si les mises à jour ne parviennent pas à réparer Razer Synapse (ou s'il n'y a pas de nouvelles mises à jour), vous devez réparer le programme. Répétez les étapes ci-dessus, mais choisissez l'option Réparer.
7. Réinstallez Razer Synapse
Si la mise à jour ou la réparation de Razer Synapse ne résout pas le problème, essayez de réinstaller le programme. Pour ce faire :
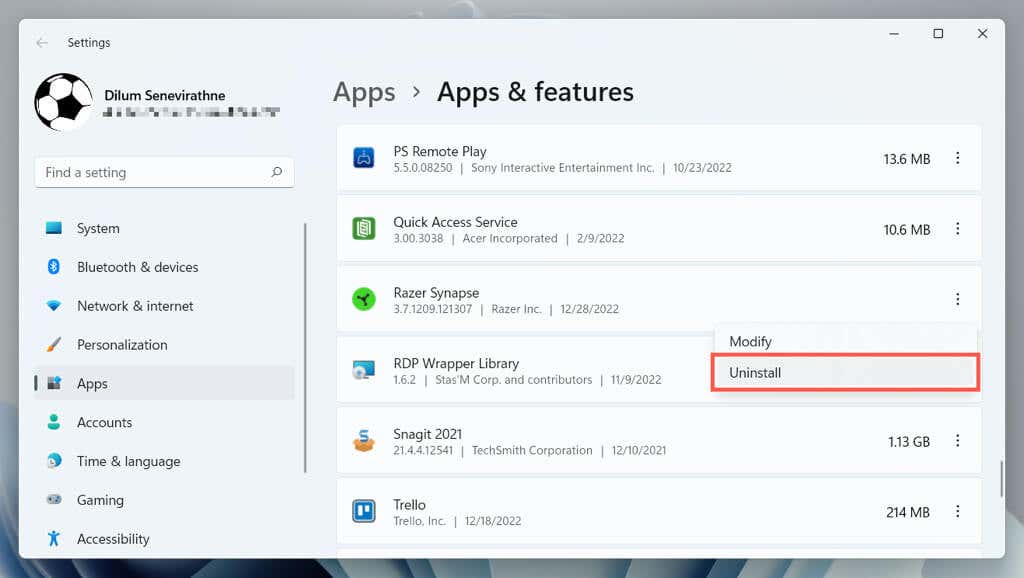
Si vous rencontrez des difficultés pour désinstaller Razer Synapse, utilisez le Panneau de configuration Windows pour le supprimer. Voici comment procéder :
8. Désinstaller Razer Surround Sound
Razer Surround Sound est une application optionnelle qui améliore les capacités des casques Razer. Cependant, il a tendance à entrer en conflit avec Razer Synapse, alors essayez de le supprimer de votre ordinateur.
Si cela vous aide, mais que vous souhaitez également utiliser Razer Surround Sound, essayez réinstaller la dernière version du programme.
9. Réinstaller les pilotes de périphérique Razer
Désinstallez et réinstallez vos appareils Razer pour résoudre les problèmes résultant de pilotes matériels corrompus. Si vous supprimez les pilotes d'une souris Razer, vous devez utiliser un autre périphérique de pointage pour interagir avec le système d'exploitation entre-temps.
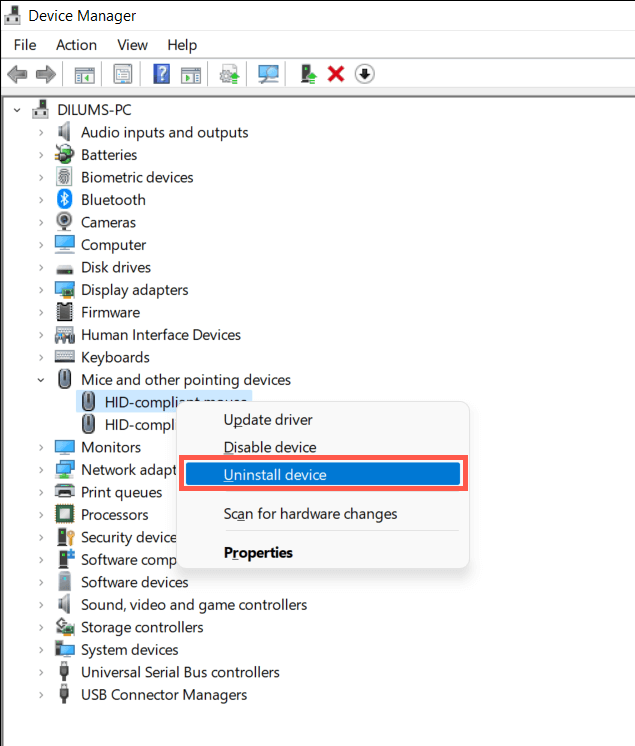
Remarque : Les appareils Razer peuvent également apparaître avec des pilotes Windows génériques : souris compatible HID, périphérique clavier HID, etc.
10. Mettre à jour Windows vers sa dernière version.
Razer Synapse fonctionne mieux sur les dernières versions de Windows 10 et 11. Pour mettre à jour le système d'exploitation et tous les composants du système :
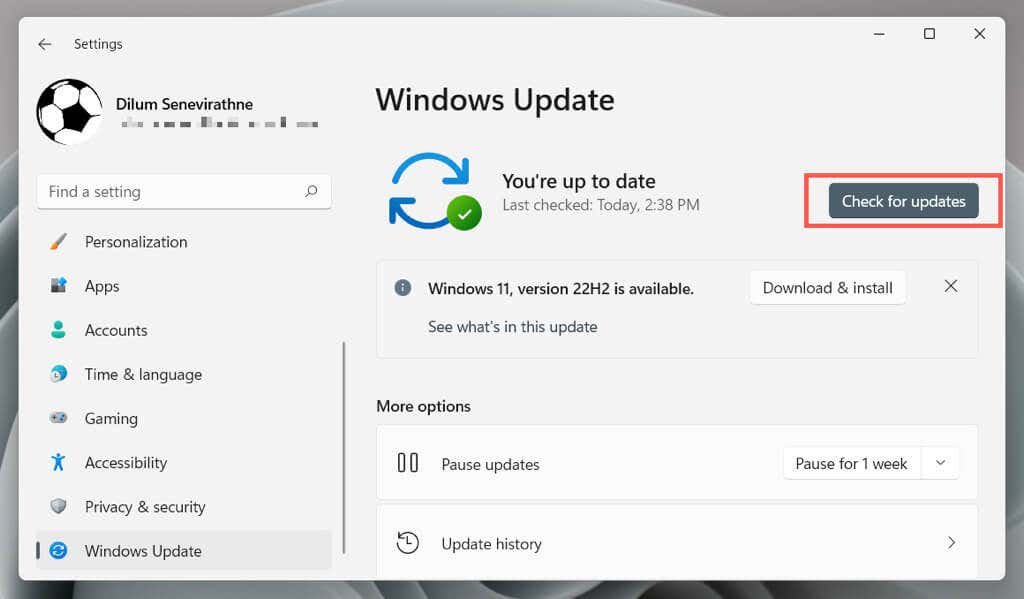
Razer fournit également des mises à jour des pilotes matériels via Windows Update. Pour vérifier, sélectionnez Options avancées>Mises à jour facultativessur le même écran.
11. Réparer le Microsoft .NET Framework
Un Microsoft .NET Framework défectueux est également une explication probable d'une installation problématique de Razer Synapse. Le moyen le plus rapide de résoudre ce problème consiste à télécharger et à exécuter le fichier Outil de réparation Microsoft .NET Framework.
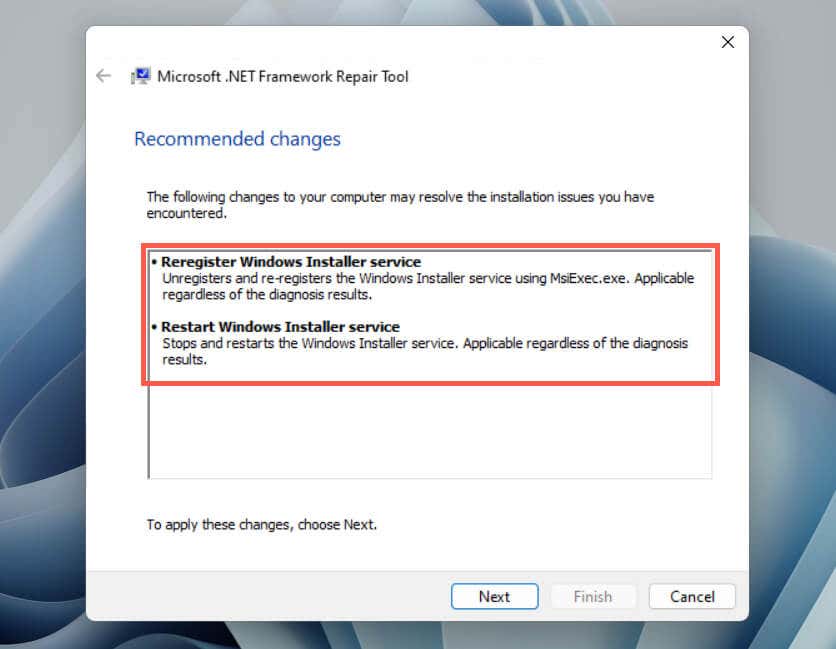
Si vous avez besoin d'aide supplémentaire, consultez notre Guide de dépannage de Microsoft .NET Framework pour obtenir des instructions détaillées étape par étape.
12. Ajoutez Razer Synapse à votre logiciel antivirus
Les programmes antivirus tiers peuvent empêcher l'ouverture de Razer Synapse. Si vous en avez un sur votre ordinateur, essayez de le mettre en pause. Si cela vous aide, ajoutez Razer Synapse à la liste des exceptions des logiciels et du pare-feu de l'utilitaire pour éviter les fausses interférences.
Si vous utilisez uniquement la protection native via Sécurité Windows, le pare-feu Windows Defender peut être ce qui bloque l'exécution du programme. Pour résoudre ce problème :
C:\Program Files(x86)\Razer\Synapse3\WPFUI\Framework\Razer Synapse 3Hôte\
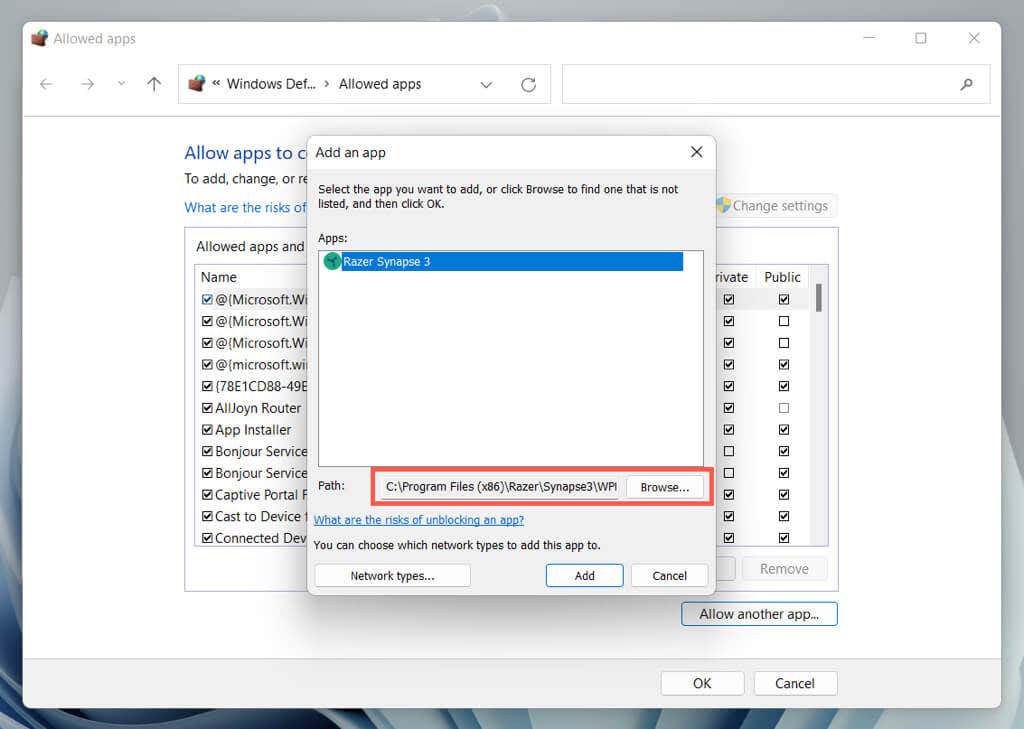
13. Démarrez votre ordinateur en mode minimal
Démarrez correctement votre PC Windows 10 ou 11 pour identifier les programmes en conflit avec Razer Synapse. Pour ce faire :
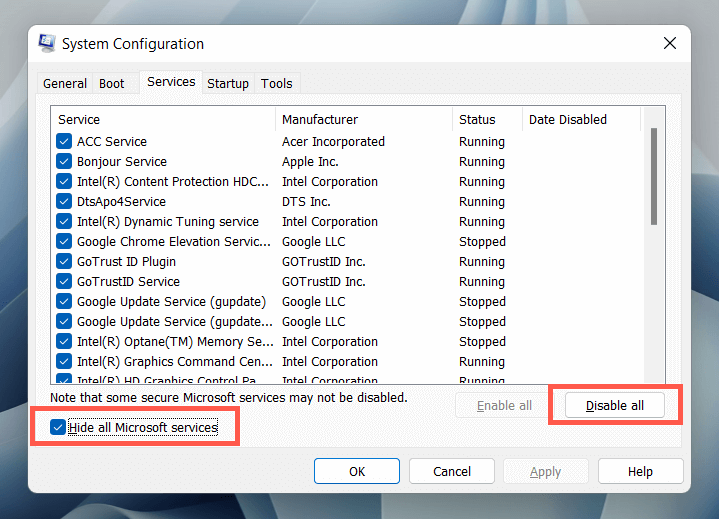
Razer Synapse s'ouvre à nouveau
J'espère que les solutions ci-dessus ont fait l'affaire et que Razer Synapse s'ouvre à nouveau sur votre PC Windows. Des solutions rapides telles que la relance forcée de Razer Synapse, le redémarrage du processus ou du service sous-jacent ou la réparation du programme corrigent presque toujours les problèmes. N'oubliez pas de les parcourir la prochaine fois que le programme ne parvient pas à s'ouvrir.
Si le problème devient persistant et qu'aucune des instructions de ce didacticiel ne vous aide, contacter l'assistance Razer pour obtenir des conseils de dépannage supplémentaires.
.