Le « Code d'erreur : point d'accès : 22 » de Spotify est extrêmement frustrant, car cette erreur vous empêche d'utiliser de nombreuses fonctionnalités de votre application de bureau Spotify. La raison la plus courante pour laquelle vous obtenez cette erreur est que la version de votre application Spotify est obsolète. Il existe d'autres raisons pour lesquelles ce problème se produit et vous empêche d'accéder à votre musique préférée. Dans ce guide, nous allons vous montrer comment résoudre ce problème afin que vous puissiez reprendre vos sessions d'écoute.
Votre application Spotify pour Windows ou macOS affiche l'erreur ci-dessus pour d'autres raisons : le pare-feu de votre ordinateur a bloqué l'accès Internet de l'application, votre session de connexion dans l'application a un problème, les fichiers de votre application sont corrompus, etc.
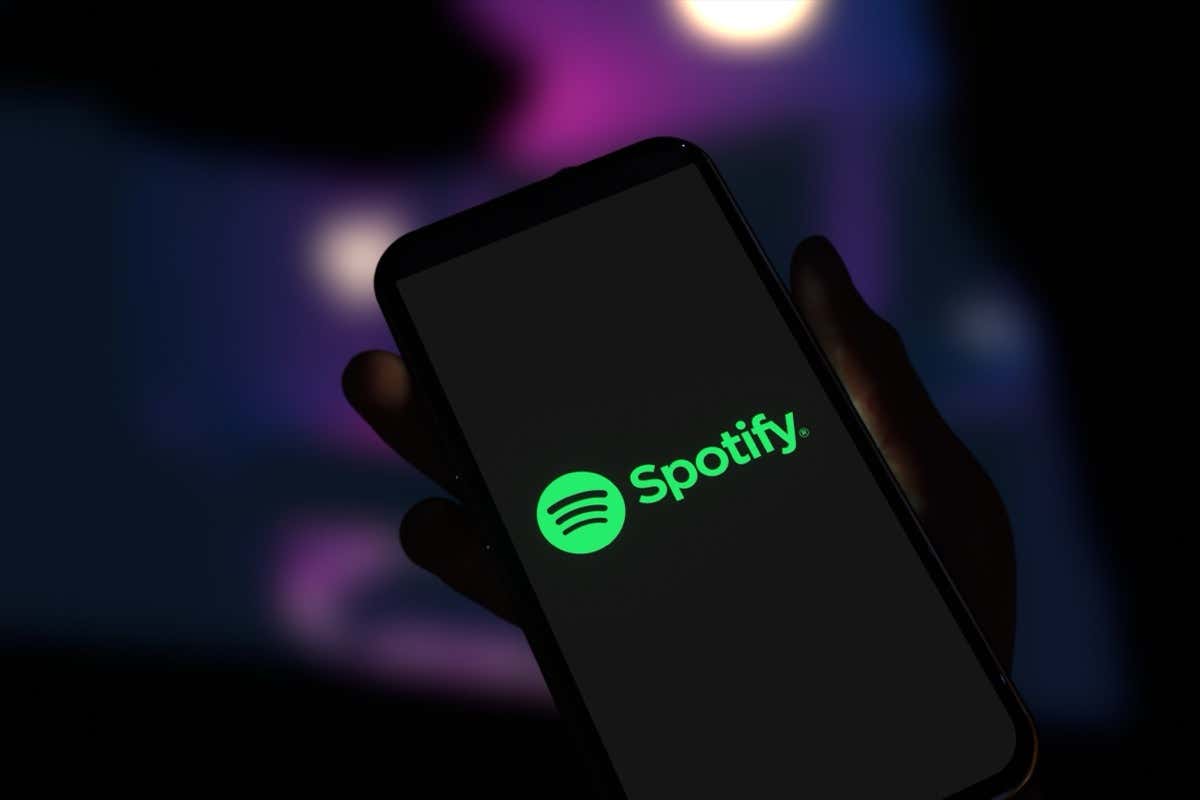
1.Mettez à jour l'application Spotify sur votre ordinateur Windows ou Mac
Lorsque vous rencontrez une erreur de point d'accès 22, la première chose à faire est de mettre à jour votre application avec la dernière version de Spotify. Une version d'application obsolète est souvent la raison pour laquelle vous obtenez l'erreur ci-dessus, et la mise à jour de l'application devrait résoudre ce problème.
Vous pouvez facilement mettre à jour Spotify sur les systèmes d'exploitation Windows et Mac, car l'option de mise à jour est intégrée directement à l'application. Mise à jour de l'application résout les problèmes de votre application et peut également fournir de nouvelles fonctionnalités.
Sous Windows 11 et 10
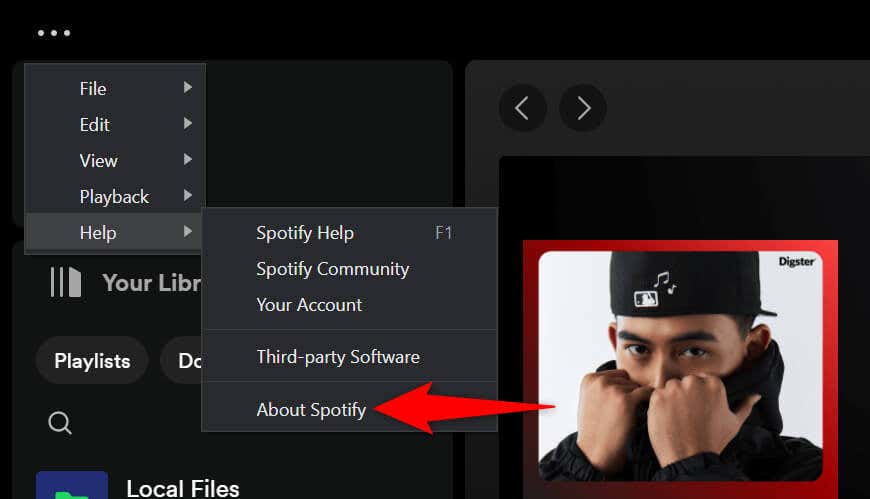
Sur macOS
2. Désactivez votre pare-feu pour corriger un code d'erreur Spotify Access Point 22
Si votre erreur Spotify 22 persiste et que vous ne pouvez pas accéder à votre musique, le pare-feu de votre ordinateur Windows ou Mac a peut-être bloqué l'accès de l'application à Internet. Votre pare-feu fait généralement cela pour les connexions suspectes, mais il est possible que le pare-feu ait produit un rapport faussement positif cette fois-ci..
Dans ce cas, désactivez temporairement le pare-feu de votre ordinateur et voyez si cela permet à Spotify de fonctionner.
Sous Windows 11 et 10
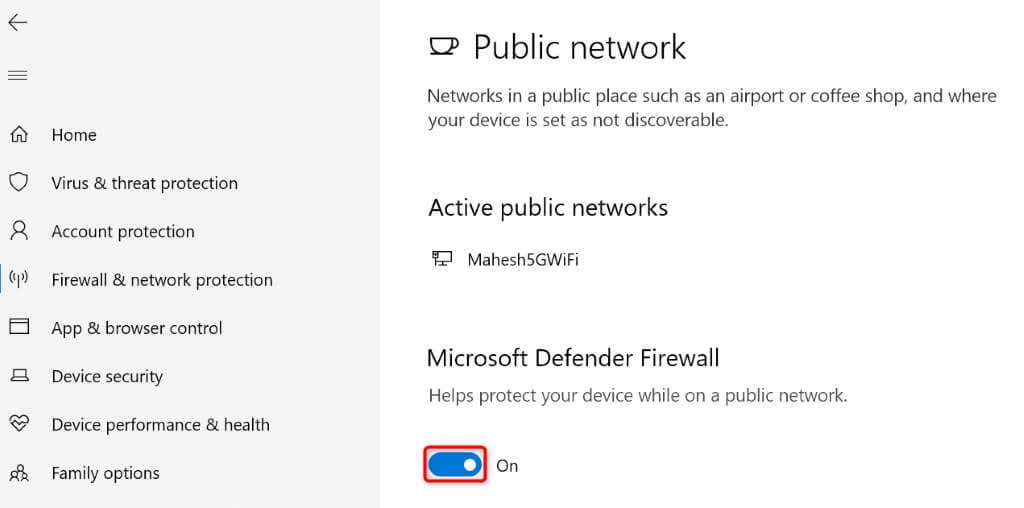
Sur macOS
3.Vider le cache de votre application Spotify
Spotify crée et stocke divers fichiers temporaires sur votre ordinateur pour accélérer l'utilisation de votre application. Parfois, ces données mises en cache sont corrompues, entraînant un dysfonctionnement de l'application de plusieurs manières. L'erreur 22 de votre point d'accès peut être le résultat d'un mauvais cache Spotify.
Dans ce cas, effacez les fichiers cache de votre application pour résoudre votre problème. La suppression du cache ne supprime pas les données de votre compte dans l'application.
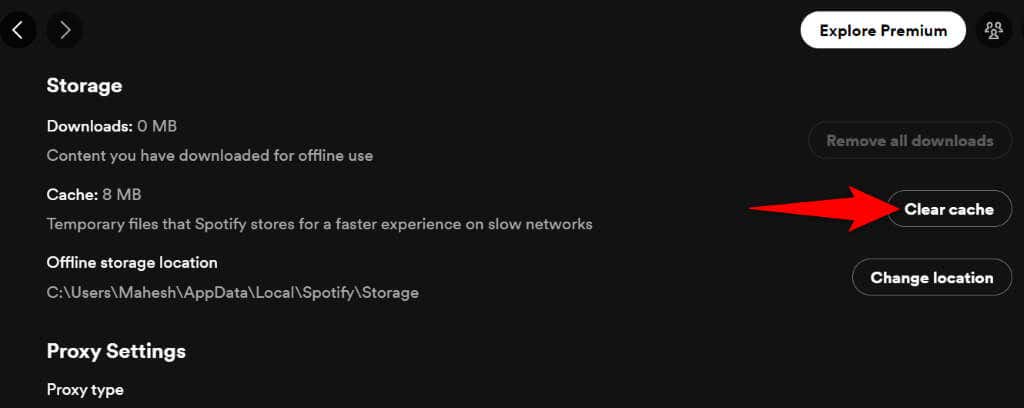
4.Déconnectez-vous et reconnectez-vous à votre compte dans Spotify
Si Spotify ne fonctionne toujours pas et affiche une erreur de point d'accès 22, votre session de connexion dans l'application peut avoir un problème. L'application peut rencontrer des problèmes pour authentifier les détails de votre compte auprès des serveurs de la plateforme, ce qui entraîne un message d'erreur.
Dans ce cas, se déconnecter et revenez à votre compte pour éventuellement résoudre votre problème. Vous devrez saisir votre nom d'utilisateur et votre mot de passe Spotify pour vous reconnecter, alors gardez ces informations à portée de main..
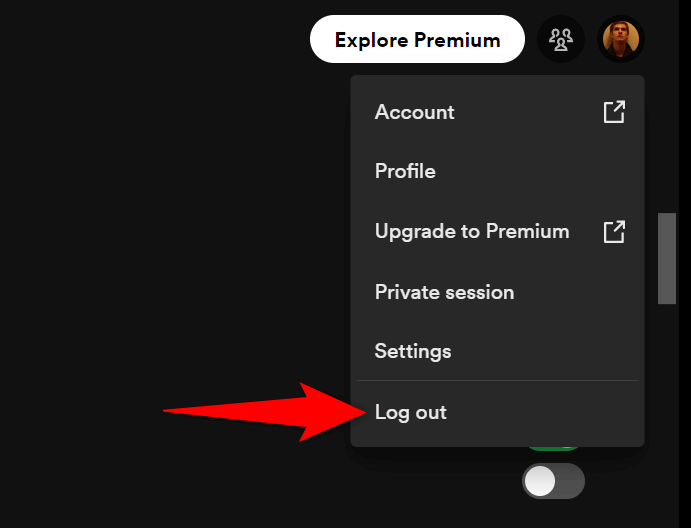
5. Désinstaller et réinstaller Spotify
Si vous ne parvenez toujours pas à faire fonctionner Spotify, les fichiers principaux de votre application sont peut-être corrompus. Une telle corruption rend de nombreuses fonctionnalités de l'application inutilisables, car ces fonctionnalités reposent sur des fichiers désormais corrompus.
Si tel est le cas de votre application, supprimez et réinstallez votre application sur votre ordinateur Windows ou Mac pour résoudre votre problème. En faisant cela supprime les fichiers défectueux de l'application, vous ajoutez des fichiers de travail à votre ordinateur, résolvant ainsi votre problème.
Sous Windows 11
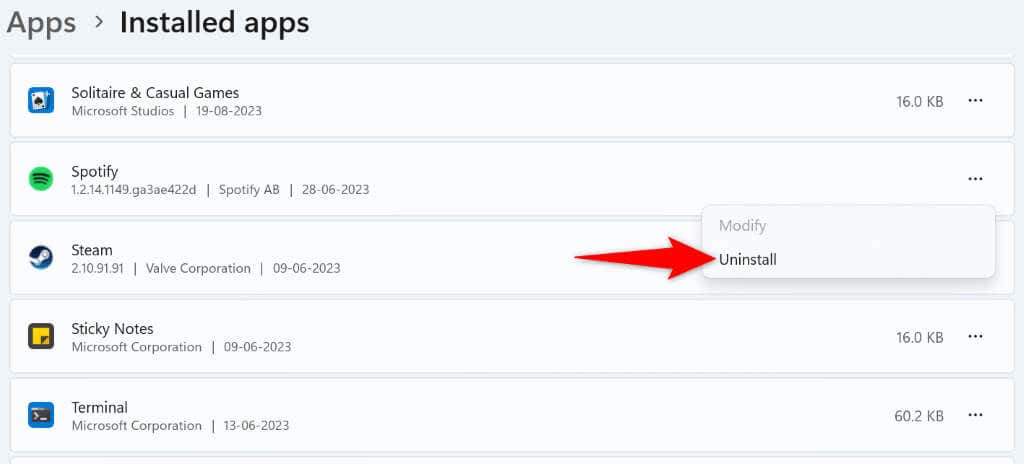
Sous Windows 10
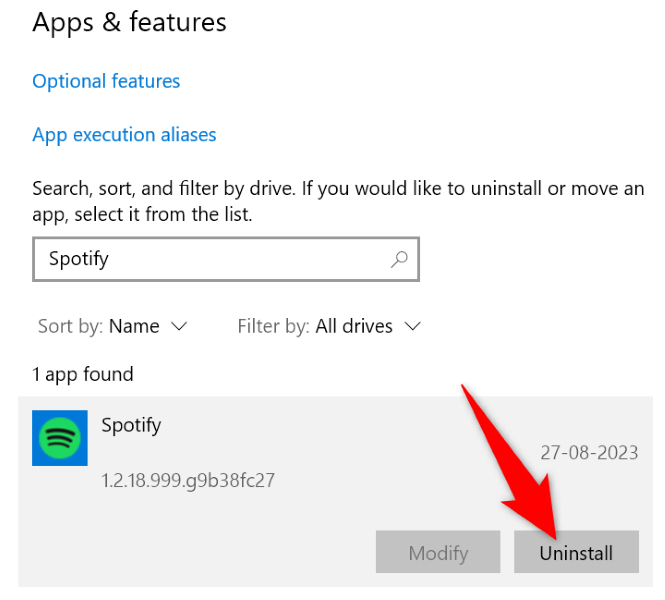
Sur macOS
6.Téléchargez Spotify depuis le Microsoft Store
Si vous êtes un utilisateur Windows et que votre application Spotify téléchargée ne fonctionne pas, utilisez l'application Spotify disponible dans le Microsoft Store officiel. Cela vaut la peine d’essayer cette version de l’application si celle obtenue sur le site officiel de la plateforme ne fonctionne pas..
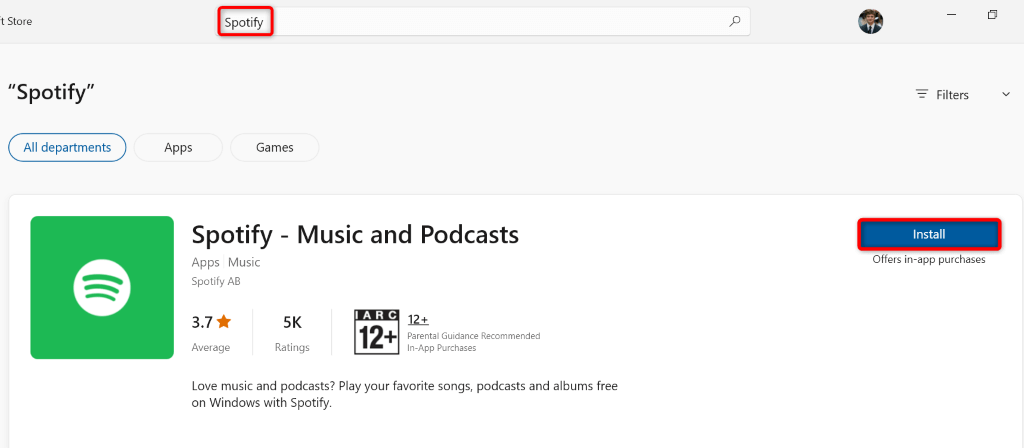
7.Utilisez Spotify dans le navigateur Web de votre ordinateur
Si votre application Spotify refuse de fonctionner et que vous souhaitez écouter votre musique, utiliser le player web de la plateforme dans votre navigateur Web. Spotify dispose d'un site Web sur lequel vous pouvez rechercher et écouter votre musique, un peu comme vous le faites dans l'application de bureau.
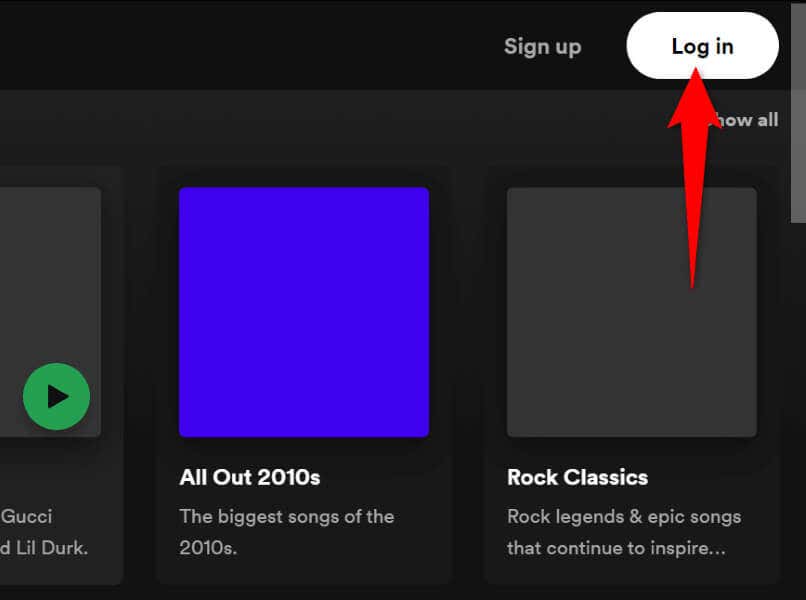
Dépannage du code d'erreur Spotify 22 sur Windows et Mac
L'erreur du point d'accès 22 de Spotify apparaît généralement lorsque la version de votre application est obsolète. Vous pouvez résoudre le problème en mettant à jour l'application, en désactivant votre pare-feu et en apportant quelques autres modifications à votre système.
Une fois le problème résolu, Spotify vous permettra d'accéder à toutes vos playlists et musiques pistes vous permettent de reprendre vos sessions musicales. Bonne écoute !.