Steam est la plate-forme de jeu et de communauté la plus populaire sur le Web. Il s'est bâti une réputation au fil des ans pour ses ventes incroyables, son grand nombre de réalisations pour presque tous les jeux et son système d'amis facile à utiliser.
C'est le centre de commande pour la plupart des joueurs sur PC. Quand il tombe en panne ou refuse de s'ouvrir, cela affecte toute votre expérience de jeu. Si Steam ne s'ouvre pas, voici plusieurs façons de le corriger, de la méthode la plus simple à la plus drastique.

Vérifier si Steam est en panne
La première chose vous devriez essayer avant de tenter toute autre solution est de savoir si Steam est en panne. Si le service est en panne, rien d'autre ne fonctionnera. Vous pouvez consulter le site Web Est-ce que Steam Down? pour vérifier, et le site Web suggère également d'autres débouchés potentiels pour le divertissement si Steam ne fonctionne pas.

Vous pouvez également essayer Détecteur de descente, qui montrera non seulement si leur service peut accéder à Steam, mais également si d'autres utilisateurs rencontrent des problèmes similaires.
Exécutez Steam en tant qu'administrateur
Lorsque vous exécuter un programme en tant qu'administrateur, vous dites au système qu'il est sûr et qu'il doit être démarré indépendamment des violations de sécurité. Si des programmes d'arrière-plan ou des pare-feu bloquent le démarrage d'un programme, les exécuter en tant qu'administrateur devrait quand même permettre à un programme de s'ouvrir.
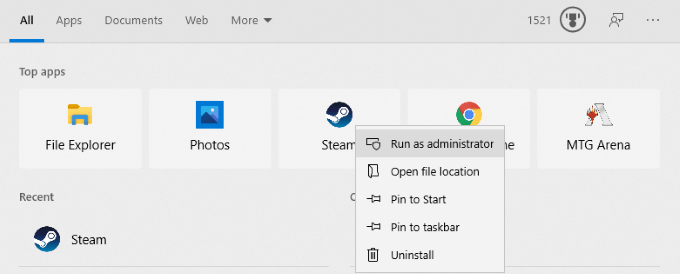
Choisissez l'icône Steam dans votre menu Démarrer et faites un clic droit il, puis sélectionnez Exécuter en tant qu'administrateur.Cela évitera tout programme essayant d'arrêter Steam de démarrer. C'est une méthode simple qui peut ne pas toujours fonctionner, mais c'est l'une des premières choses que vous devriez essayer.
Mettre à jour Windows
Steam effectue une variété de contrôles de sécurité pour s'assurer qu'aucun logiciel malveillant n'est en cours d'exécution dans le programme. Le client de bureau utilise également une version intégrée du navigateur Chromium, qui peut parfois générer une erreur s'il ne fonctionne pas sur la dernière version de Windows.
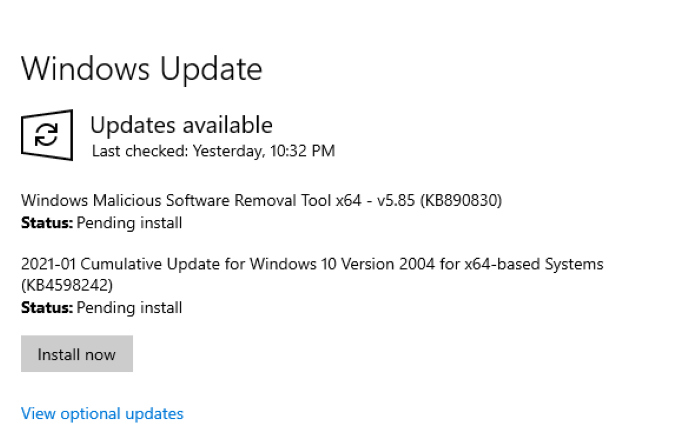
Assurez-vous que votre système d'exploitation est complètement à jour. S'il y a des mises à jour disponibles, allez-y et installez-les. Encore une fois, ce n'est pas une solution garantie, mais éliminera une source potentielle de problèmes.
Arrêter Steam via le gestionnaire de tâches
Les programmes et services rencontreront souvent une erreur là où ils marqué comme opérationnel par votre ordinateur, mais ne démarrera pas réellement. Dans de telles situations, assurez-vous qu'aucune tâche identique n'est en cours d'exécution dans le Gestionnaire des tâches et arrêtez celles qui le sont. Pour Steam, il y a deux processus à rechercher.
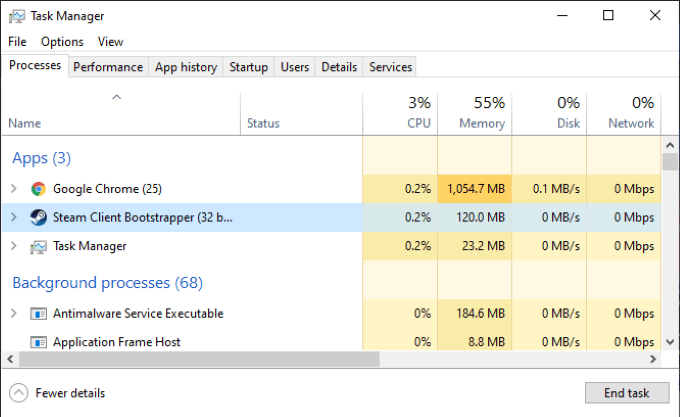
Le premier est Boostrapper du client Steam, qui est le processus réel de Steam lui-même. Mettre fin à cette application fermera Steam. L'autre est le Steam Client Webhelper, un processus d'arrière-plan qui a parfois causé des problèmes lorsque les utilisateurs ont essayé de démarrer Steam.
Arrêtez ces deux programmes ainsi que tous les programmes associés (tout processus lié à Steam en arrière-plan) avant de tenter de rouvrir Steam.
Effacer le cache de l'application Steam
Votre ordinateur stocke applications que vous utilisez fréquemment dans un cache ce qui permet à ces programmes de démarrer plus rapidement et plus facilement la prochaine fois que vous les utiliserez. La plupart du temps, cela fonctionne sans accroc, mais il arrive que le cache stocke les mauvaises données et entraîne des erreurs. Si votre cache Steam contient une erreur, Steam pourrait ne pas s'ouvrir.
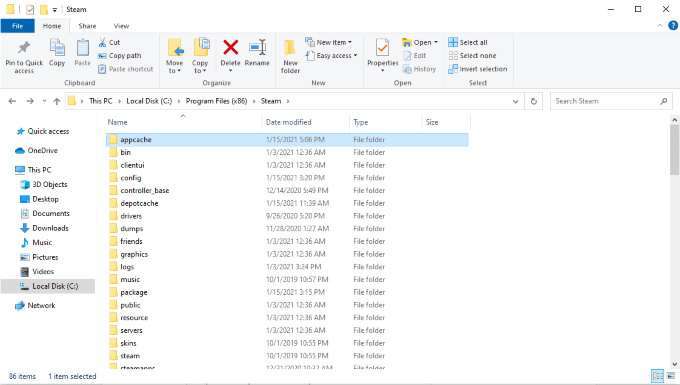
Ouvrez l 'Explorateur de fichierset accédez à Disque local (C :)>Program Files (x86)>Steam>appcache. Copiez tout le dossier appcache et collez-le ailleurs au cas où vous en auriez besoin comme sauvegarde.
Après avoir fait cela, supprimez le dossier appcacheet essayez de lancer Steam. Un nouveau dossier sera créé lorsque vous le ferez, sans aucune erreur qui aurait empêché Steam de s'ouvrir la première fois.
Désinstaller et réinstaller Steam
Lorsque tout le reste échoue, éteignez-le et rallumez-le - à partir de zéro. Désinstallez complètement Steam de votre ordinateur. Accédez à Paramètres>Applications>Applications et fonctionnalités, puis faites défiler vers le bas jusqu'à ce que vous trouviez Steam. Cliquez sur l'icône, puis sur le bouton Désinstallerpour supprimer Steam de votre PC.
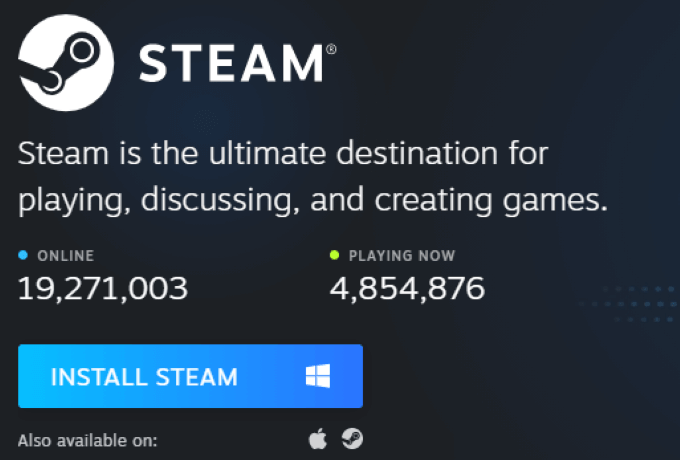
Une fois cette opération terminée, accédez au site Web principal de Steam. En haut de l'écran, cliquez sur l'icône Installer Steam. Sinon, suivez simplement ce lien. Téléchargez la dernière version de Steam, réinstallez-la et essayez de la redémarrer. Cela efface la majorité des données stockées de votre ordinateur et élimine la majorité des problèmes d'installation.
Gardez à l'esprit que la désinstallation de Steam supprimera également tous vos jeux et toutes les données de sauvegarde qui ne sont pas sauvegardées dans le cloud.
Effectuer une restauration du système
Si tout le reste échoue et que Steam ne s'ouvre toujours pas, vous pouvez essayer un Restauration du système à un point précédent lorsque vous savez que Steam a fonctionné. Diverses choses peuvent causer des problèmes que rien d'autre ne semble résoudre, en particulier les mises à jour Windows. Lorsque cela se produit, vous pouvez effectuer une restauration du système pour revenir à une version précédente de votre système.
Windows 10 rend un peu plus difficile que nécessaire la recherche de la fonction de restauration du système. Il existe deux manières principales d'y accéder. Tout d'abord, ouvrez le Panneau de configuration>Système et sécurité.Vous verrez deux menus déroulants: Sécurité et Maintenance. Sous ces deux éléments se trouve une option appelée Récupération.

Sélectionnez Récupération, puis sélectionnez Ouvrir la restauration du système. Cela ouvrira l 'Assistant de restauration du système. Suivez les instructions à l'écran pour continuer. Une fois que vous avez sélectionné Suivant, vous pouvez choisir parmi une série de "points de restauration", créés avant les mises à jour du système et d'autres événements. Vous pouvez également créer manuellement des points de restauration.
Steam existe depuis longtemps, et au cours de son existence, divers bugs se sont produits qui peuvent empêcher Steam de s'ouvrir. Bien que la plupart soient résolus rapidement, il y en a quelques-uns qui persistent, mais la bonne nouvelle est que ces étapes vous aideront à résoudre presque tous les problèmes que vous rencontrez avec Steam.
Résolvez le problème, ouvrez votre bibliothèque et revenez au jeu.