Avez-vous des difficultés à taper dans la barre de recherche Windows sur votre ordinateur Windows 10 ou 11 ? Parcourez les correctifs de ce didacticiel et vous devriez pouvoir résoudre le problème.
La barre de recherche Windows dans Windows 10 et 11 peut ne pas répondre pour plusieurs raisons. Par exemple, cela peut être dû à une instance boguée de l'Explorateur Windows, à un index de recherche défectueux ou à un compte utilisateur corrompu. Nous allons vous montrer ce que vous devez faire pour que vous puissiez à nouveau taper normalement dans le champ de recherche Windows.
1. Redémarrez l'Explorateur Windows
Le redémarrage de Windows Explorer est le meilleur moyen de corriger les problèmes inattendus et autres anomalies avec l'interface utilisateur Windows. Pour ce faire :
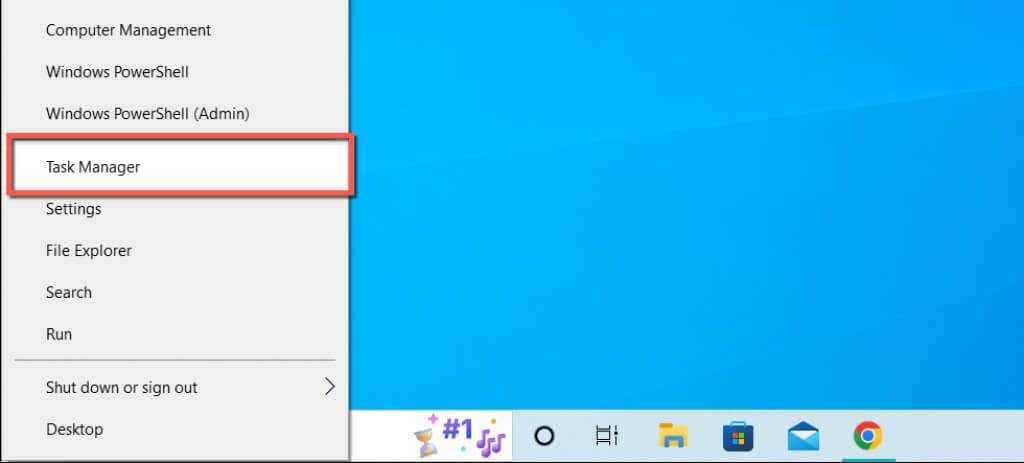
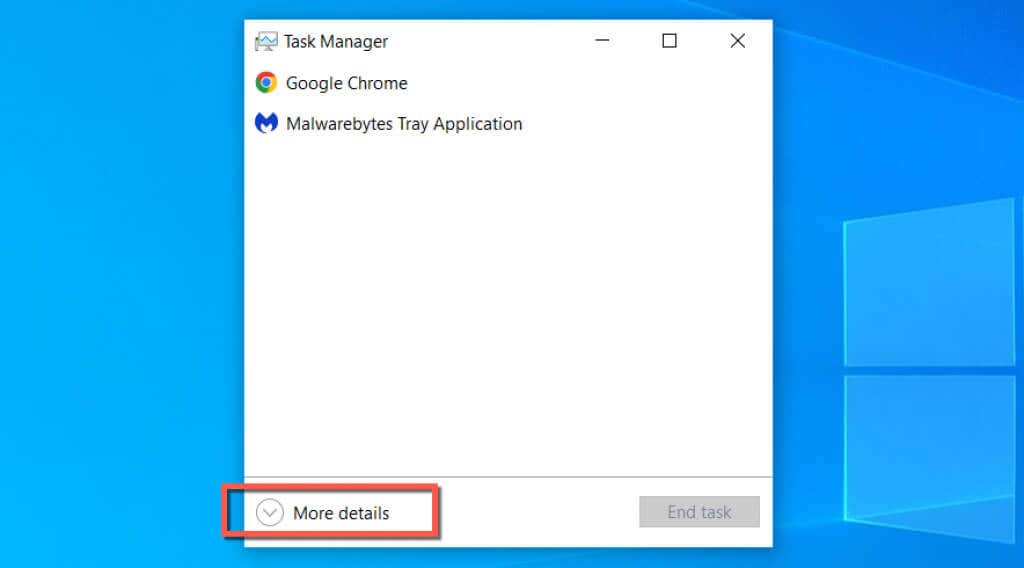
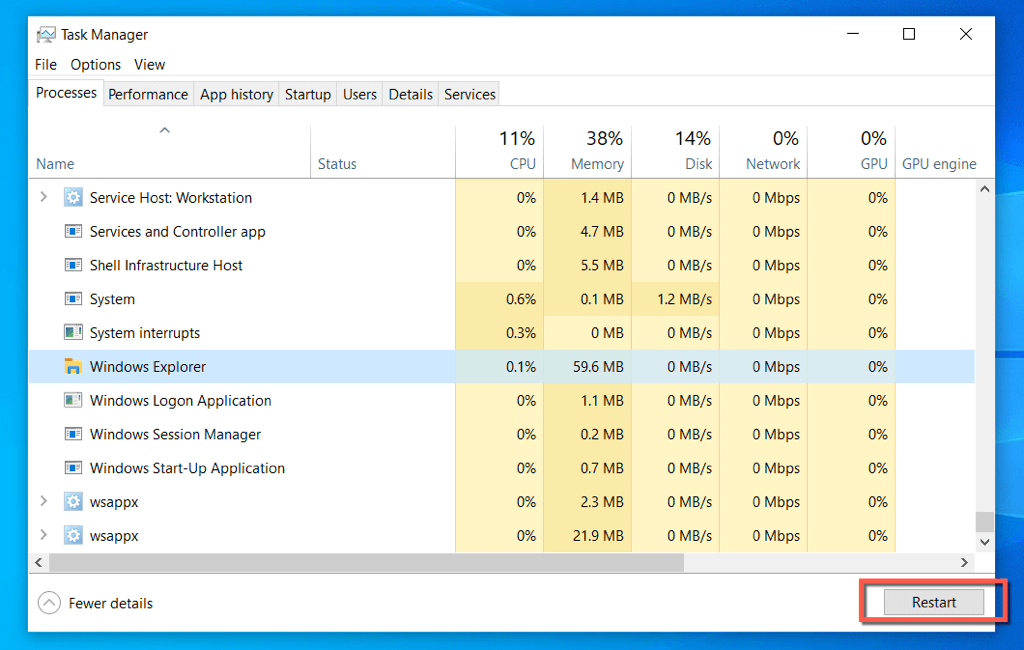
La barre des tâches et le bureau disparaîtront brièvement lors du redémarrage de l'Explorateur Windows. Vous pouvez ensuite quitter le Gestionnaire des tâches.
2. Mettre fin aux processus de recherche Windows et Cortana
Si Windows Search continue de ne pas fonctionner, forcez l'arrêt des processus Search et Cortana dans Windows et vérifiez si cela fait une différence.
3. Redémarrez le service de recherche Windows
Continuez en redémarrant le service en arrière-plan qui gère Windows Search. Pour ce faire :
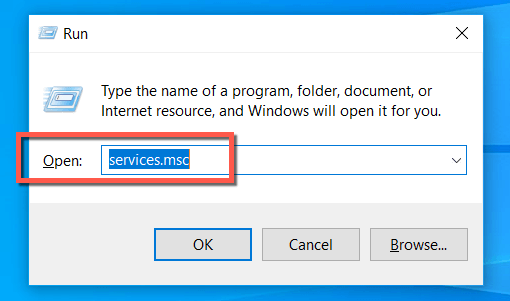
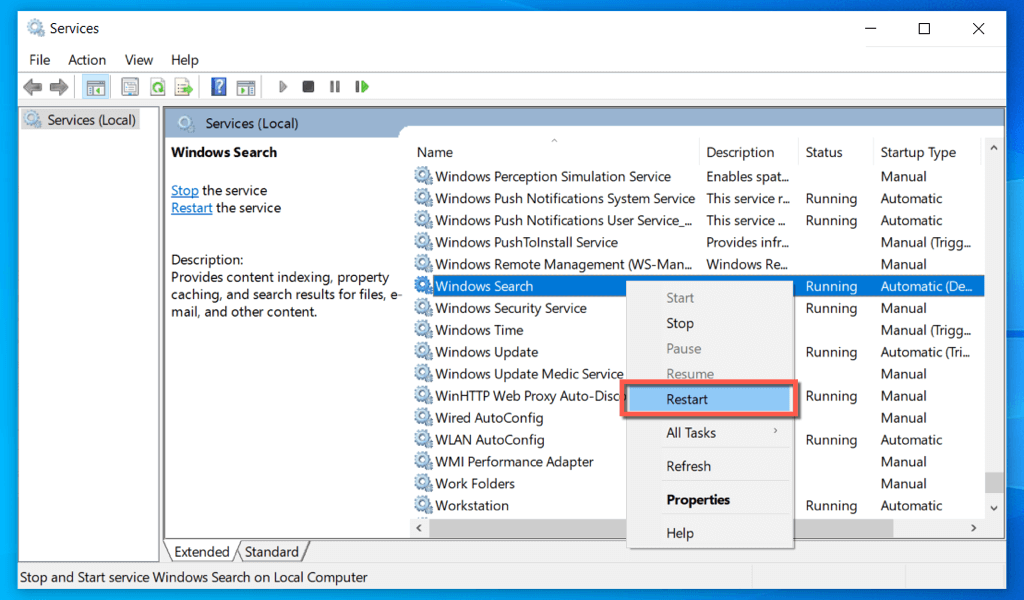
4. Redémarrez votre ordinateur
Avez-vous déjà essayé de redémarrer votre ordinateur ? Parfois, c'est tout ce qu'il faut pour résoudre des problèmes étranges comme un champ de recherche Windows qui ne répond pas. Il vous suffit donc d'ouvrir le menu Démarrer, de sélectionner l'icône Alimentationet de choisir Redémarrer<. /envergure>. S'il existe des mises à jour non finalisées, sélectionnez Mettre à jour et redémarrer..
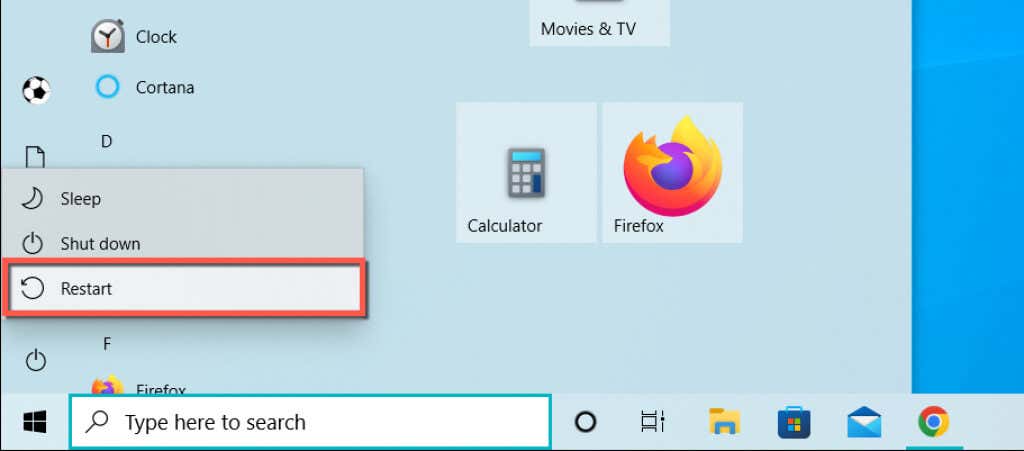
5. Exécutez l'utilitaire de résolution des problèmes de recherche et d'indexation
Windows 10 et 11 disposent d'un outil de dépannage de recherche et d'indexation intégré qui recherche et corrige automatiquement les problèmes sous-jacents liés à la recherche Windows. Pour l'exécuter :
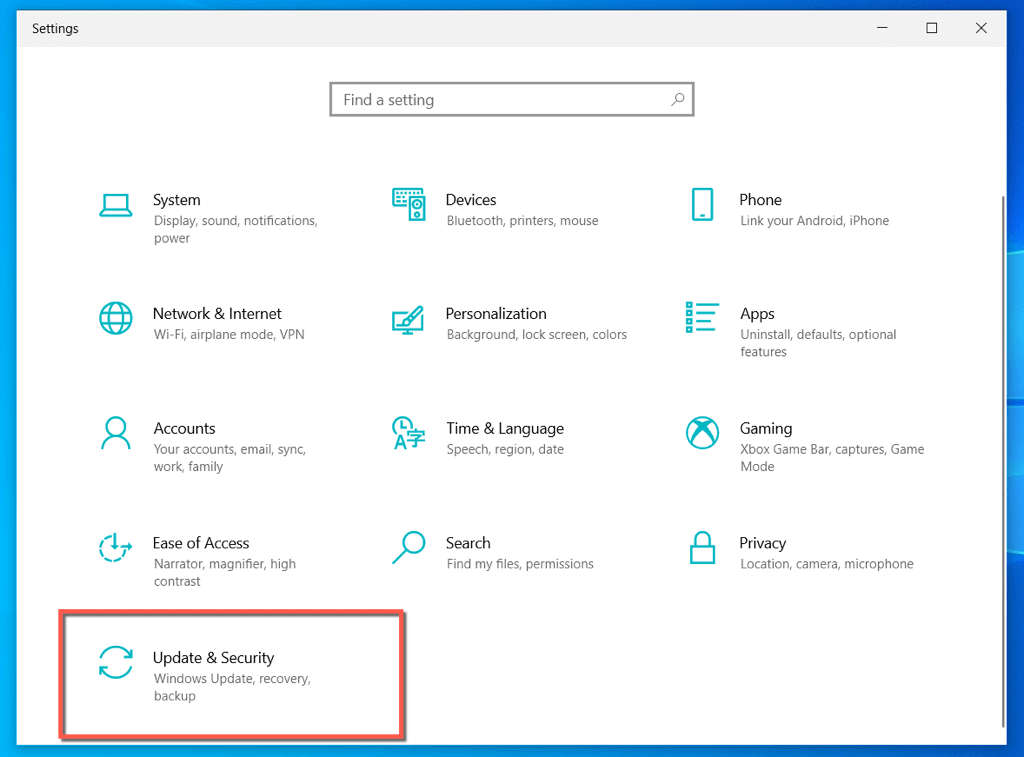
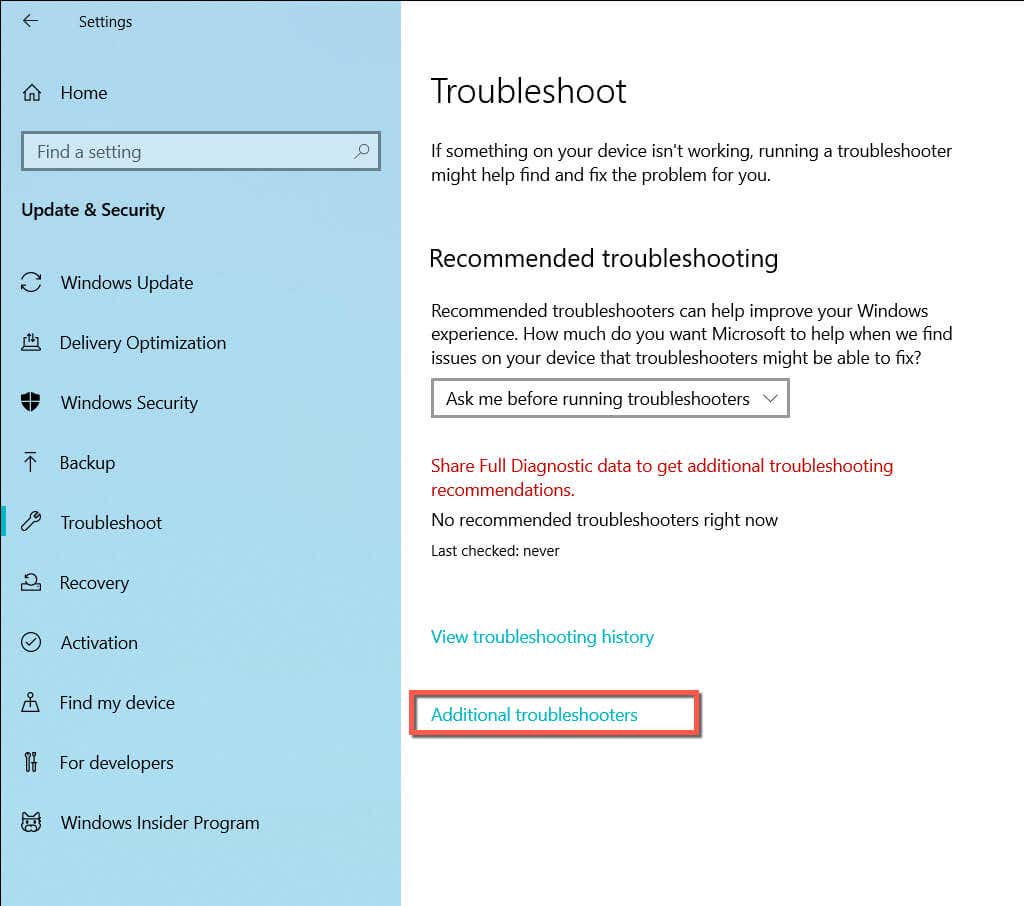
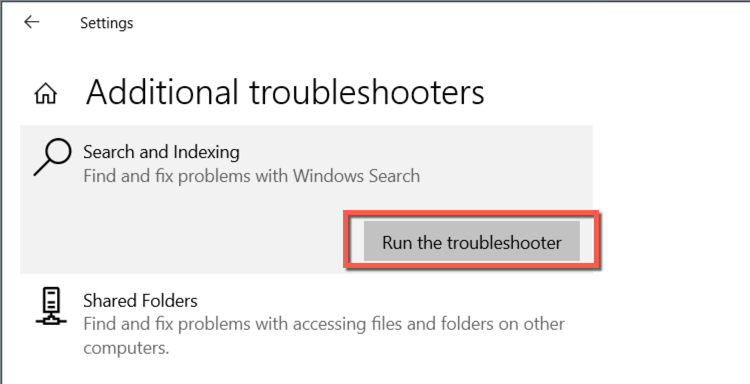
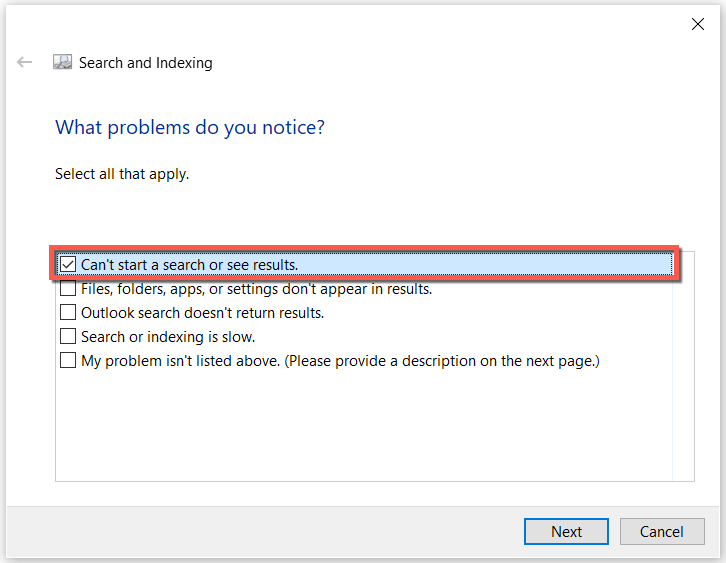
6. Exécutez le chargeur CTF
CTF Loader est le service qui gère la saisie utilisateur alternative et la langue Office dans Windows 10 et 11. Son exécution tend à réparer la barre de recherche Windows pour de nombreuses personnes.
C:\Windows\system32\ctfmon.exe
7. Exécutez toujours le chargeur CTF au démarrage
Si la méthode ci-dessus corrige la barre de recherche Windows qui ne répond pas, mais que le problème se reproduit après un redémarrage du système, essayez de forcer le lancement du chargeur CTF au démarrage avec cette solution de contournement.
C:\Windows\system32\
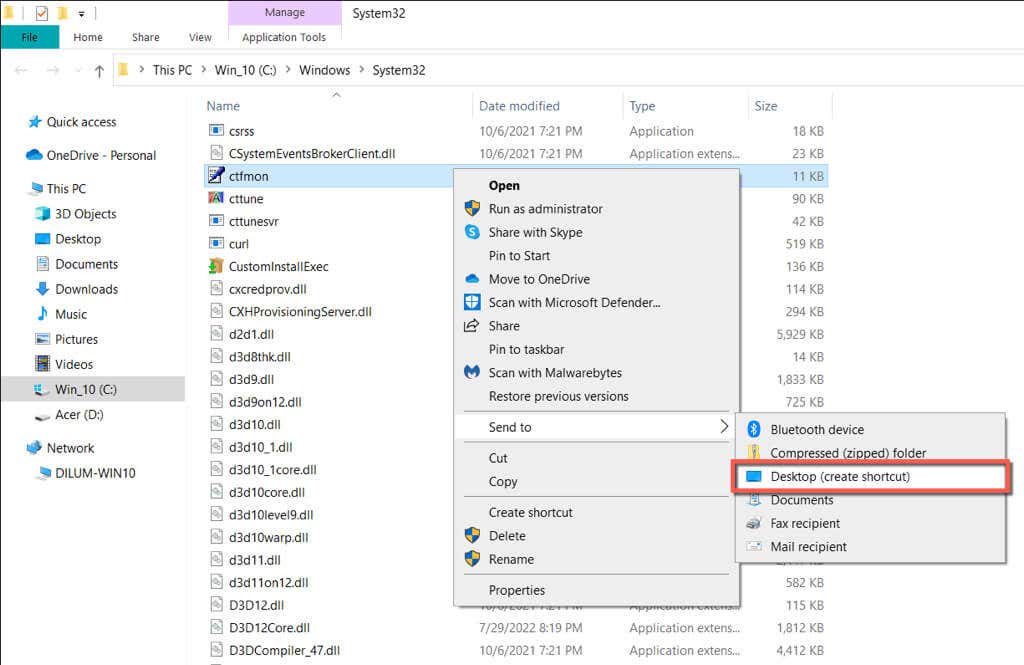
shell :démarrage commun.
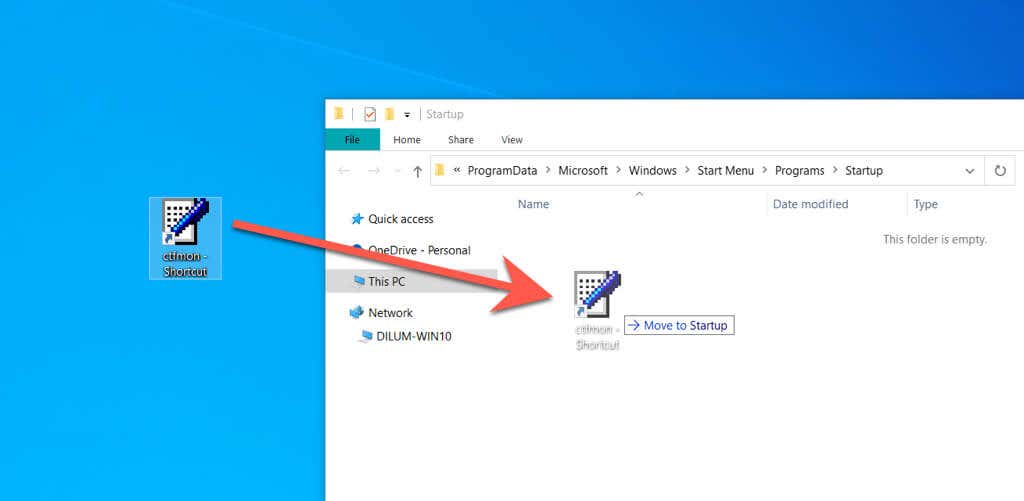
8. Reconstruire les services d'indexation dans Windows
Ensuite, reconstruisez les services d'indexation Windows Search via le Panneau de contrôle dans Windows. Pour ce faire :
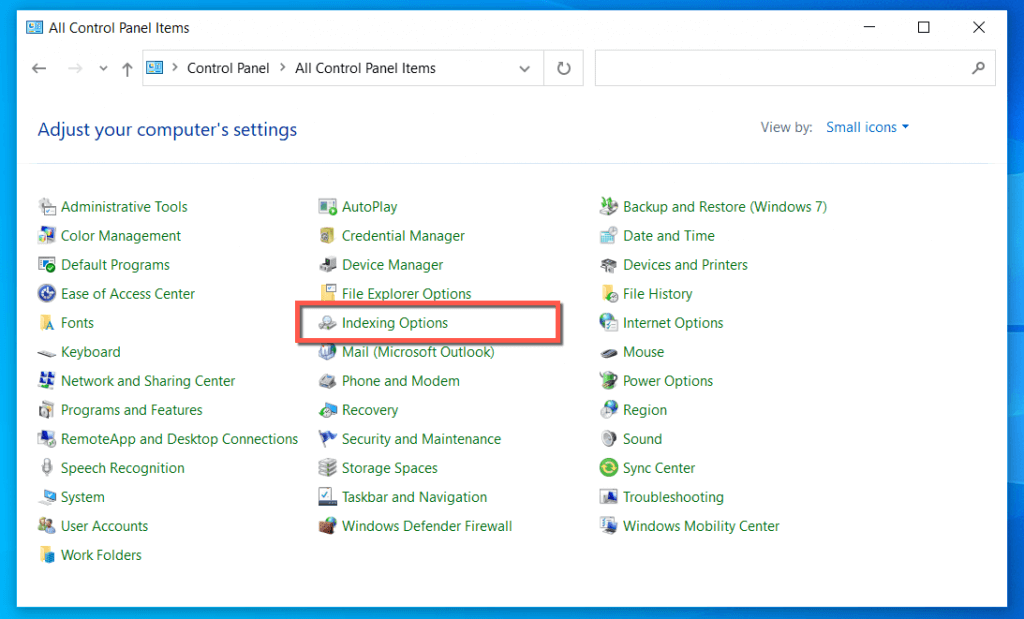
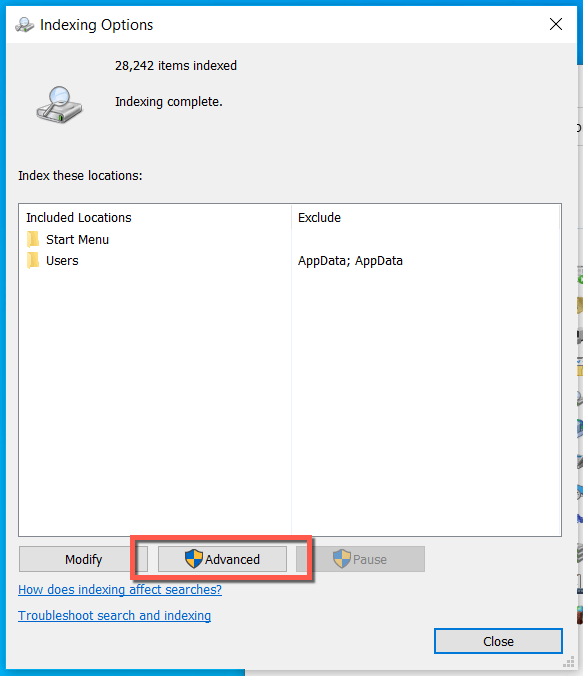
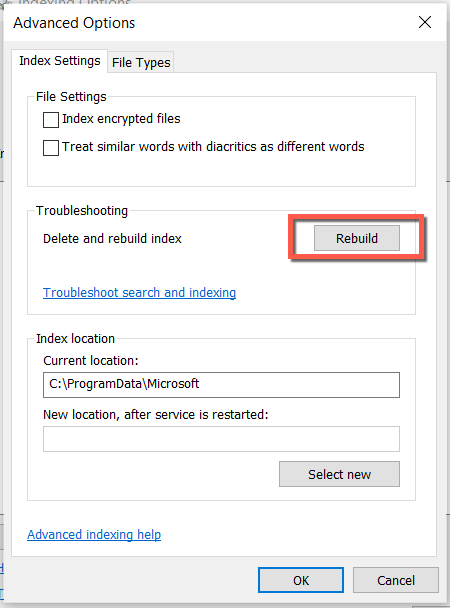
9. Réenregistrer toutes les applications du Microsoft Store
La réenregistrement de toutes les applications du Microsoft Store sur votre PC Windows est un autre moyen connu de réparer une barre de recherche Windows gelée. Les étapes suivantes vous y aideront.
$manifest = (Get-AppxPackageMicrosoft.WindowsStore).InstallLocation+ '\AppxManifest.xml' ; Add-AppxPackage -DisableDevelopmentMode -Enregistrer $manifest
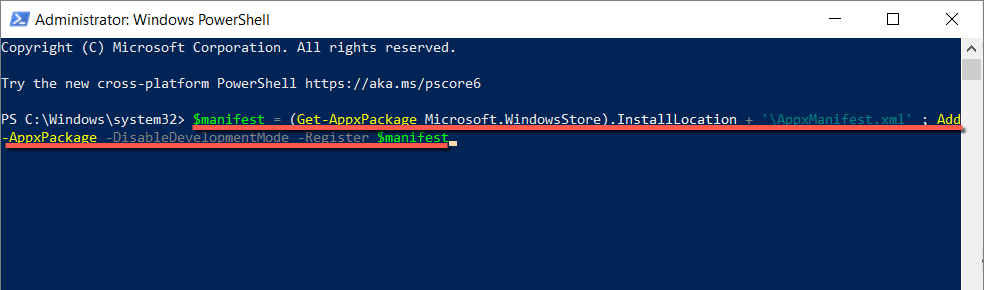
10. Mettre à jour Windows vers la dernière version
Si vous ne parvenez toujours pas à taper dans la barre de recherche Windows, envisagez de mettre à jour votre installation de Windows 10 ou 11. Une version plus récente du système d'exploitation peut contenir une mise à jour qui résout le problème de manière permanente.
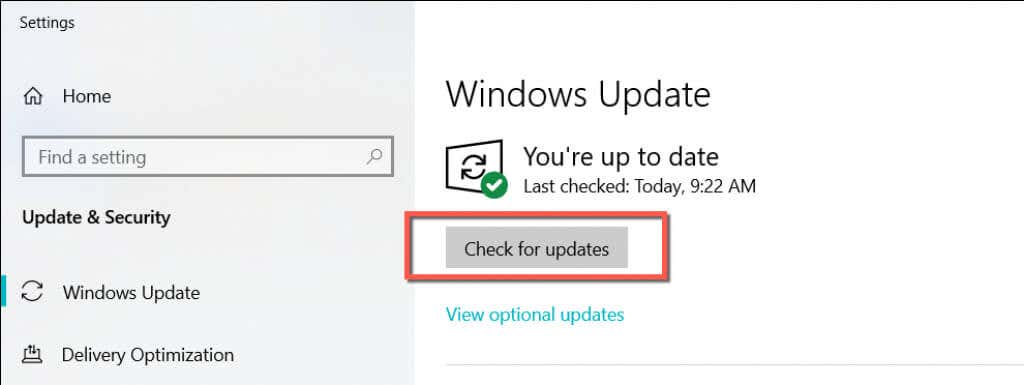
11. Vérifiez votre ordinateur pour les logiciels malveillants
Les logiciels malveillants et les virus informatiques peuvent pirater des composants tels que Windows Search. Recherchez des logiciels malveillants sur votre ordinateur à l'aide de l'utilitaire Sécurité Windows intégré si le problème persiste.
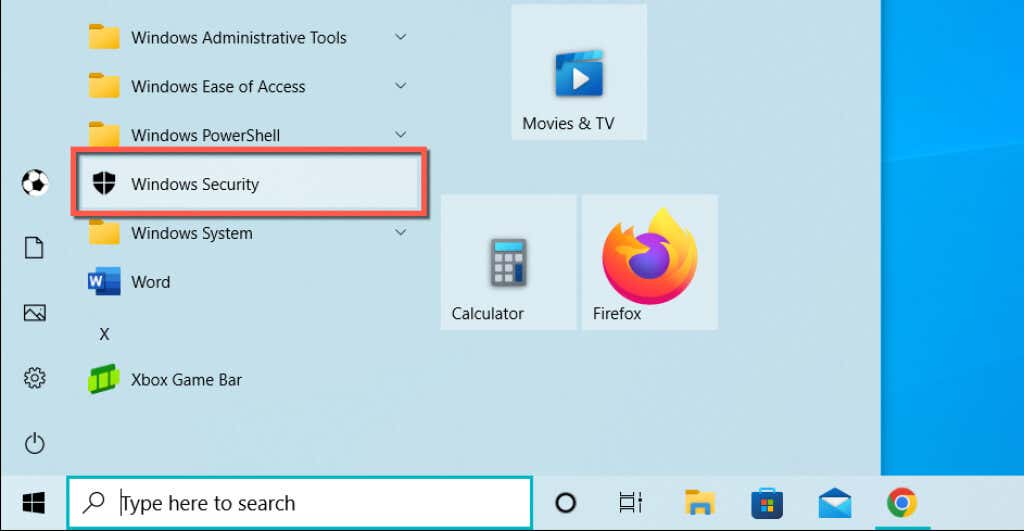
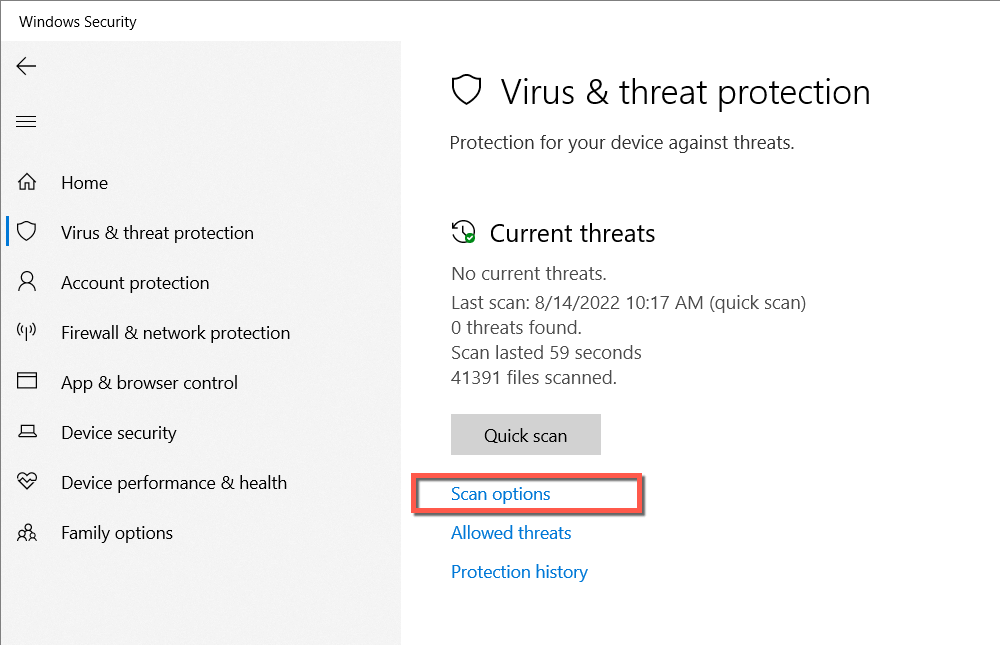
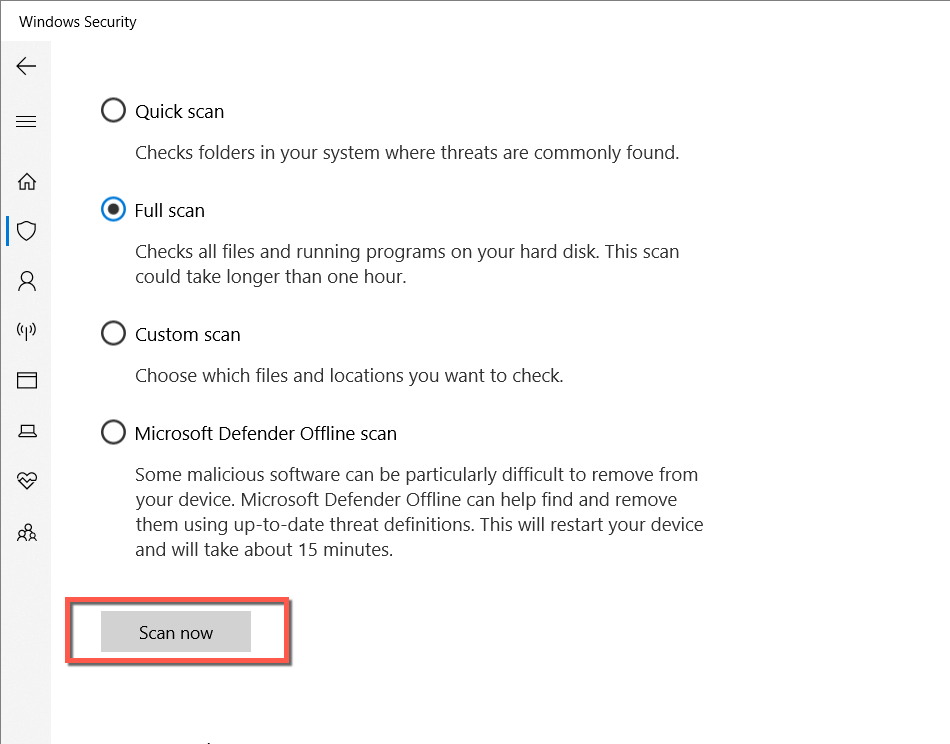
Si rien n'apparaît dans les résultats de l'analyse, effectuez une analyse MicrosoftDefender hors ligne. Ou, utiliser un utilitaire de suppression de logiciels malveillants dédié comme Malwarebytes pour effectuer une analyse approfondie des logiciels malveillants.
12. Exécutez le vérificateur de fichiers système
SFC (System File Checker) est un outil de ligne de commande Windows intégré qui corrige d'éventuels problèmes de corruption dans le système d'exploitation. L'exécuter pourrait rendre la barre de recherche Windows à nouveau réactive.
sfc/scannow
13. Effectuer une analyse DISM
Après avoir exécuté le vérificateur de fichiers système, c'est une bonne idée de donner un suivi avec un Analyse DISM (Deployment Image Servicing and Management) pour améliorer la stabilité du système. Pour l'exécuter, saisissez ce qui suit dans une console d'invite de commandes élevée et appuyez sur Entrée :
DISM.exe /Online /Cleanup-Image /Restorehealth
14. Créer un nouveau compte utilisateur Windows
En de rares occasions, des problèmes de corruption de profil peuvent jouer un rôle et empêcher Windows Search de fonctionner. Créez un nouveau compte utilisateur Windows pour tester cela.
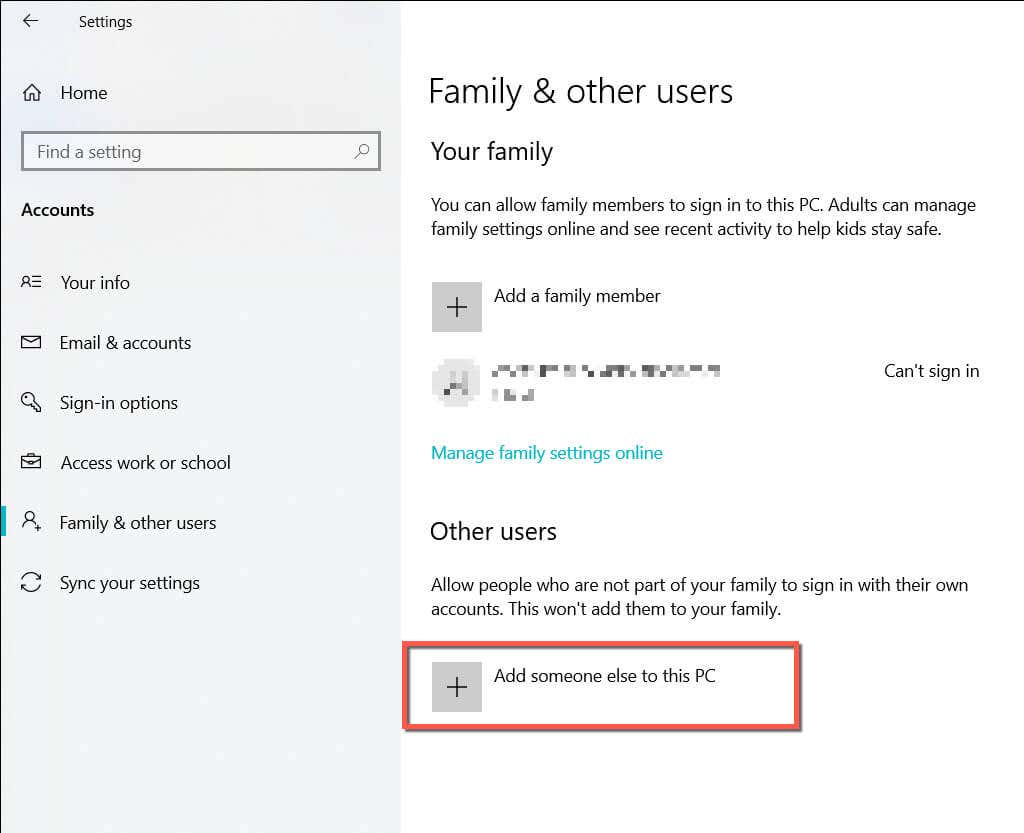
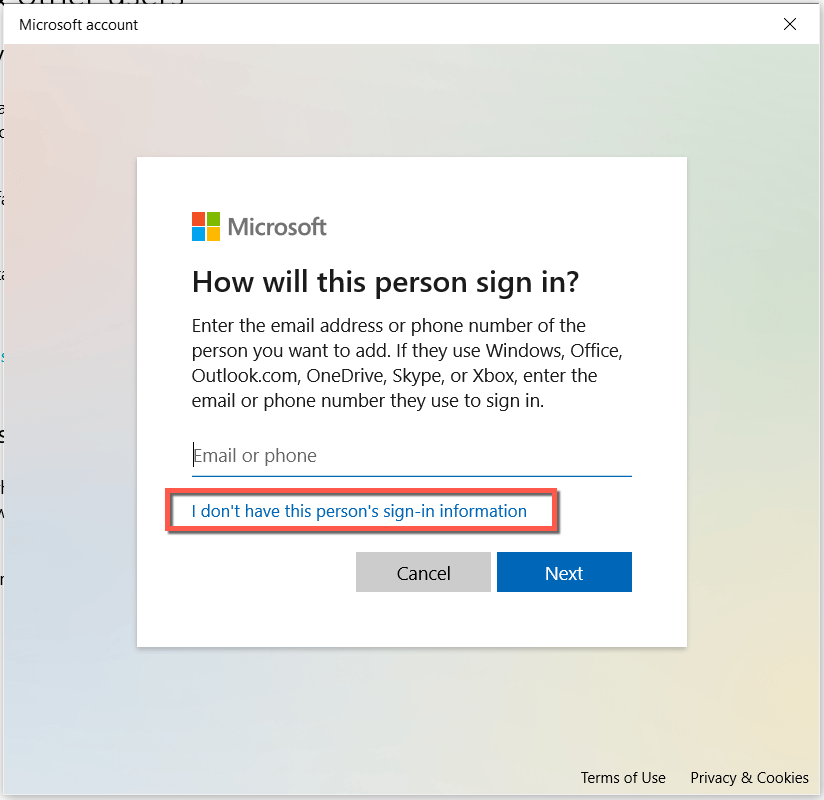
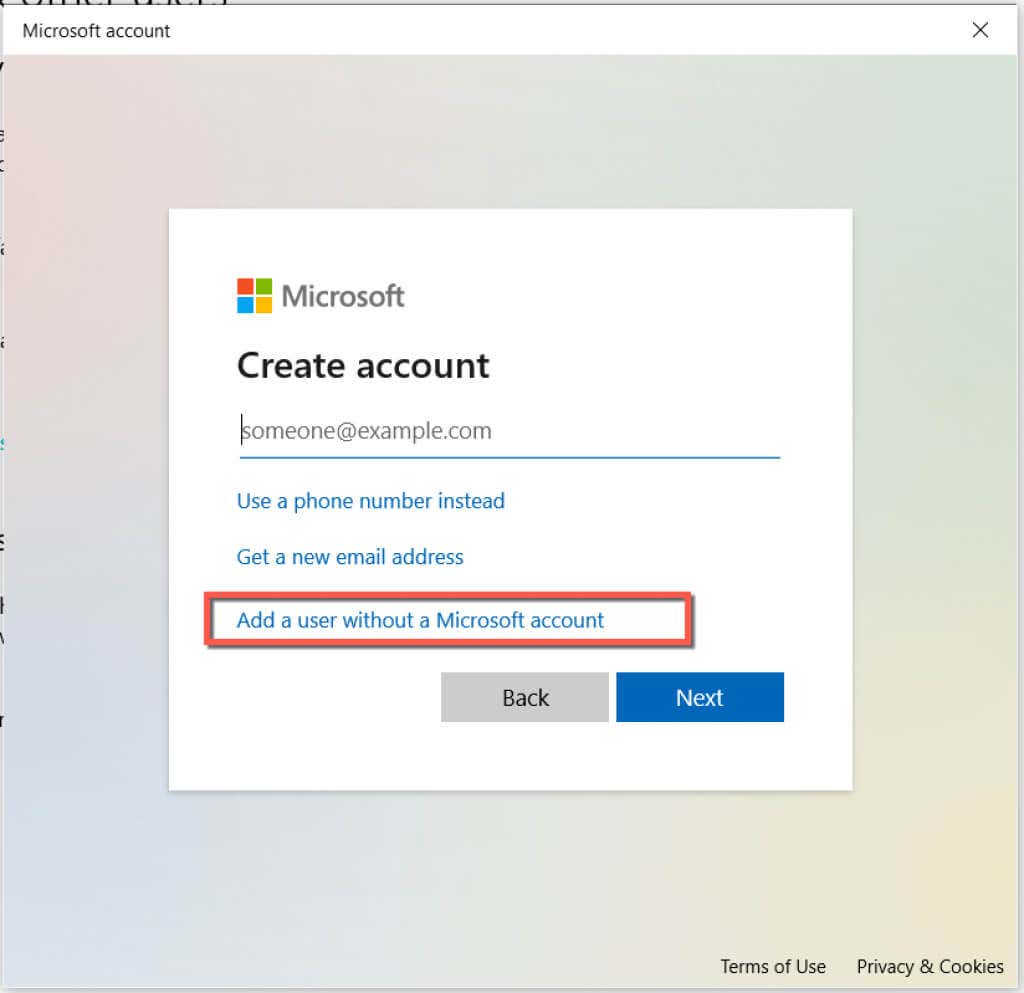
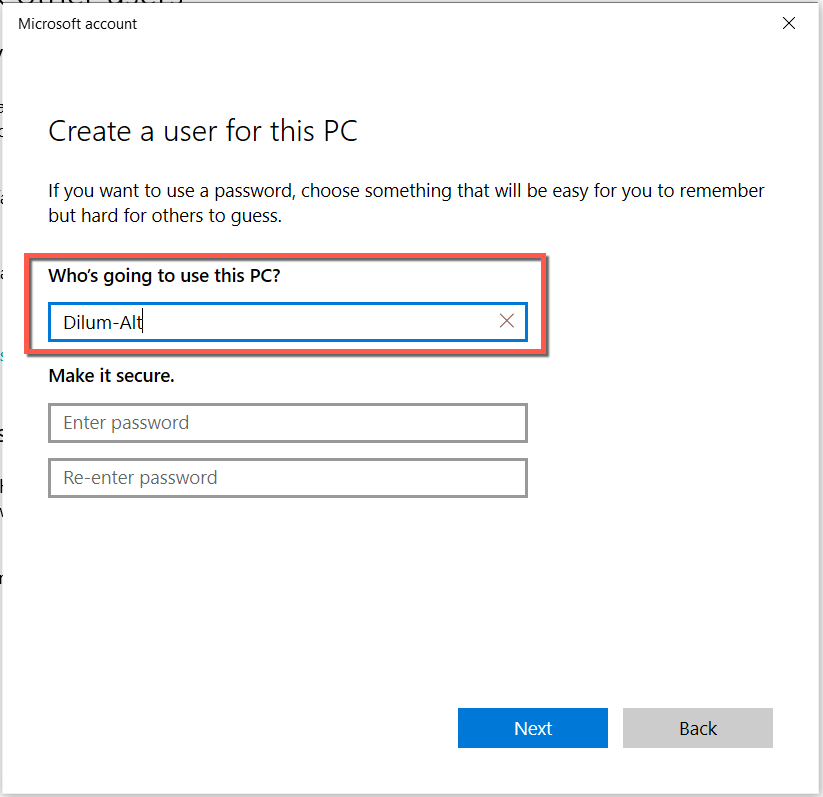
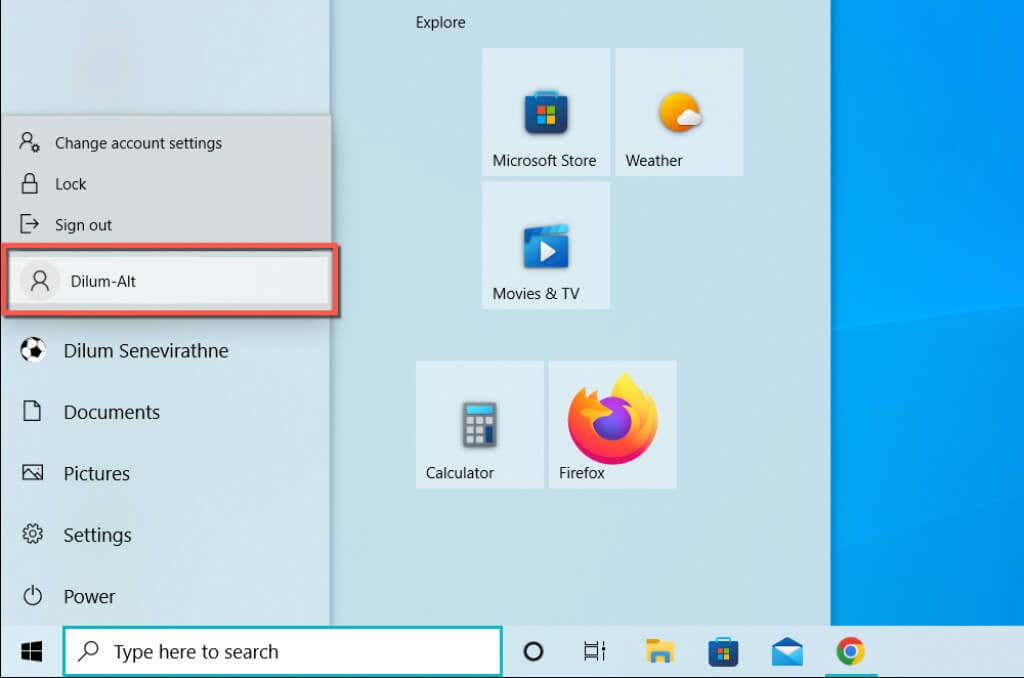
Si la barre de recherche Windows fonctionne normalement, découvrez comment procéder passer définitivement au nouveau compte utilisateur Windows.
15. Réinitialiser Windows 10/11 aux paramètres d'usine
Si aucun des correctifs ci-dessus ne vous aide, vous êtes confronté à un problème système plus grave que seule la réinitialisation de Windows à ses paramètres d'usine par défaut peut résoudre. Sauvegardez les données sur votre PC avant de commencer.
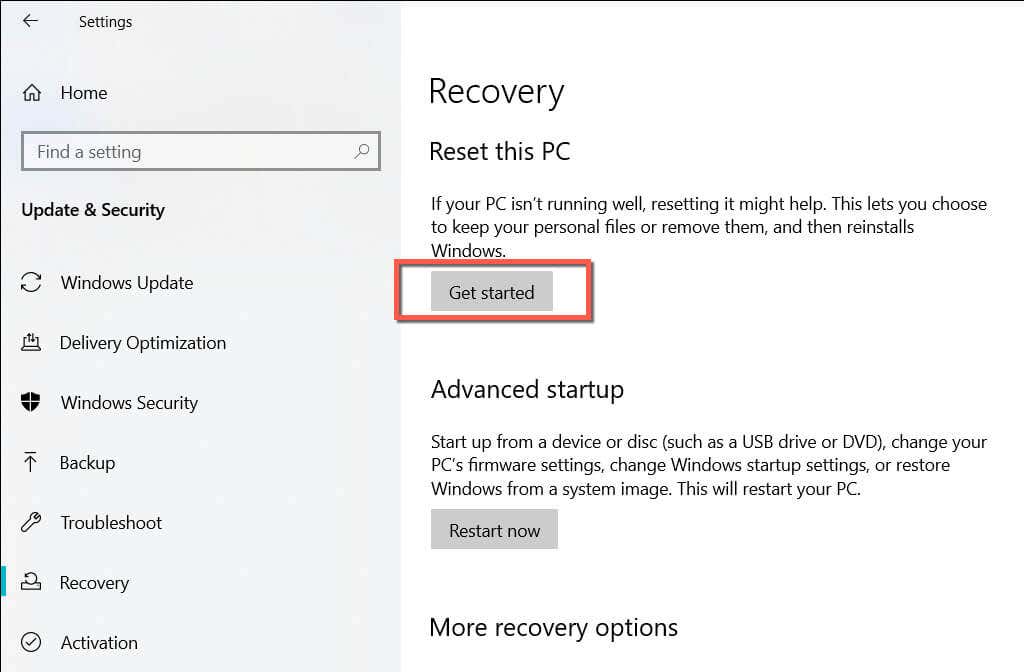
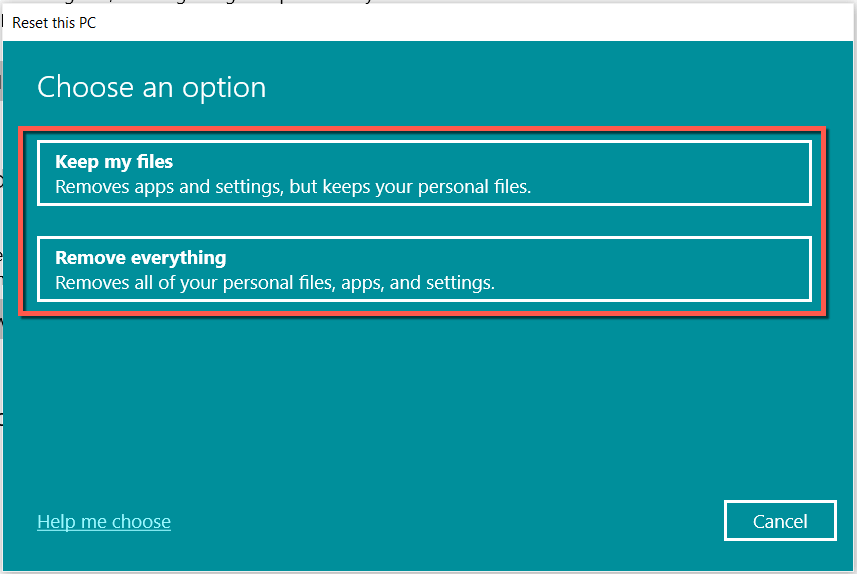
Pour des instructions détaillées, consultez nos guides complets sur réinitialisation d'usine de Windows 10 et Windows 11.
Vous pouvez à nouveau taper dans la barre de recherche Windows
Une barre de recherche Windows qui ne répond pas est un problème ennuyeux à rencontrer, mais c'est aussi quelque chose qui n'est pas difficile à résoudre. Si les solutions les plus simples ne vous aident pas, les autres solutions proposées dans cet article le seront certainement. Partagez ce qui fonctionne pour vous dans les commentaires ci-dessous.
.