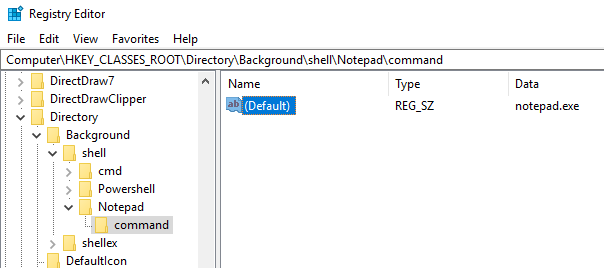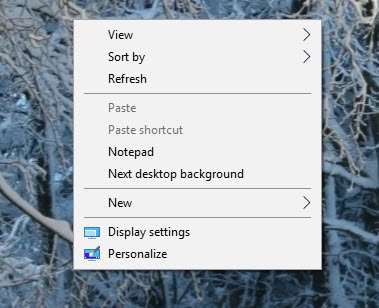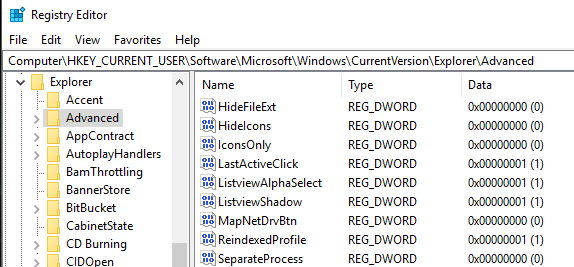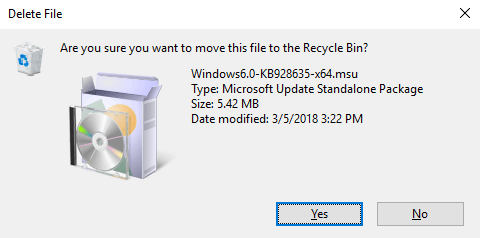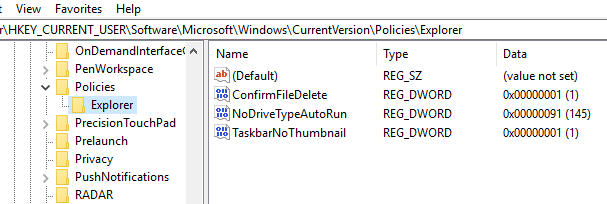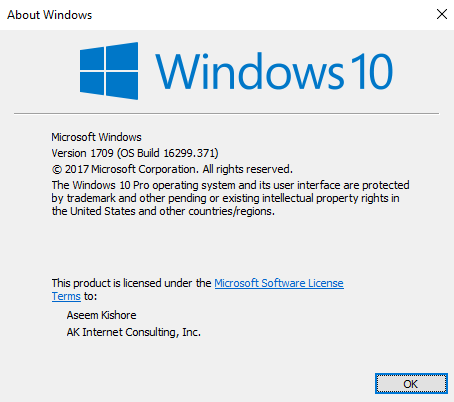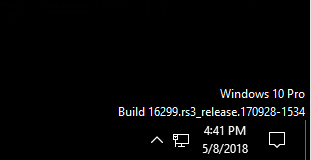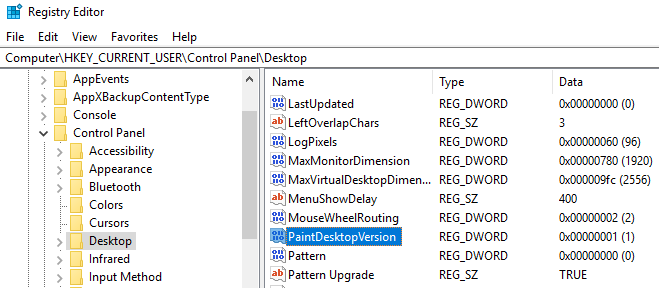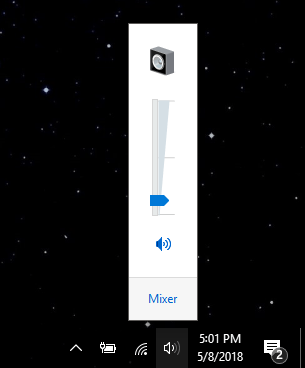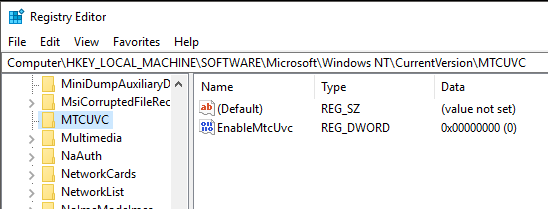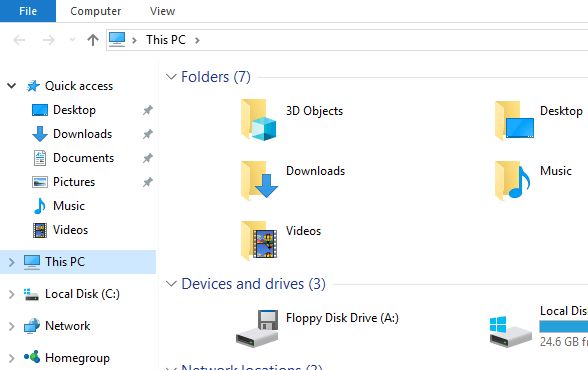Au fur et à mesure que Windows 10 gagne une plus grande part de marché au cours des prochaines années, vous pouvez être sûr qu'il y aura beaucoup de façons de personnaliser ou de modifier le registre! Beaucoup de changements visuels et sous le capot ne peuvent être faits que via le registre.
Dans cet article, je vais vous montrer 10 hacks de registre que vous pouvez utiliser pour personnaliser votre installation de Windows 10. Je suis sûr qu'il y aura beaucoup plus de personnalisations à l'avenir, alors n'hésitez pas à poster un commentaire et laissez-nous savoir les bonnes que vous trouverez.
Évidemment, avant de commencer, assurez-vous d'effectuer a sauvegarde de Windows et de votre registre.
Personnaliser le menu contextuel du bureau
propres raccourcis vers le menu contextuel du bureau. Par défaut, il n'y en a pas beaucoup, mais si vous êtes souvent sur le bureau, vous pouvez ajouter des liens à vos programmes favoris.
D'abord, allez à la clé de registre suivante:
Computer\HKEY_CLASSES_ROOT\Directory\Background\shell\
Vous devez maintenant ajouter deux clés sous la touche shell. Le premier devrait être le nom que vous voulez utiliser pour le raccourci et le second sera appelé commande. Ci-dessus, j'ai créé un appelé Bloc-notes, puis créé commandesous le bloc-notes. Enfin, double-cliquez sur la touche Par défautdans le volet de droite et modifiez la valeur de notepad.exe, par exemple.
Maintenant, lorsque vous cliquez avec le bouton droit sur le bureau , vous verrez le Bloc-notes et en cliquant sur ce qui ouvre le Bloc-notes! Nice!
Espacement des icônes sur le bureau
![]()
Merci Microsoft pour se débarrasser des options pour personnaliser notre bureau! Ce qui était si facile est maintenant un hack de registre! Pour modifier l'espacement des icônes du bureau (horizontal et vertical), vous devez modifier deux valeurs dans le registre. Consultez notre post précédent ci-dessous.
Modifier l'espacement des icônes du bureau dans Windows 10
Cliquez pour fermer la fenêtre active
Ceci est probablement l'un de mes petits hacks préférés pour Windows 10. Avez-vous déjà eu plusieurs fenêtres de la même application ouvertes, comme Word ou Excel, et avez ensuite dû cliquer sur une application différente comme Chrome?
Cependant, lorsque vous cliquez sur l'icône dans la barre des tâches pour revenir à Word ou Excel, au lieu de vous emmener directement à la fenêtre où vous étiez précédemment, elle vous montre simplement une petite image miniature de toutes les fenêtres. Avec ce hack, lorsque vous cliquez sur l'icône d'un programme avec plusieurs instances ouvertes, cela vous mènera directement à la dernière fenêtre active.
Bien sûr, vous pouvez simplement appuyer sur la combinaison de touches ALT + TAB, mais c'est utile si vous finissez toujours par utiliser la souris plutôt que le clavier. Accédez à la clé suivante:
HKEY_CURRENT_USER\SOFTWARE\Microsoft\Windows\CurrentVersion\Explorer\Advanced
Allez-y et créez un nouveau Dword 32 bits appelé LastActiveClicket lui donner la valeur 1.
Désactiver le contrôle de compte utilisateur
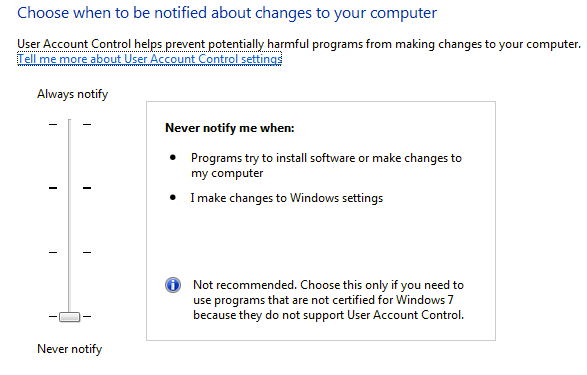
Le contrôle de compte utilisateur est une bête différente dans Windows 10 et vous ne pouvez même pas le désactiver complètement via l'interface graphique traditionnelle que vous voyez ci-dessus. Pour l'éteindre, vous devez aller au registre ou éditer la politique de sécurité locale. Cependant, il y a quelques conséquences inattendues à la désactivation de l'UAC dans Windows 10, que vous pouvez lire en entier ci-dessous.
OTT explique - UAC (contrôle de compte d'utilisateur) dans Windows 10
Confirmer la boîte de dialogue de suppression de fichier
Une autre fonctionnalité manquante dans Windows 10 est la boîte de dialogue de confirmation de suppression de fichier que nous connaissions tous. Je ne m'en suis jamais trop aperçu, mais lorsque j'ai d'abord supprimé un fichier dans Windows 10, j'ai été choqué de voir que le fichier allait directement à la corbeille. Je suis sûr que je m'y habituerai finalement, mais si vous le voulez vraiment, voici comment le récupérer. Accédez à la clé de registre suivante:
HKEY_CURRENT_USER\Software\Microsoft\Windows\CurrentVersion\Policies\
Allez-y et créez une nouvelle clé sous Stratégies appelées Explorateur. Créez ensuite une nouvelle valeur DWORDet attribuez-lui le nom ConfirmFileDelete. Changez la valeur à 1 si vous voulez le dialogue de suppression de fichier et 0 si vous ne le voulez pas. Sweet!
Propriétaire enregistré
Même si C'est tellement vieux et inutile, j'aime toujours avoir la possibilité de changer le propriétaire enregistré dans Windows pour ce que je veux. Ne me demandez pas pourquoi, c'est juste quelque chose de bizarre geek depuis les débuts de Windows. Heureusement, Microsoft a toujours la valeur stockée dans une clé de registre que vous pouvez changer pour ce que vous voulez.
HKEY_LOCAL_MACHINE\SOFTWARE\Microsoft\Windows NT\CurrentVersion
Sous CurrentVersion, trouvez simplement RegisteredOwneret changes le. Notez également qu'il existe un RegisteredOrganization, vous pourriez mettre deux lignes personnalisées dans la boîte de dialogue à propos de Windows. Comment arrivez-vous à ce dialogue dans Windows 10? Cliquez sur Démarrer et tapez winver.
Paint Desktop Version
Si vous êtes en exécutant plusieurs copies de Windows 10 sur plusieurs ordinateurs et sur des machines virtuelles comme je le suis, il est bon d'avoir la version de Windows peinte automatiquement sur le bureau. Windows 10 a une clé de registre qui vous permet d'ajouter ceci à votre bureau automatiquement. Accédez à la clé suivante:
HKEY_CURRENT_USER\Control Panel\Desktop
Recherchez PaintDesktopVersionsous et modifiez la valeur de 0à 1. La prochaine fois que vous vous connecterez, vous verrez le numéro de version et le numéro de build de Windows 10 comme indiqué ci-dessus.
Largeur de la bordure
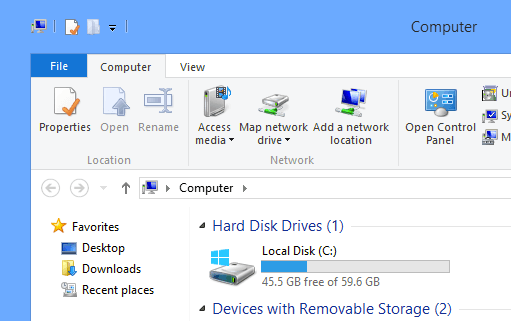
Si vous n'aimez pas la taille de la bordure autour de toutes vos fenêtres lorsque vous êtes sur le bureau, vous pouvez le changer en allant à la touche suivante:
HKEY_CURRENT_USER\Control Panel\Desktop\WindowMetrics
Trouver la clé appelé BorderWidthet remplacez-le par une valeur comprise entre 0et 50. Il est par défaut à -15, qui est un schéma de numérotation impaire employé par Microsoft, que je ne comprends pas vraiment. Heureusement, vous pouvez simplement utiliser 0 à 50 pour ce paramètre de registre au lieu des nombres négatifs fous.
Obtenez le contrôle du volume de Windows 7
Si vous n'êtes pas un grand fan du nouveau contrôle de volume horizontal dans Windows 10, alors vous serez heureux de savoir que vous pouvez retrouver le vertical, comme dans Windows 7. Naviguez jusqu'à la touche suivante :
HKLM\SOFTWARE\Microsoft\Windows NT\CurrentVersion
Créez une nouvelle clé sous la version actuelle appelée MTCUVC , puis créez une nouvelle valeur DWORD à l'intérieur de MTCUVC appelée EnableMtcUvc. Laissez-le avec une valeur de 0.
Supprimer OneDrive de l'Explorateur
Enfin, si vous n'utilisez pas OneDrive pour votre stockage cloud, alors à quoi cela sert-il? apparaît dans Explorer tout le temps? Heureusement, il y a un simple hack de registre qui le retirera facilement de l'explorateur.
Accédez à la clé suivante:
Computer\HKEY_CLASSES_ROOT\CLSID\{018D5C66-4533-4307-9B53-224DE2ED1FE6}
Changez la valeur de System.IsPinnedToNameSpaceTreeen 0 et redémarrez votre ordinateur. C'est tout!
Si vous utilisez Windows 10 et que vous vous sentez à l'aise pour modifier le registre, n'hésitez pas à jouer avec les options ci-dessus et à personnaliser Windows 10 pour votre plus grand plaisir. Profitez-en!