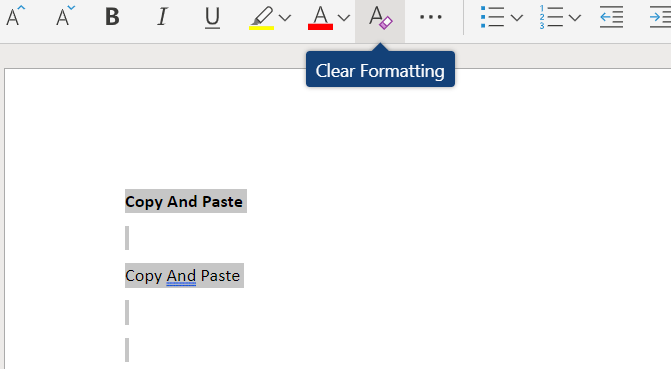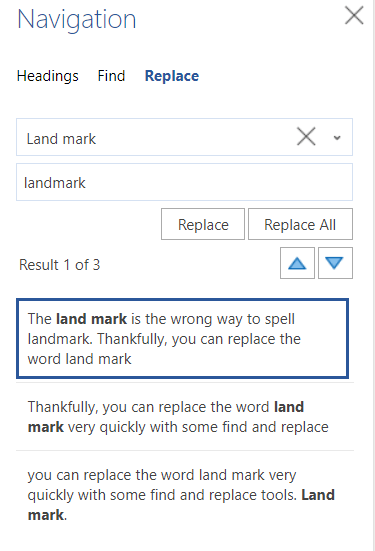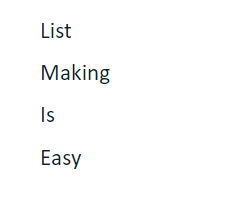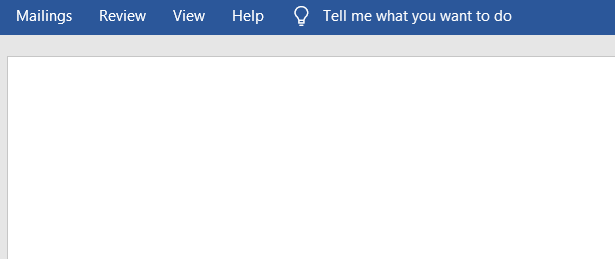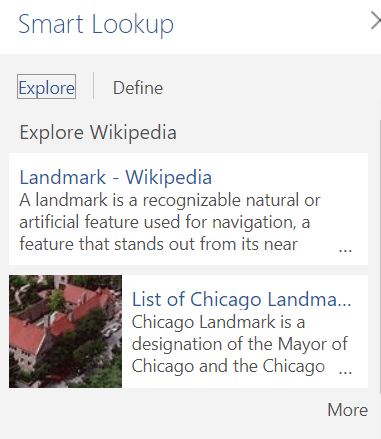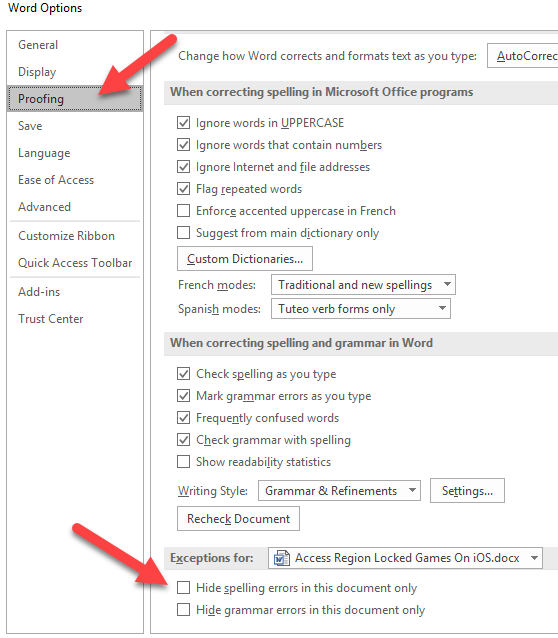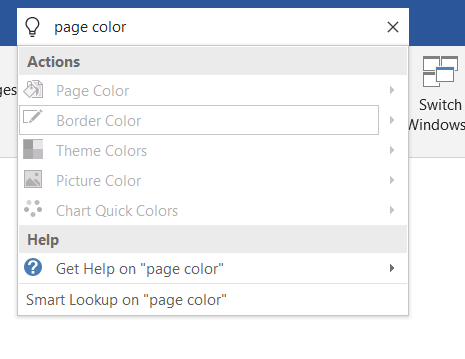Il est probable que vous utilisiez Microsoft Word maintenant ou que vous deviez l’utiliser ultérieurement. Il s’agit sans aucun doute du traitement de texte le plus populaire sous Windows. Il est donc utile de connaître quelques astuces utiles sur Microsoft Word pour améliorer votre productivité et accélérer votre travail.
Que vous soyez un nouveau venu, Microsoft Word ou l’utilise depuis des années, nous espérons qu’au moins certaines des astuces mentionnées ci-dessous vous seront utiles.
Coller sans mise en forme
Si vous avez besoin de copier quelque chose d’ailleurs mais que vous ne voulez pas que la police change de celle que vous utilisez actuellement dans votre document Word, copiez-la comme d’habitude, puis appuyez sur Ctrl + Maj + V.Cela garantira que le contenu sera collé mais que toute mise en forme, telle que la couleur, la taille et la police du texte, ne seront pas incluses.
Effacer la mise en forme
Si vous souhaitez supprimer le formatage d'une partie spécifique de votre document, il vous suffit de mettre en surbrillance cette zoneet de cliquer sur le bouton Effacer le formatageicône. L’icône ressemblera à une petite gomme située à côté de la lettre A.
Si vous souhaitez supprimer le formatage de tout le contenu de votre document, appuyez sur Ctrl + Apour tout mettre en évidence. cliquez sur l’icône de mise en forme.
Soulignez rapidement une zone de texte
Au lieu de cliquer et de faire glisser Pour mettre en surbrillance une zone de texte dans Microsoft Word, vous pouvez plutôt cliquer une fois pour placer le curseur de texteau début de la zone que vous souhaitez mettre en surbrillance, maintenir la toucheenfoncée. puis cliquez à la fin de la zone que vous souhaitez mettre en surbrillance.
Remplacez rapidement les erreurs multiples
Vous venez de terminer un long document et vous venez de remarquer que vous avez commis une petite erreur en reprenant un mot, par exemple, en écrivant un point de repère au lieu d'un point de repère? Vous pouvez résoudre ce problème en quelques secondes en utilisant Rechercher et remplacer.
D'abord, appuyez sur Ctrl + Fpour ouvrir l'outil de recherche et remplacement. Cliquez ensuite sur Remplacer, puis tapez le mot ou la phrase à remplacer. Ensuite, saisissez le contenu que vous souhaitez remplacer par.
Copier et créer rapidement des listes
Disons que vous devez parcourir un document, choisir certains mots / phrases et en créer une liste.
Au lieu de faire des va-et-vient, écrivez chaque élément de la liste à chaque fois. vous voyez un mot, vous pouvez simplement mettre en surbrillance chaque motet appuyer sur CTRL + F3.Vous pouvez le faire plusieurs fois jusqu'à ce que vous ayez trouvé chaque mot / expression.
Une fois que vous avez terminé, allez dans la zone du document où vous souhaitez créer la liste et appuyez sur Ctrl + Maj + F3 pourcoller toutes les zones en surbrillance que vous venez de copier. Cette fonctionnalité est appelée Pointe dans Word.
Enfin, vous pouvez mettre en surbrillance le contenu et utiliser les puces ou les outils de numérotation de la barre d’outils pour transformer les mots / phrases en liste plus ordonnée.
Supprimer le ruban de la barre d’outils
Si vous souhaitez une écriture sans distraction, vous pouvez supprimer le ruban de la barre d’outils situé en haut de votre écran. document en appuyant sur Ctrl + F1. Si vous en avez besoin à tout moment, vous pouvez appuyer à nouveau sur Ctrl + F1 pour le ramener à la vue.
Supprimer des mots en appuyant sur une touche
Besoin de supprimer une grande partie de texte? Au lieu de maintenir la barre d'espacement en arrière, vous pouvez utiliser CTRL, puis appuyer sur RETOUR ARRIÈRE.
Cette opération supprime un mot chaque fois que vous appuyez sur la touche. bouton de retour arrière, au lieu d’un seul caractère. Maintenez enfoncés les boutons retour arrière et ctrl ensemble pour supprimer des morceaux de texte à la vitesse de la lumière.
Utilisez "Dis-moi ce que tu veux faire"
Si vous essayez de trouver une fonction dans Microsoft Word mais que vous avez du mal à naviguer dans les menus ou si vous ne vous souvenez plus du raccourci, cliquez sur le bouton "Dis-moi quoi faire". raccourci en haut du ruban de la barre d’outils.
À partir de là, vous pouvez taper l’action que vous souhaitez effectuer et obtenir des réponses contextuelles à exploiter. Par exemple, en tapant "créer une table", certaines options vous permettant de créer une table à partir de votre document Word vous seront proposées.
Cet outil est quelque chose que beaucoup d'anciens utilisateurs de Word ne peuvent pas. Vous savez même qu’il existe, mais c’est extrêmement utile.
Rechercher rapidement un mot
Si vous modifiez un document Word mais besoin de contexte, vous pouvez utiliser l'outil Smart Lookup. Il suffit de mettre en surbrillance un mot, de cliquer avec le bouton droit de la souris, puis de cliquer sur Recherche intelligente.
Cette opération ouvrira un petit panneau contenant des informations. se rapportant à la parole. Cela évite de passer à votre navigateur et d'effectuer une recherche, mais c'est tout aussi puissant que de le faire.
Désactiver la vérification orthographique et grammaticale
Tout d'abord, il est de notoriété publique que vous pouvez cliquer avec le bouton droit de la souris sur une mot avec une faute d’orthographe et cliquez sur "Ajouter au dictionnaire". Ceci est utile si vous utilisez des abréviations ou des mots fictifs. Vous pouvez également désactiver complètement le contrôle orthographique et grammatical pour supprimer ces lignes rouges et vertes embarrassantes.
Pour désactiver le contrôle orthographique et grammatical dans Word pour un seul document, cliquez sur Fichier, puis sur Options, puis cliquez sur Vérification. Vous devez ensuite cocher les deux options pour masquer les fautes d'orthographe et de grammairedans le document que vous écrivez actuellement.
Créez vos propres paramètres de correction automatique
Vous avez des mots que vous ne pouvez pas épeler correctement? Ou bien y a-t-il de longs mots ou phrases que vous écrivez très souvent? Vous pouvez utiliser des paramètres de correction automatique personnalisés pour vous simplifier la vie.
Cliquez simplement sur Fichier, puis sur Options, puis sur Vérification. Ensuite, cliquez sur Options de correction automatique. Vous pouvez ensuite ajouter vos propres mots personnalisés, puis la correction par laquelle vous souhaitez le remplacer. La correction automatique personnalisée peut constituer un excellent moyen d’augmenter votre productivité.
Non seulement vous pouvez l’utiliser pour corriger les fautes d’orthographe personnelles courantes, mais vous pouvez aussi transformer des abréviations rapides en mots ou en phrases trop longs pour gagner du temps.
Modifier la couleur de la page pour faciliter la visualisation
Il est devenu la norme universelle pour la couleur d'un document texte. être blanc brillant. Parfois, cela peut devenir une contrainte pour vos yeux. Pour changer la couleur de la page en sépia, qui a une teinte jaune plus foncée, cliquez sur la case "Dis-moi quoi faire", puis tapez "changer la couleur de la page".
Dans les résultats, cliquez sur Couleur de la pagepour choisir parmi un certain nombre d'options, notamment Sépia, ce qui est beaucoup plus facile pour les yeux.
Résumé
Saviez-vous que l'un des conseils de Microsoft Word que nous avons mentionnés dans cet article? Si non, quels sont ceux qui vous seront le plus utiles? Faites-moi savoir et n'hésitez pas à partager vos propres astuces Microsoft Word dans les commentaires ci-dessous. Profitez-en!