Il existe de nombreuses raisons pour lesquelles vous voudrez peut-être utiliser une coche dans Excel. Dans certains cas, vous souhaiterez peut-être simplement placer une image de coche dans une cellule avec un autre texte ou dans une cellule seule.
Des manières plus interactives d'utiliser les coches dans Excel peuvent être d'accepter la sélection d'un utilisateur ou comme moyen automatique d'indiquer qu'une tâche terminée ou une ligne est vraie.
Peu importe de la façon dont vous avez l'intention de l'utiliser, il existe des moyens d'intégrer des coches dans votre feuille de calcul Excel.

Raccourcis clavier pour les coches
Si tous dont vous avez besoin est d'insérer une coche dans une cellule, soit dans le cadre d'un texte existant, soit seul, utiliser les raccourcis clavier est le moyen le plus simple d'utiliser une coche dans Excel.
Là sont deux caractères Wingdings2 qui fonctionnent bien pour insérer des coches dans Excel. Pour les utiliser, vous devrez cliquer avec le bouton droit sur la cellule et changer le style de police à Wingdings2.
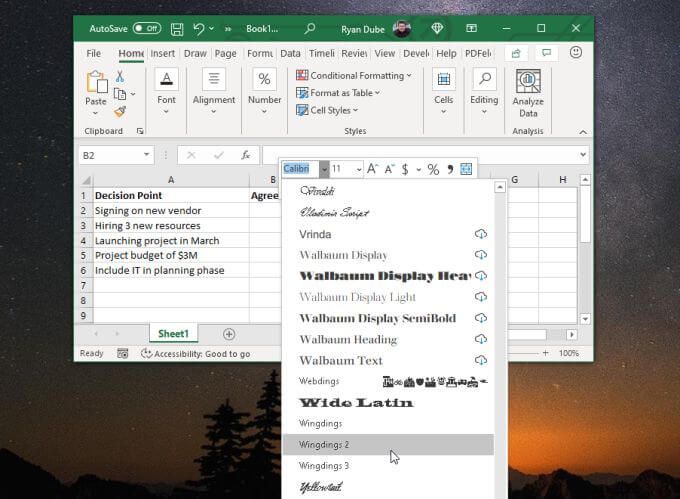
Une fois le cellule est formatée, maintenez simplement la touche Maj enfoncée et appuyez sur P. Le raccourci clavier ici est Maj+ P.
Ceci insérera un caractère de coche dans la cellule. Vous pouvez également l'insérer à la fin de n'importe quelle ligne de texte dans la cellule.
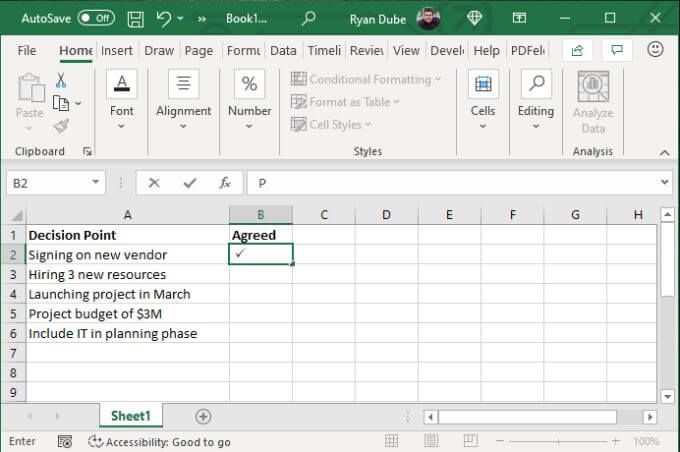
Un autre caractère est l'opposé d'une coche, un « x » où vous peut symboliser une réponse négative. Maintenez la touche Maj enfoncée et appuyez sur O. Le raccourci clavier ici est Maj+ O.
Cela insérera un caractère « x » dans la cellule .
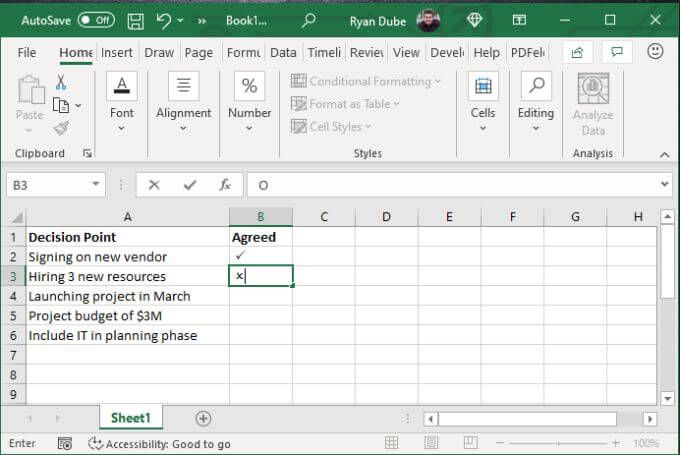
Pour une liste rapide où vous devez ajouter une réponse positive ou négative, ces deux coches Excel font l'affaire.
Autres codes de clavier Wingdings2 inclure les éléments suivants.
Si vous avez besoin de plus de variété, formatez plutôt les cellules dans la police Wingdings.
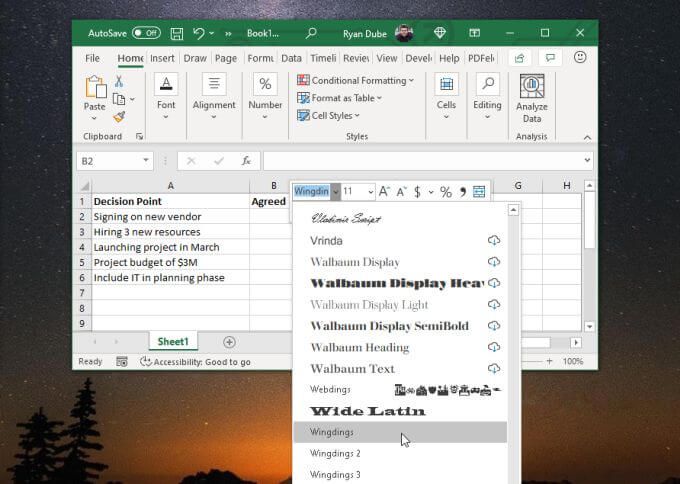
Cela vous permet d'utiliser quatre raccourcis clavier potentiels cochés.
Pour utiliser ces codes clavier, maintenez la touche ALTenfoncée puis tapez le numéro à quatre chiffres à l'aide du pavé numérique.
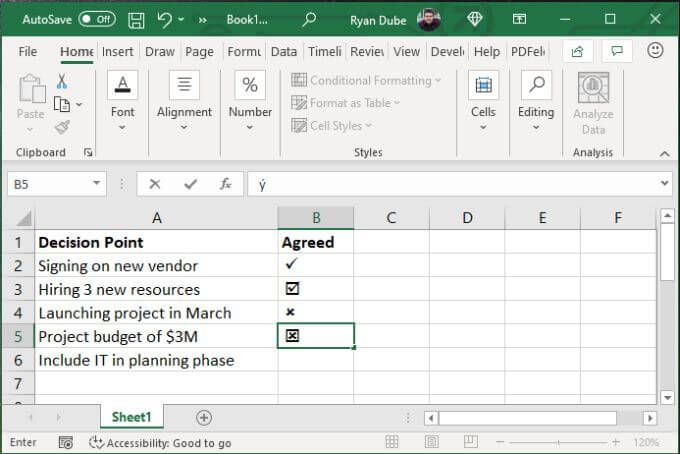
Comme vous pouvez le voir, il existe de nombreuses options et styles à utiliser pour utiliser les coches dans Excel.
Vous préférez utiliser la fonction CHAR à la place ? Pas de problème. Choisissez simplement la cellule où vous souhaitez placer le symbole et saisissez l'une des fonctions suivantes.
Appuyez sur Entréeet la coche apparaîtra dans cette cellule.
Insérer des symboles de coche
Il existe plusieurs symboles de coche que vous pouvez insérer à l'aide de la police Segoe UI Symbol. Pour ce faire, sélectionnez Insérerdans le menu et choisissez l'icône Symbolesdans le ruban. Ensuite, sélectionnez Symboledans la liste déroulante.
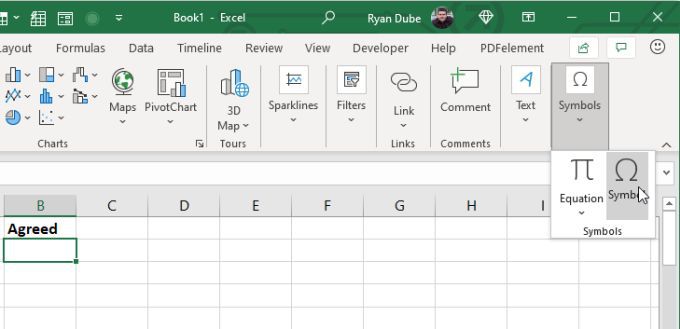
Cela ouvrira la fenêtre Symbole. Remplacez la liste déroulante Policepar Segoe UI Symbol.
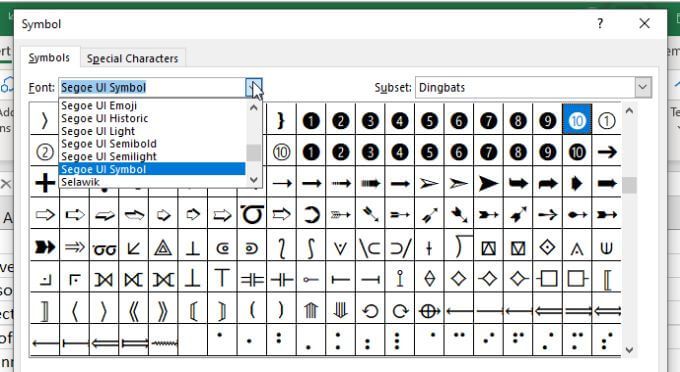
Si vous faites défiler la liste des symboles de cette police, vous verrez plusieurs styles de coche éparpillés. Une section comporte à la fois des coches et des marques de style « x » dans une zone.
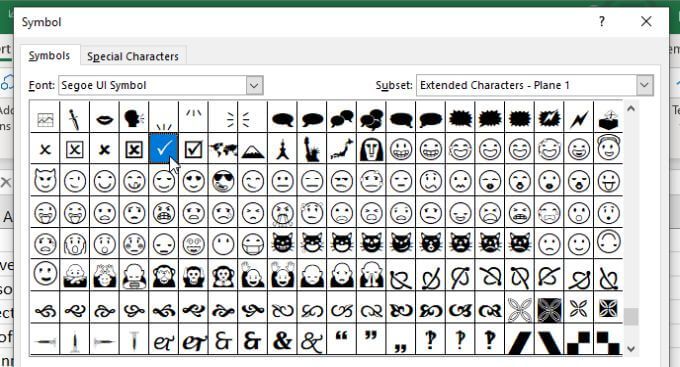
Cependant, n'hésitez pas à faire défiler si vous souhaitez utiliser un style différent.
Lorsque vous trouvez la coche souhaitée, sélectionnez simplement Inséreret ce symbole sera inséré directement dans la cellule Excel où vous avez placé le curseur.
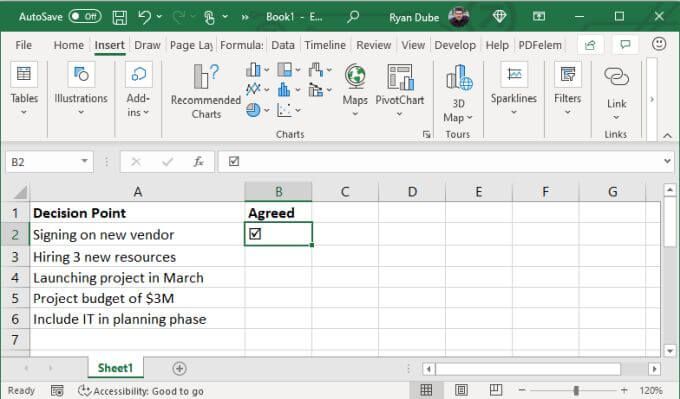
C'est un moyen facile d'utiliser une coche dans Excel si vous ne vous souvenez d'aucun des codes et que vous souhaitez parcourir une plus grande variété de styles.
Coller une coche dans Excel
Si vous ne voulez pas vous encombrer de codes ou de polices, un moyen rapide et facile d'utiliser une coche dans Excel consiste à copier et coller.
Si vous recherchez "coche" dans Google, vous verrez un symbole de coche répertorié en premier dans les résultats de recherche.
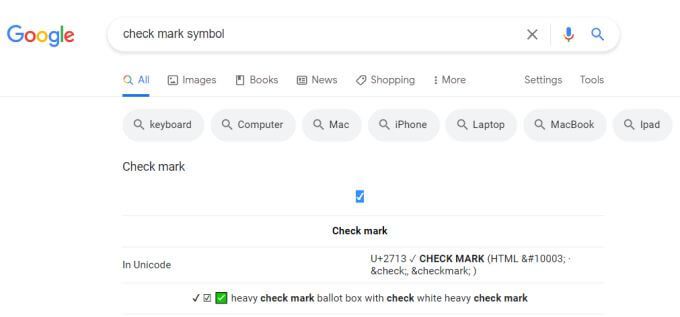
Vous pouvez copier ce symbole directement dans les résultats en le mettant en surbrillance et en appuyant sur Ctrl+C. Ensuite, retournez à votre feuille de calcul Excel, sélectionnez la cellule où vous souhaitez placer la coche, et collez-la en appuyant sur Ctrl+V.
Corrigez automatiquement un mot-clé avec une coche
Vous pouvez oublier tous les symboles ou menus expliqués ci-dessus et utiliser simplement votre propre phrase spéciale là où vous souhaitez placer une coche.
Par exemple , vous pouvez créer votre propre réponse de correction automatique dans Excel qui remplace votre mot-clé (quelque chose comme « CMARK ») par le symbole de la coche.
Pour ce faire, placez une coche dans votre feuille en utilisant l'une des méthodes dessus. Une fois que vous n'en avez qu'un dans la feuille, vous pouvez l'utiliser dans le cadre d'une correction automatique.
1. Sélectionnez la cellule et copiez la coche dans la barre de formule.
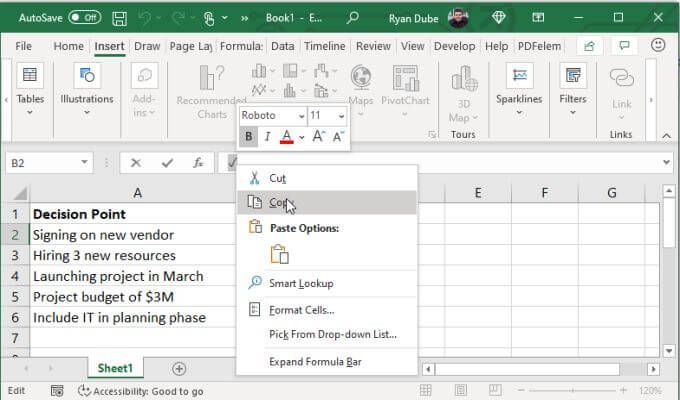
2. Cliquez avec le bouton droit sur la cellule et vérifiez la police de la cellule. Notez ceci pour plus tard.
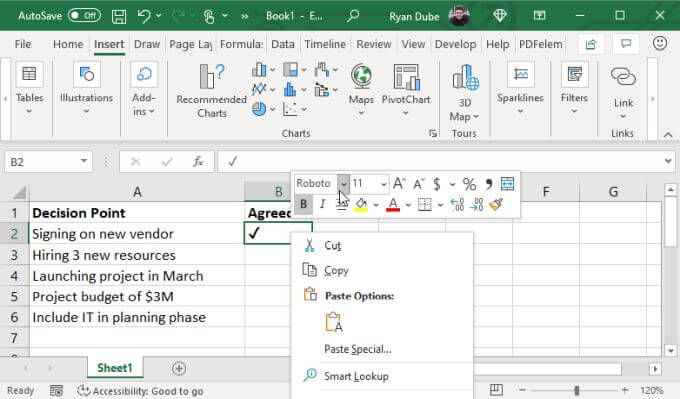
3. Sélectionnez Fichier, puis Options, puis Vérificationet enfin Options de correction automatique.
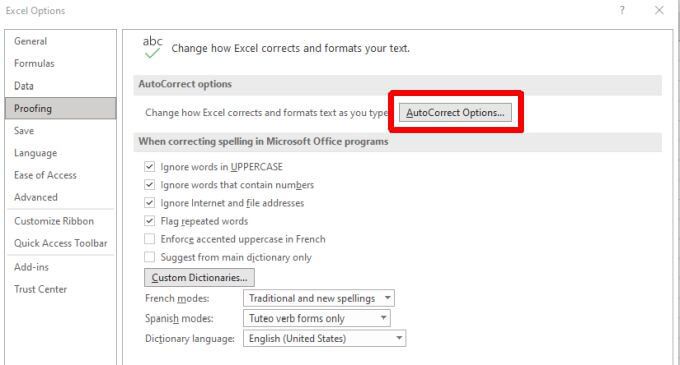
4. Dans la fenêtre de correction automatique, saisissez le mot (comme « CMARK ») dans le champ Remplacer. Ensuite, sélectionnez le champ Avecet appuyez sur Ctrl + V pour coller le symbole de coche que vous avez copié précédemment à partir de la barre de formule Excel.
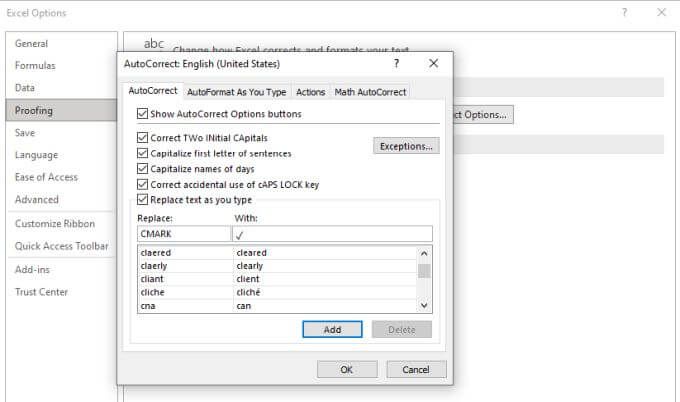
Sélectionnez Ajouterpuis OKpour terminer.
Maintenant, chaque fois que vous tapez « CMARK » et appuyez sur Entrée, le texte se transforme automatiquement en coche.
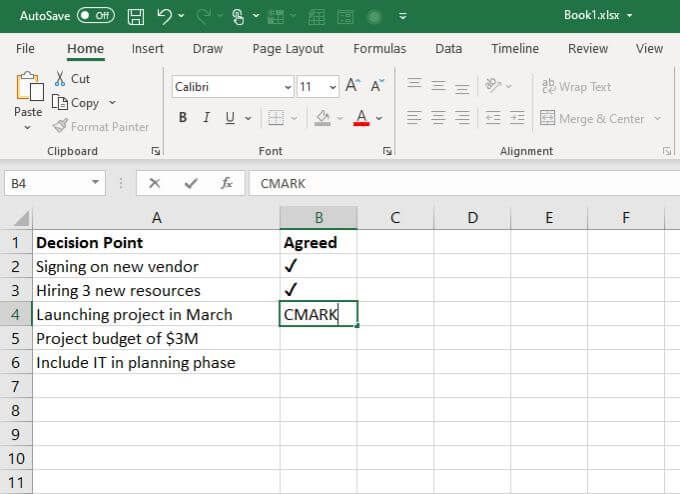
C'est l'un des moyens les plus simples d'utiliser une coche dans Excel, surtout si vous les utilisez souvent et que vous ne voulez pas vous souvenir des raccourcis clavier, des codes ou de quoi que ce soit d'autre.
Pourquoi utiliser des coches dans Excel ?
Il existe de nombreuses raisons pour lesquelles vous pouvez vouloir utiliser des coches dans Excel. Que vous essayiez de suivre les tâches d'un projet ou de demander à des personnes de répondre à un sondage pour vous, il existe de nombreuses options.
Choisissez la méthode d'ajout de coches à votre feuille de calcul qui vous convient le mieux.