La plupart des gens sont habitués à utiliser des références relatives dans Excel. En effet, les références de cellules dans les feuilles de calcul Excel sont par défaut la méthode de référence relative.
Cependant, il arrive parfois que les références relatives deviennent ennuyeuses. Il changera les références de cellules chaque fois que vous copierez des cellules ou remplirez des colonnes et des lignes. Si vous ne voulez pas que les références changent, vous devrez utiliser des références absolues ou des références mixtes (y compris des références relatives et absolues).
Dans une référence absolue, les références de colonne et de ligne sont " verrouillé », donc aucun de ceux-ci ne change lorsque vous copiez ou remplissez à partir de cette cellule.
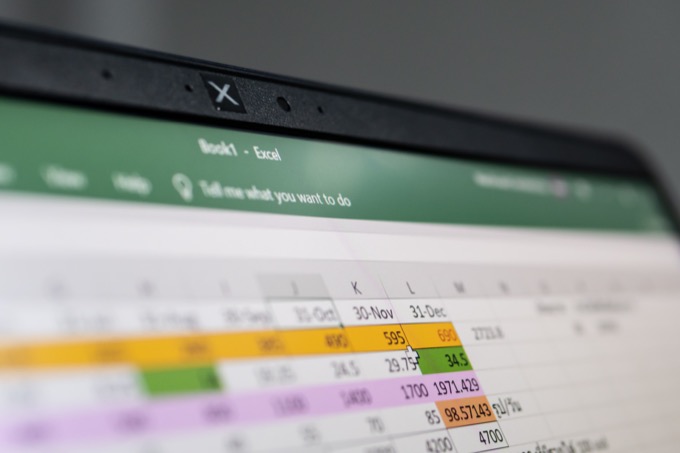
Cet article examinera comment vous pouvez utiliser des références absolues pour faire en sorte qu'Excel se comporte comme vous voulez avec des données.
Comment fonctionnent les références relatives dans Excel
Lorsque vous entrez des valeurs dans une feuille de calcul Excel, chaque cellule a une lettre et un numéro spécifiques qui lui sont attribués. Cela représente la colonne et la ligne de cette cellule.
Par exemple, la valeur de "1" dans la feuille de calcul ci-dessous se trouve dans la colonne A et la ligne 2. La "référence" à cette cellule est donc A2.
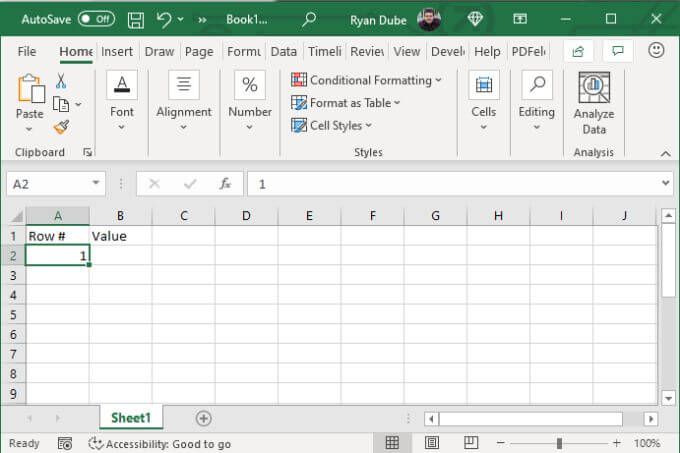
Si vous souhaitez effectuer un calcul dans la cellule suivante en fonction de cette cellule, en y ajoutant 1, vous écrivez la formule suivante :
=A2+1
Cette formule insérera la valeur de A2 dans la formule, calculez-la, puis affichez le résultat dans la cellule où se trouve cette formule.
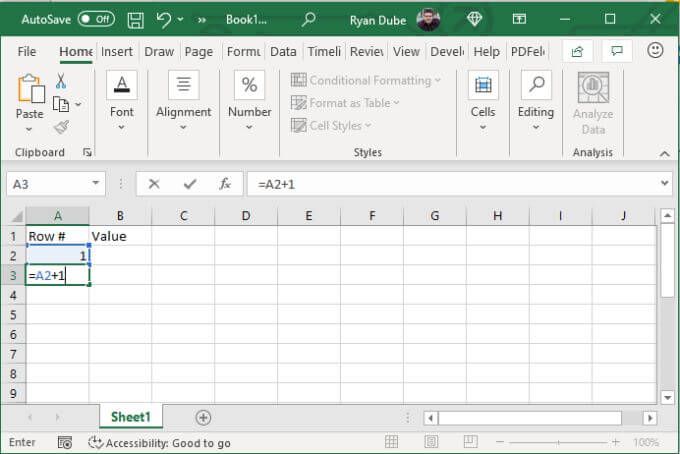
Lorsque vous appuyez sur Entrée, vous verrez le résultat.
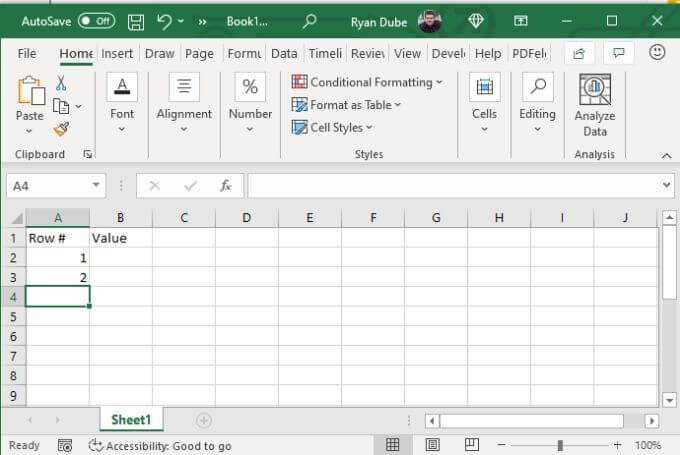
Avec le référencement relatif, vous n'avez pas besoin de taper cette formule dans toutes les autres cellules. Tout ce que vous avez à faire est de faire glisser le coin de la cellule avec la formule d'origine aussi loin que vous le souhaitez.
Dans la cellule suivante, la référence à A2 deviendra A3. Dans la cellule en dessous, A3 deviendra A4. En d'autres termes, Excel sait que vous voulez ajouter 1 à la cellule précédente, donc Excel met à jour le nombre (la référence de ligne) en conséquence lorsque vous faites glisser vers le bas.
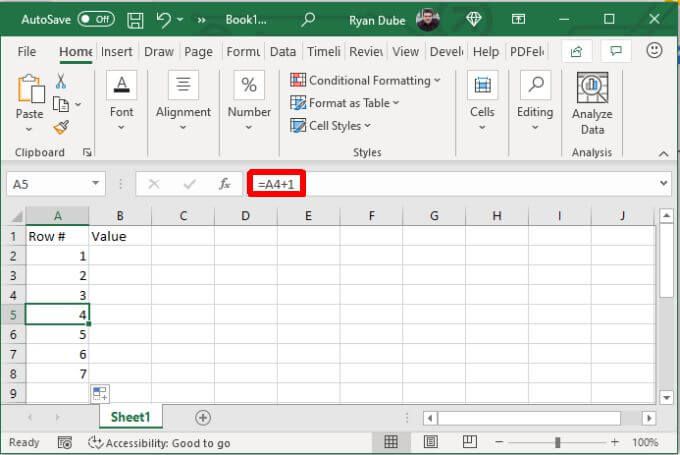
Cela fonctionne de la même manière si vous faites glisser la formule sur les colonnes. Au lieu de mettre à jour le numéro, Excel mettra à jour la dernière partie de la référence (la colonne) pour toujours référencer la cellule au-dessus.
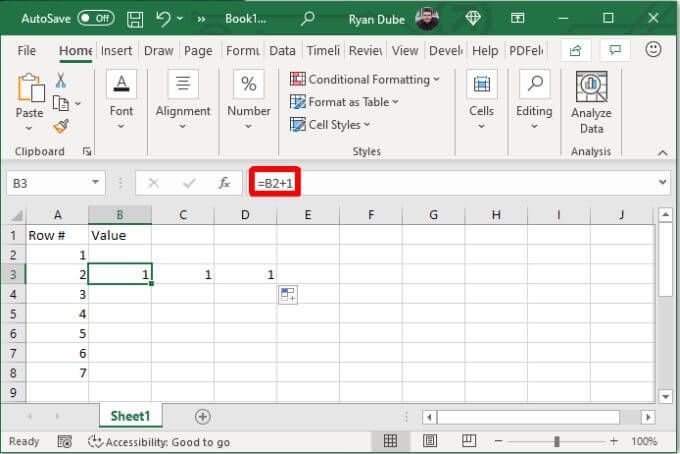
La colonne de droite contient B2, à droite de qui contient C2, et ainsi de suite.
Ceci est un exemple simple du fonctionnement de l'adressage relatif pour les références de colonne et de cellule.
Comment fonctionnent les références absolues dans Excel
Les références absolues dans Excel vous permettent de référencer la même cellule, plutôt que de laisser Excel se met à jour automatiquement les références de ligne ou de colonne pour vous. Le référencement « mixte » est si vous verrouillez uniquement la ligne ou la colonne, et le « référencement absolu » est lorsque vous verrouillez les deux.
Regardons quelques exemples.
Disons votre feuille de calcul a un "10" dans une rangée supérieure, et vous voulez que chaque rangée en dessous multiplie ce nombre par le nombre dans la cellule à gauche.
Pour ce faire, vous devez saisir une formule qui ressemble à ceci :
=B$2*A3
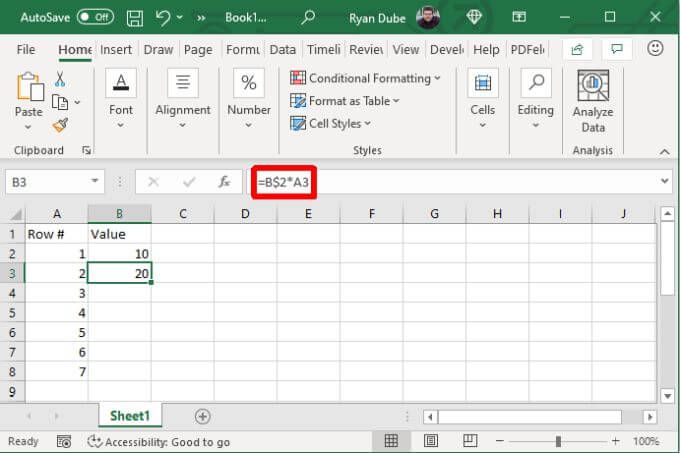
Cela verrouille la référence "2" afin qu'elle ne modifie pas la référence de ligne si vous faites glisser la cellule avec cette formule vers les cellules en dessous. Puisque A3 reste "déverrouillé", la référence de ligne et de colonne changera toujours automatiquement et référencera toujours la cellule à gauche.
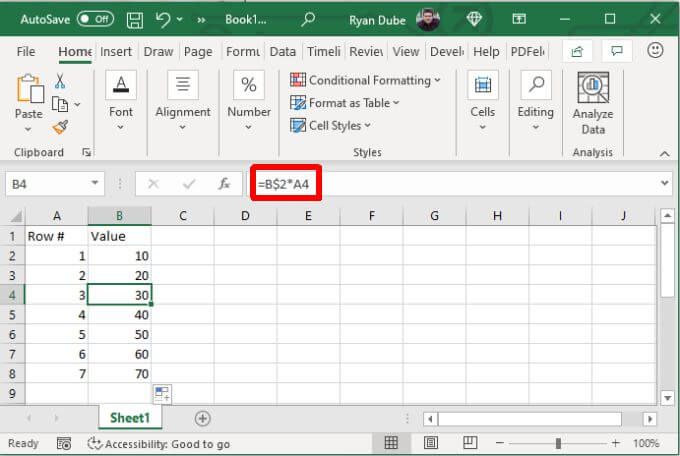
Vous remarquerez que cela ne fonctionne que parce que vous' re glissant vers le bas dans les cellules de la même colonne. Vous n'avez donc pas besoin de verrouiller la colonne (B) en plaçant un signe dollar ($) devant.
Le problème avec ceci est que si vous voulez utiliser la même formule à droite de la formule d'origine, la référence « B » changera et la formule ne référencera plus B2 comme prévu.
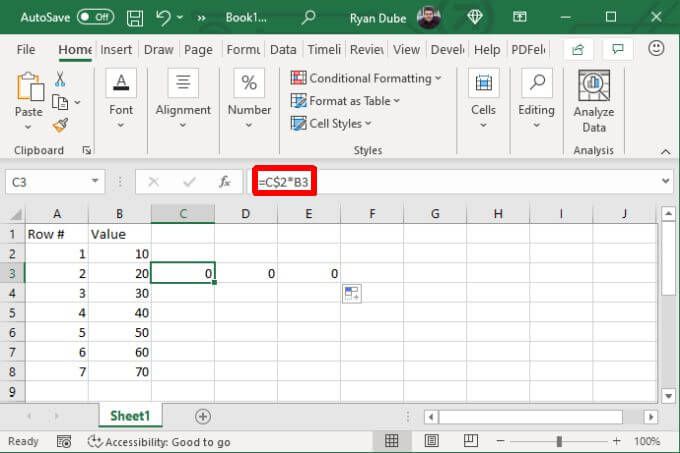
Voyons comment utiliser des références absolues au lieu de références mixtes pour que le remplissage dans les deux sens fonctionne correctement.
Utilisation correcte des références absolues dans Excel
Pour utiliser le bon référencement dans cette formule, vous devez considérer précisément ce que vous essayez de faire.
Dans ce cas, nous voulons les comportements suivants lors du remplissage vers la droite.
En regardant ces comportements, vous savez maintenant ce dont vous avez besoin pour « verrouiller » et ce que vous ne faites pas. « B » et « 2 » doivent être verrouillés (inchangés). De plus, la colonne A doit être verrouillée.
Votre formule dans B3 doit donc ressembler à ceci : =$B$2*$A3
Maintenant, quand vous faites glisser cette même cellule vers le bas ou vers le haut, la formule fonctionne comme prévu.
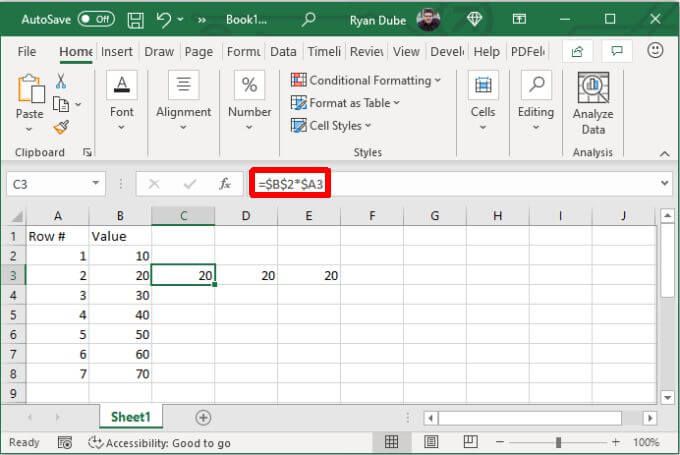
Utiliser correctement le référencement absolu peut devenir délicat, il est donc essentiel de prendre le temps de bien réfléchir à la façon dont vous voulez qu'Excel mette à jour la formule lorsque vous remplissez colonnes ou lignes dans les deux sens.
Parcourir les types de référence dans Excel
Vous pouvez accélérer le processus lorsque vous 're taper des formules avec des références absolues en appuyant sur la touche F4, ce qui rendra la référence de cellule absolue.
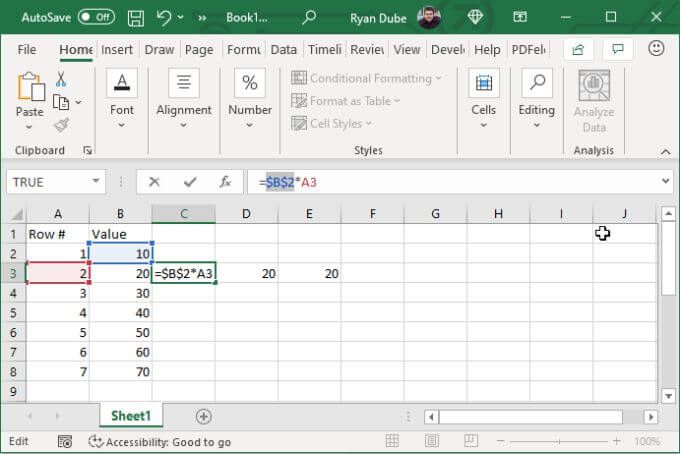
Le le curseur peut se trouver de chaque côté de la référence de cellule (ou même au milieu) lorsque vous appuyez sur F4, et il convertira toujours cette référence unique en référence absolue.
Si vous ne voulez pas d'absolu (par exemple, mélangé à la place), continuez à appuyer sur F4 jusqu'à ce que la référence ressemble à ce que vous voulez.
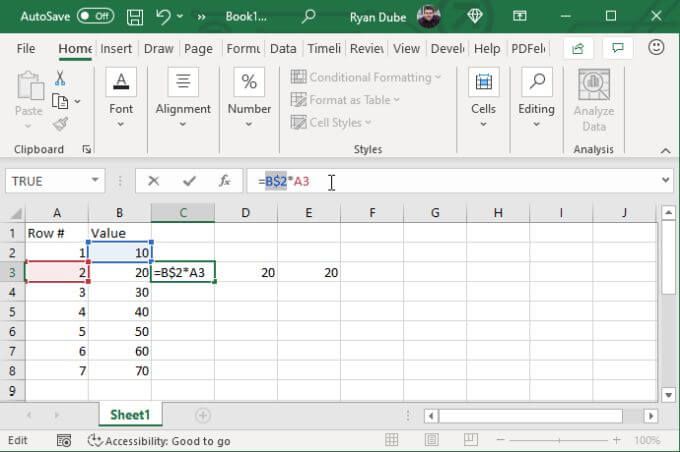
Si vous souhaitez ajouter n'importe quel type de référencement à d'autres c ells dans la formule, placez simplement votre curseur là-bas et recommencez à parcourir F4.
Une fois que vous avez configuré votre formule, appuyez simplement sur Entrée et commencez à remplir votre feuille de calcul dans la direction de votre choix. Si vous configurez correctement vos références, tout devrait fonctionner comme prévu.