Avez-vous entendu celui de l'auteur qui a dit que s'il pratiquait le yoga assez longtemps, il serait capable de prendre un crayon avec ses orteils? Il a dit: "Alors je pourrai écrire des notes de bas de page." (Désolé.)
Sérieusement, il y a de nombreuses raisons pour lesquelles vous voudrez peut-être ajouter des notes de bas de page à un document Word. Dans le milieu universitaire, les notes de bas de page sont fréquemment utilisées pour citer des sources. Dans d'autres types d'écriture, les notes de bas de page sont un moyen d'ajouter des informations sans nuire ou distraire du texte principal. Même des auteurs de fiction populaires comme Terry Pratchett et Junot Díaz ont utilisé les notes de bas de page à bon escient dans leurs romans.
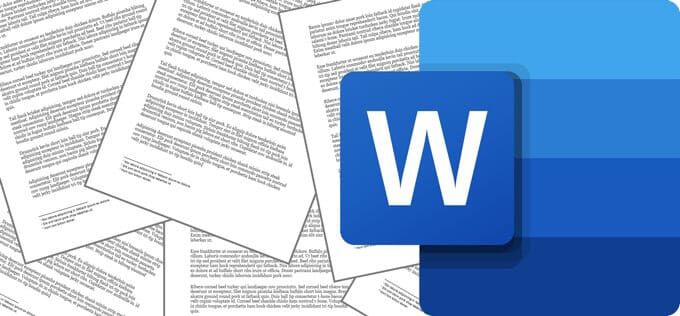
Microsoft Word prend en charge les notes de bas de page depuis des décennies. Ci-dessous, nous allons vous expliquer comment ajouter des notes de bas de page dans votre document Word, et nous ajouterons quelques conseils et astuces à essayer. Ces instructions doivent fonctionner sur toutes les versions modernes de Word.
Comment insérer une note de bas de page dans un document Word
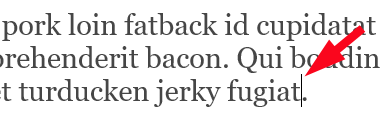
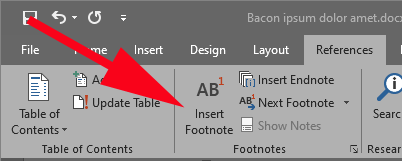
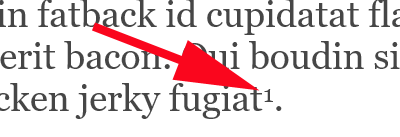

Répétez les étapes ci-dessus pour ajouter plusieurs notes de bas de page à votre document. Les notes de bas de page apparaîtront toujours au bas de la page sur laquelle elles sont utilisées. Toute personne assez âgée pour avoir utilisé une machine à écrire pourrait se rappeler à quel point il était difficile de prédire l'espace à laisser au bas de la page pour contenir les notes de bas de page. Heureusement, Word comprend tout cela pour vous et ajuste automatiquement.
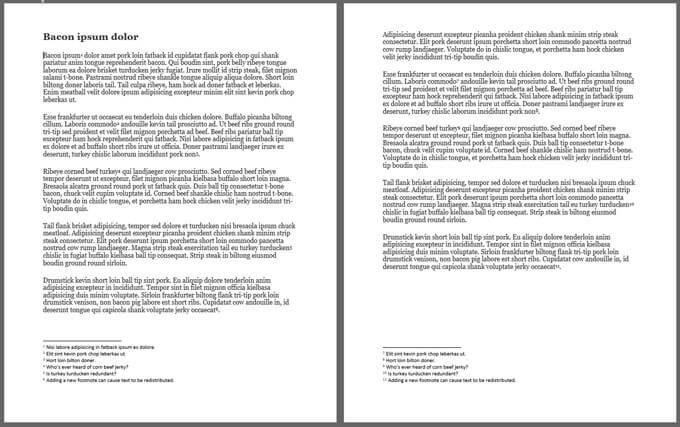
Si vous ajoutez une nouvelle note de bas de page au milieu de votre document avant une ou plusieurs notes de bas de page existantes, Word renumérotera vos notes de bas de page en conséquence.
Affichage des notes de bas de page dans le texte du document principal
Une fois que vous avez ajouté une note de bas de page dans Word, vous pouvez passer votre souris sur le numéro de référence de la note de bas de page en exposant dans le texte du document principal pour l'afficher rapidement une fenêtre contextuelle de cette note de bas de page, ce qui facilite la lecture de la note de bas de page sans faire défiler vers le bas de la page.
In_content_1 all: [300x250] / dfp: [640x360]->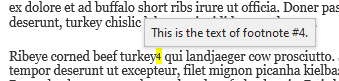
Pour rechercher la note de bas de page suivante ou précédente dans le texte du document principal, sélectionnez le bouton Note de bas de page suivantedans l'onglet Références du ruban.
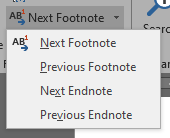
Si vous sélectionnez la flèche déroulante à droite du bouton Note de bas de page suivante, vous verrez le bouton Note de bas de page précédente.
Formatage et personnalisation des notes de bas de page dans Microsoft Word
Pour personnaliser le format et d'autres aspects des notes de bas de page, sélectionnez Référenceset la flèche contextuelledans la section Notes de bas de page de la barre d'outils.
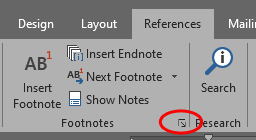
Le panneau d'options Note de bas de page et Note de fin s'affiche. C'est ici que vous pouvez effectuer les personnalisations suivantes:
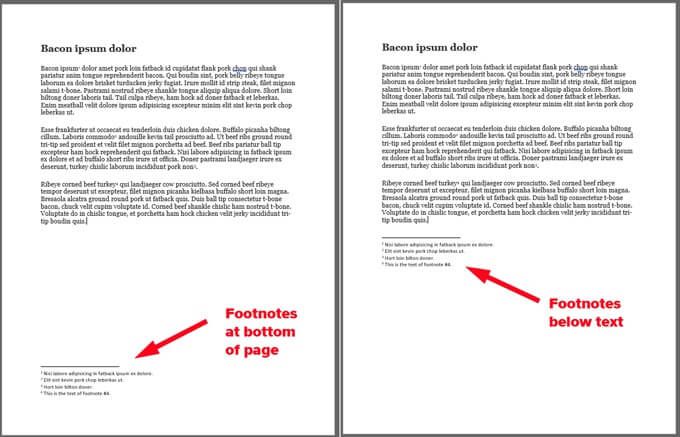
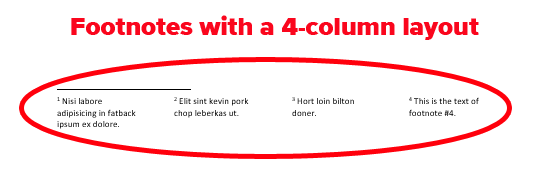
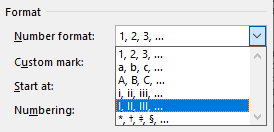
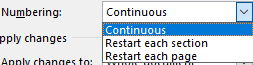
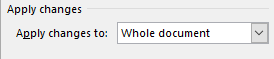
Lorsque vous avez terminé d'ajuster ces options, sélectionnez le bouton Appliquer.
Sélection et formatage de toutes les notes de bas de page
Un bon moyen de mettre en forme les notes de bas de page dans Word consiste à tous les sélectionner et à leur appliquer un style. Mieux encore, ajustez le style intégré de Microsoft pour les notes de bas de page. Voici comment procéder.
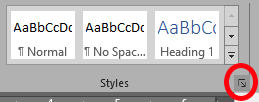
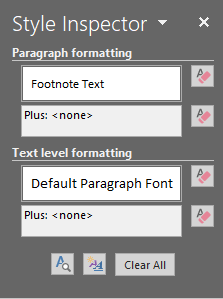
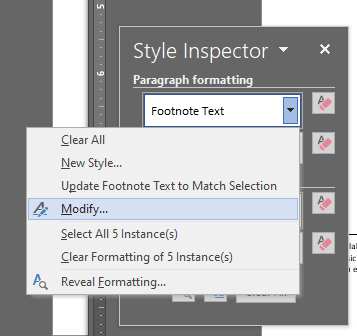
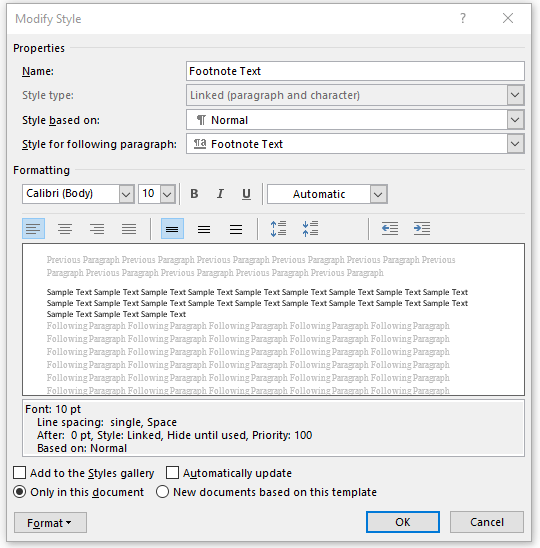
Personnalisation du séparateur de notes de bas de page
Si vous utilisez une version de bureau de Word, vous pouvez personnaliser la ligne qui sépare la section de note de bas de page de chaque page contenant des notes de bas de page.
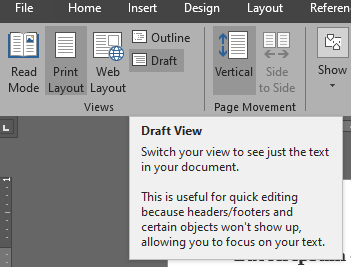
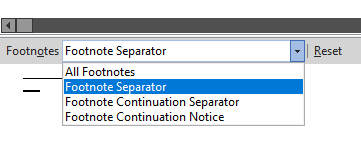
Tirez le meilleur parti de Microsoft Word
Microsoft Word existe depuis si longtemps que même les personnes qui l'utilisent depuis des décennies ne connaissent pas tous ses secrets. Développez votre expertise Word en apprenant comment créer un publipostage, en trouvant le meilleurs compléments ou le ajout de nouvelles polices.